Update sa iOS 15: Paano Lutasin ang Mga App na Hindi Magbubukas o Patuloy na Hihinto
Minsan, random na kumikilos ang mga app na naka-install sa iDevice. Anuman ang sinusubukan mong gawin, laganap na maranasan ang mga isyu ng iPhone. Ang mga problema ay maaaring ma-trigger dahil sa maraming mga kadahilanan. Maaari itong maging mahina ang memorya, isyu sa software, ilang bug, o isyu sa compatibility na nagdudulot ng mga problema. Kaya, sa halip na umupo sa pagkataranta, subukan ang mga solusyon na binanggit dito at i-troubleshoot ang mga problema sa app. At ire-recover ng gabay na ito ang karamihan sa mga paraan na magagamit mo upang ayusin kapag ang mga iPhone app ay hindi gumagana sa iOS 15.
Bahagi 1. Ano ang mali sa aking iOS 15 app?
Ang iOS 15 ay sa wakas ay narito upang subukan. Kahit na maaari mong i-update ang iyong iPhone o iba pang mga iOS device sa Apple sa bagong bersyon ng iOS na ito, hindi ito nangangahulugan na dapat mo na. Walang alinlangan, binibigyan mo ng pagkakataon ang bersyon ng iOS 15 dahil gusto mong maging isa sa mga unang makaranas ng mga bagong feature nito tulad ng system-wide dark mode, bagong idinisenyong interface ng camera, at marami pa.
Kasama ng pag-aayos ng mga bug at pagpapakilala ng mga bagong feature, gumagawa ang Apple ng beta na bersyon na available para maihanda ng mga developer ang kanilang mga serbisyo at app para sa huling release. Kaya, ang lahat ng ito ay nangangahulugan na may posibilidad na ang ilan sa mga app na naka-install sa iyong iPhone ay hindi gagana ng maayos.
Bahagi 2. I-tweak ang mga setting ng iPhone para ayusin ang mga problema sa iOS 15 app
Ang mga karaniwang tweak na dapat mong subukang ayusin ang mga problemang iyong nararanasan ay nakalista sa ibaba. Umaasa kami na kahit isa man lang sa kanila ay malulutas ang kasalukuyang isyu, at magkakaroon ka ng maayos na gumaganang device.
2.1- I-reset ang Lahat ng Mga Setting sa iPhone:
Ang unang ideya na naiisip kapag hindi bumukas ang mga iPhone app sa iOS 15 ay ang pag-reset ng device. Kadalasan, ang mga setting o isyu sa compatibility ng app ang nakakaabala sa paggana. Kaya, ang pinakamadaling bagay na dapat mong subukan ay ibalik ang mga setting ng device.
Hakbang 1: Ilunsad ang app na Mga Setting at buksan ang Mga Pangkalahatang setting. Doon ay makikita mo ang opsyon sa I-reset sa ibaba ng listahan.
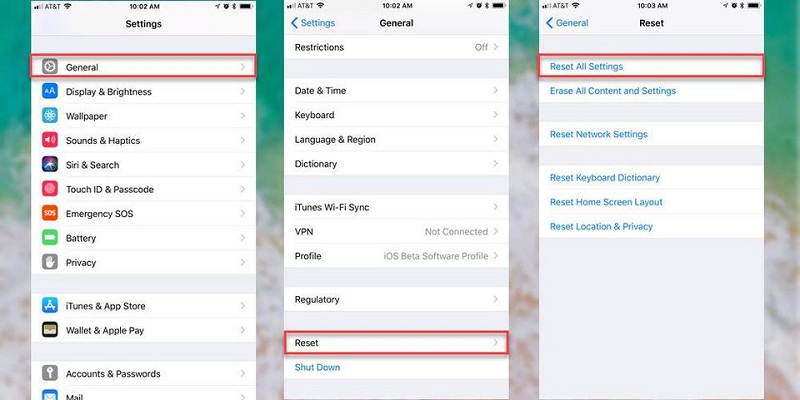
Hakbang 2: Piliin ang opsyong I-reset ang Lahat ng Mga Setting at kumpirmahin ang pagkilos sa pamamagitan ng paglalagay ng passcode ng iyong device.
Ibabalik ang lahat ng mga setting nang hindi tinatanggal ang data ng device. Maaaring kailanganin mong baguhin ang mga setting sa ibang pagkakataon dahil nababagay ito sa iyong pangangailangan, ngunit aayusin ang problema.
Maaaring interesado ka sa: Nangungunang 10 Mga Pag-aayos para sa iPhone 13 Apps na Hindi Nagbubukas
2.2- I-reset ang Mga Setting ng Network:
Maaari mo ring subukang mag-crash sa mga update sa iOS 15 dahil ni-reset ang mga setting ng network. Ginagamit ang pag-reset na ito kapag ang mga app ay nahaharap sa mga isyu dahil sa mga problema sa network. Maging ito ay ang iyong Wi-Fi o isang simpleng isyu sa koneksyon, maaari itong ayusin sa paraang ito.
Hakbang 1: Muli, i-access ang Reset menu mula sa General Settings, at sa pagkakataong ito, piliin ang Reset Network Settings na opsyon.

Hakbang 2: Ipasok ang passcode kapag sinenyasan at kumpirmahin ang I-reset. Magtatagal bago maibalik ang mga default na setting.
Huwag kalimutang i-reboot ang iyong device pagkatapos ng pag-reset upang magkabisa ang pag-reset.
2.3- I-off ang iPhone at pagkatapos ay i-on:
Ang pangunahing bagay na maaari mong subukan kapag huminto sa pagtugon ang mga iPhone app ay i-off ang iyong iPhone at pagkatapos ay i-on ito. Habang ginagawa mo ang pag-restart ng iyong device, dapat mong sundin ang mga tamang hakbang para sa iyong device.
- Kung mayroon kang mga iPhone 11 at mas bagong modelo, pindutin ang Side button at alinman sa mga volume button hanggang sa lumabas ang slider sa screen. I-drag ang slider upang i-off ito at pindutin ang side button hanggang sa makita mo ang logo ng Apple habang ini-on mo itong muli.
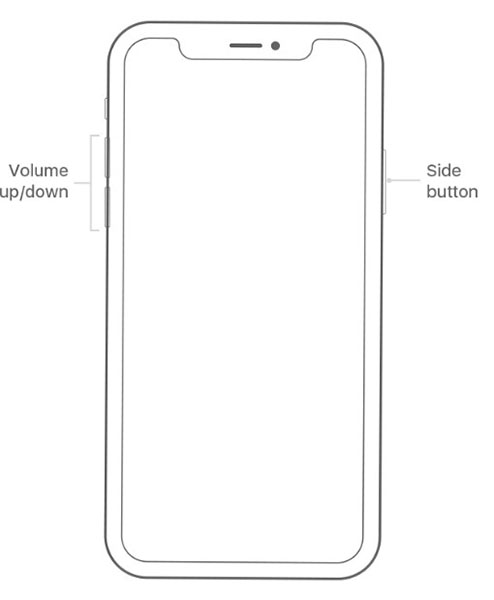
- Kung mayroon kang iPhone 8 o mas naunang mga modelo, pindutin ang pindutan sa itaas/gilid hanggang sa mag-pop up ang slider. I-drag ang slider upang isara ang iyong device at i-on ito muli sa pamamagitan ng pagpindot nang matagal sa Top/Side button.
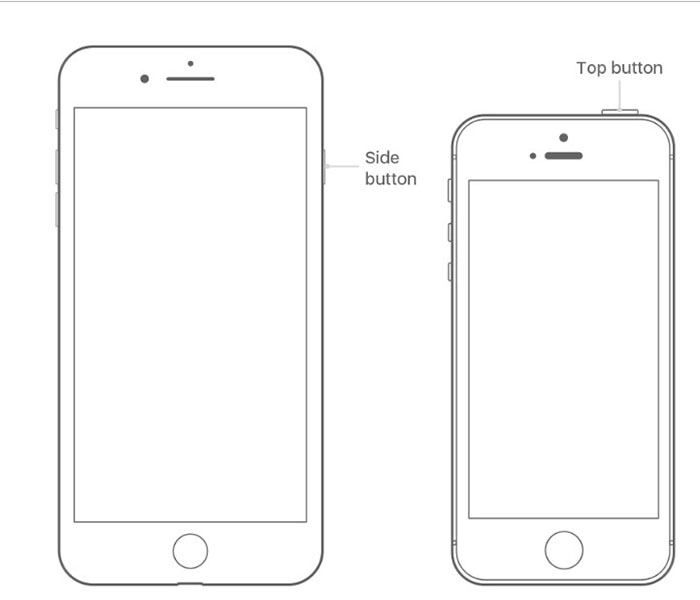
2.4- I-on at i-off ang Airplane Mode:
Maliban sa simpleng pag-restart, maaari mo ring isaalang-alang na i-on o i-off ang Airplane mode. Wala itong direktang link sa pag-aayos sa mga iPhone app na hindi gumagana sa mga isyu sa iOS 15. Ngunit maaari mong subukan ito.
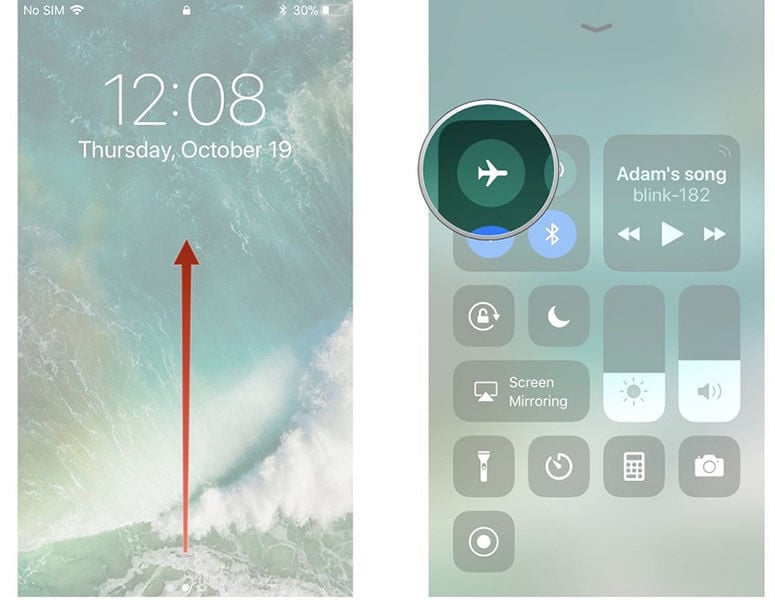
Mag-swipe pataas mula sa home screen, at makikita mo ang icon ng Airplane Mode. I-tap ito para i-on ito, maghintay ng ilang sandali, at pagkatapos ay i-tap muli ang icon para i-off ang mode. Maaari mo ring i-on ang Airplane mode mula sa mga setting.
2.5- Magbakante ng Memory ng iOS 15:
Kadalasan, kapag ang mga iOS 15 na app ay medyo hindi inaasahan , ito ay dahil nauubusan na ang memory space sa iyong device. Ang mga app ay nangangailangan ng ilang espasyo upang lumikha ng cache at temp. Mga file. Kapag nauubusan na ang memorya, awtomatikong nag-crash ang mga app, at maaayos lang ito sa pamamagitan ng pag-alis ng laman sa memorya.
Hakbang 1: Buksan ang Pangkalahatang mga setting at piliin ang opsyong Pamahalaan ang Storage. Doon ay makikita mo ang Used and Available na espasyo kasama ang listahan ng mga app na naka-install sa iyong device.
Hakbang 2: Piliin ang application na gumagamit ng dagdag na memorya at tanggalin ito sa device.
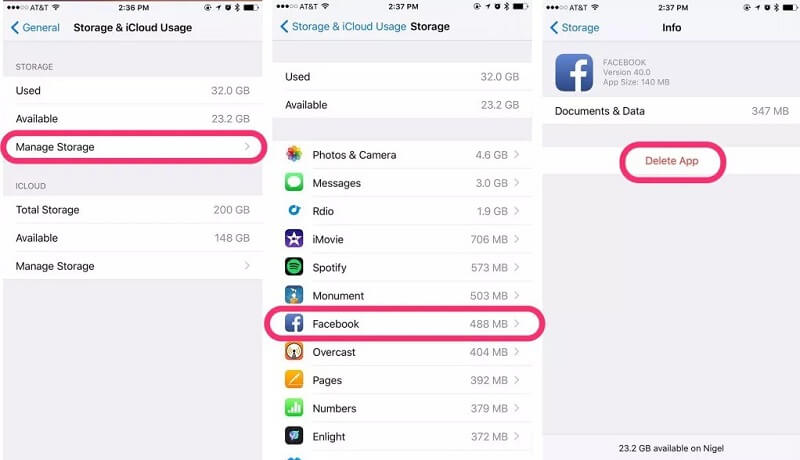
Hindi mo man lang napapansin, ngunit napakaraming apps sa iyong iPhone na hindi mo man lang ginagamit. Ang pagtanggal ng mga naturang app ay aayusin ang problema, at ang iba pang mahahalagang app ay magkakaroon ng sapat na memorya upang magamit.
2.6- Suriin kung ito ay sanhi ng Huwag Istorbohin:
Minsan, hindi namamalayan ng mga user na aktibo ang mode na "Huwag Istorbohin." Kapag naka-on ang mode na ito, iniisip ng user na huminto sa pagtugon ang kanilang mga iPhone app. Ngunit ito ay isang mode na nakakalito sa gumagamit dahil ang iyong mga tawag ay tatahimik, hindi ka makakatanggap ng anumang alerto o abiso. Kaya, bago ka matakot, tingnan kung naka-on o naka-off ang mode, at pagkatapos ay subukang gamitin ang nababahala na application.
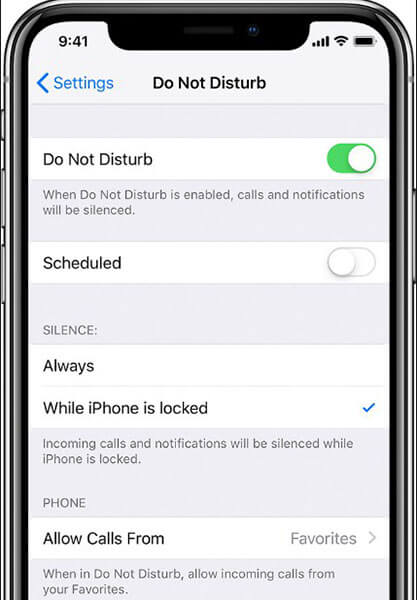
2.7- Ibalik ang iPhone sa Mga Setting ng Pabrika:
Dahil nag- crash ang mga iPhone app sa iOS 15 , isa pang resort na susubukan ay ang pagpapanumbalik ng iPhone sa mga factory setting. Para dito, kakailanganin mo ng tulong mula sa iTunes.
Hakbang 1: Ilunsad ang iTunes sa iyong system at ikonekta ang iyong iPhone dito. Gumawa muna ng backup ng data ng iyong device.
Hakbang 2: Pagkatapos ay mag-click sa opsyon na Ibalik ang iPhone sa tab na Buod, at ganap na ibabalik ng iTunes ang iyong device.
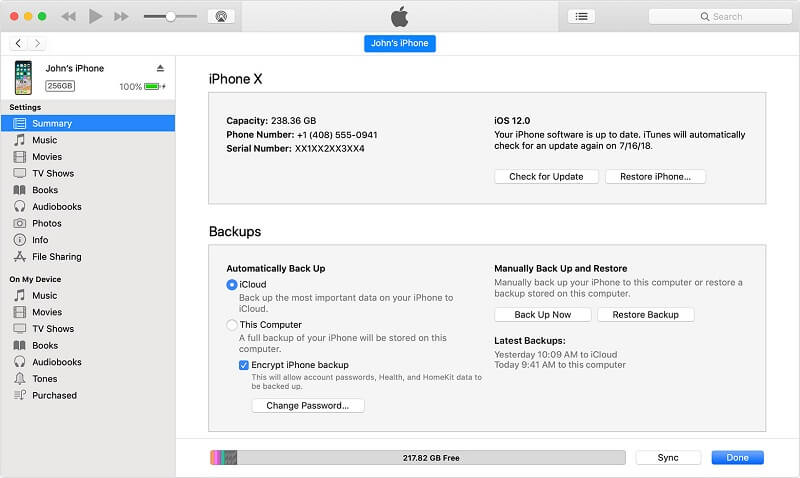
Mabubura ang mga app at data, at kakailanganin mong i-set up muli ang iyong device. Ngunit sa pagkakataong ito, maaari mong ibalik ang backup dahil hindi ito maglalaman ng anumang bug o isyu.
Bahagi 3. Inaayos ng ilang iOS 15 app ang mga isyu sa "hindi tumutugon".
Ang iyong "iPhone apps ay huminto sa pagtugon "? Kung gayon, pagkatapos ay bigyan ng pagsasara ng pagtingin sa mga sumusunod na solusyon; maaari mong ayusin ang problemang ito nang walang gaanong abala.
3.1- Force Quit App at Muling Ilunsad ang App:
Mayroong maraming mga sitwasyon kapag ang app na na-download mo mula sa App Store sa iyong iPhone ay hindi tumugon. Maaaring mangyari ito dahil sa isang salungatan sa software. Sa ganitong mga kaso, ang pinakamagandang bagay na maaari mong gawin ay ang puwersahang ihinto ang app at, sa ilang sandali, muling ilunsad itong muli.
Maaaring malutas ng puwersahang paghinto sa app ang app na tumutugon sa mga nauugnay na problema. Upang gawin iyon, sundin ang mga sumusunod na simpleng hakbang:
Hakbang 1: Mula sa home screen, kailangan mong mag-swipe pataas mula sa ibaba ng screen ng iyong device at pagkatapos ay bahagyang i-pause sa kalagitnaan ng screen.
Tandaan : Kung gumagamit ka ng iPhone 8 o mas luma, kailangan mong i-double tap ang Home button para buksan ang iyong kamakailang ginamit na mga app.
Hakbang 2: Susunod, mag-swipe pakanan pakaliwa para hanapin ang app na gusto mong isara o ihinto.
Hakbang 3: Panghuli, mag-swipe pataas sa preview ng app na iyon na gusto mong ihinto.
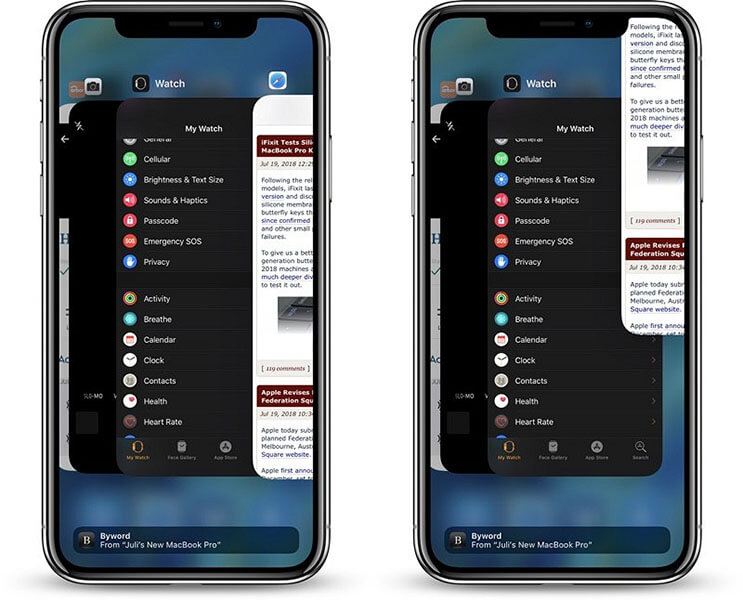
Pagkaraan ng ilang sandali, muling buksan ang app at tingnan kung wala na ang problemang kinakaharap mo o wala. Kung hindi, huwag mag-panic, dahil mayroon ka pa ring iba pang mga solusyon na binanggit sa ibaba.
3.2- Suriin para sa Mga Update ng App:
Maaaring may problema sa kasalukuyang bersyon ng app na hindi tumutugon. Sa pangkalahatan, inaayos ito ng mga developer ng app sa pamamagitan ng pagpapakilala ng mas bagong bersyon ng app. Kaya, ang kailangan mo lang gawin ay suriin ang mga update sa app. Sundin ang mga hakbang sa ibaba upang matutunan kung paano mo masusuri ang mga update para sa app:
Hakbang 1 : Upang magsimula, pumunta sa App Store sa iyong device.
Hakbang 2: Susunod, mag-click sa opsyong “I-update” na matatagpuan sa ibaba ng screen.
Hakbang 3 : Ngayon, lahat ng app na nangangailangan ng mga update ay ililista dito, at i-click lang ang "Update" na button sa tabi ng mga app na gusto mong i-update.
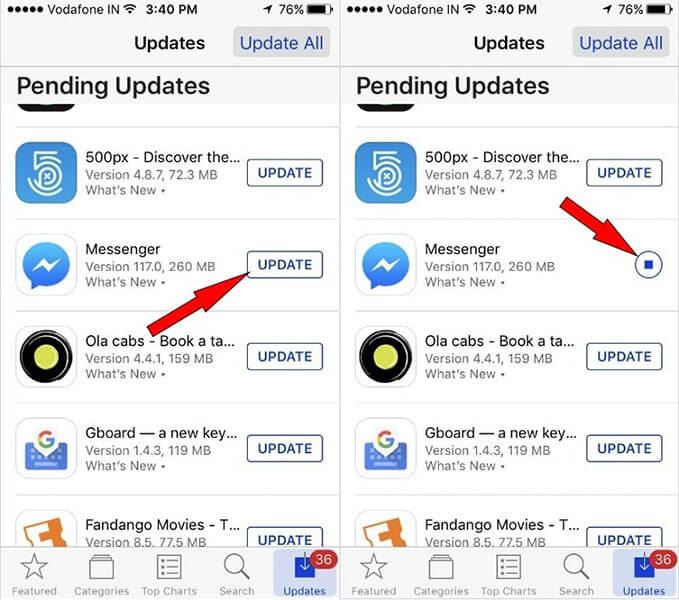
3.3- Tanggalin at I-install muli ang App:
Kung hindi tumutugon ang app kahit na pagkatapos subukan ang mga solusyon sa itaas, oras na para tanggalin ito at muling i-install. Maaaring posibleng masira ang app habang nagda-download, at sa gayon, hindi ito gumagana ng maayos. Sa ganitong mga kaso, ang pinakamahusay na solusyon ay alisin ito sa iyong device.
Upang tanggalin ang app sa iPhone, sundin ang mga hakbang sa ibaba:
Hakbang 1 : Una, pindutin nang bahagya at pagkatapos ay hawakan ang app na gusto mong tanggalin hanggang sa magsimulang mag-jiggle ang lahat ng icon ng app.
Hakbang 2 : Ngayon, mag-click sa icon na "X" sa app na gusto mong tanggalin at pagkatapos ay mag-click sa "Delete."
Hakbang 3: Panghuli, i-click ang "Tapos na" (para sa iPhone X o mas mataas) o pindutin ang pindutan ng "Home", at iyon na.
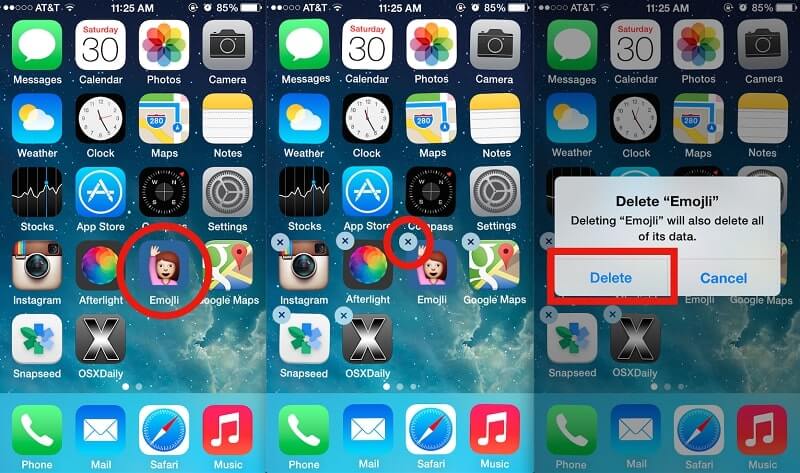
Ngayon, maaari kang pumunta sa App Store at muling i-install ang app sa pamamagitan ng pag-download muli nito sa iyong device. Malamang na makakatulong ito sa iyo na ayusin ang problemang "hindi tumutugon ang app".
Bahagi 4. Huling paraan upang ayusin ang app na hindi gumagana sa iOS 15
Paano kung ang lahat ng mga solusyon sa itaas ay hindi naayos ang problemang " iPhone apps na hindi gumagana sa iOS 15 " na problema para sa iyo? Pagkatapos, ikalulugod mong malaman na mayroon pa ring ilang posibleng paraan upang matulungan kang makaahon sa problema. Tingnan natin sila:
4.1- Ayusin ang App na Hindi Nagbubukas nang walang Data Loss:
Sa tulong ng Dr.Fone - System Repair (iOS), malulutas mo ang mga problema sa app na dulot ng mga isyu sa system nang walang anumang pagkawala ng data. Ang software ay sapat na makapangyarihan upang ayusin ang ilang mga isyu sa system ng iOS gaya ng boot loop, Apple logo, atbp. Ang pinakamagandang bahagi ng software ay sinusuportahan nito ang bawat modelo ng iPhone, iPad, at iPod touch, na sumusuporta sa pinakabagong bersyon ng iOS.
I-download lamang ang Dr.Fone - System Repair (iOS), at sa sandaling na-install ito sa iyong computer, sundin ang gabay sa ibaba:
Hakbang 1: Magsimula sa, patakbuhin ang software sa iyong computer at ikonekta ang iyong device sa computer gamit ang isang digital cable. Pagkatapos, piliin ang module na "System Repair" mula sa pangunahing interface.

Hakbang 2: Kapag pinili mo ang bersyon ng iyong system, magsisimula ang software sa pag-download ng naaangkop na pakete ng firmware upang ayusin ang iOS system ng iyong device.

Hakbang 3: Pagkatapos ma-download ang firmware, i-click ang "Ayusin Ngayon" na buton, at ang software ay magsisimulang ayusin ang iyong iOS system.

Maya-maya, aayusin ng Dr.Fone - System Repair (iOS) ang system ng iyong device upang magsimulang gumana nang maayos ang mga app na naka-install sa device.
4.2- Makipag-ugnayan sa Developer ng App:
Hindi nais na gumamit ng anumang tool ng third-party upang ayusin ang problema sa "iPhone apps na huminto sa pagtugon "? Pagkatapos, maaari kang makipag-ugnayan sa developer ng app na iyon na nagdudulot ng problema. Maaari mong tanungin ang developer kung bakit ito nangyayari, at binibigyan ka nila ng posibleng solusyon upang malutas ang problema. Sa madaling salita, maaari mong iulat ang mga problemang kinakaharap mo sa developer ng app para sa tulong.
Mahahanap mo ang impormasyon sa pakikipag-ugnayan ng developer ng app sa pamamagitan ng pagpunta sa App Store at hanapin ang app na nagdudulot ng problema, at dito, makikita mo ang mga detalye ng contact ng developer ng app.
4.3- Maghintay para sa isang matatag na bersyon ng iOS na mag-update:
Available ang iOS 15 sa beta na bersyon, na maaaring maging isang malaking dahilan kung bakit hindi gumagana o gumagana nang maayos ang mga app sa iyong iPhone. Kaya, kung walang makakatulong sa iyo na ayusin ang problema para sa iyo, pagkatapos ay inirerekomenda na maghintay ka para sa isang matatag na bersyon ng iOS na maging available at mag-update.
Konklusyon
Iyon lang ang tungkol sa kung paano mo maaayos ang mga app na hindi bubukas o patuloy na nag-crash pagkatapos ng pag-update ng iOS 15. Sinasaklaw ng gabay na ito ang lahat ng posibleng solusyon para ayusin ang “ iPhone apps ay hindi magbubukas sa iOS 15 ” o ang mga nauugnay na problema nito. Gayunpaman, kung ang problema sa app na kinakaharap mo ay dahil sa isang isyu sa system, ang Dr.Fone - System Repair (iOS) ay ang pinakaepektibong solusyon upang matulungan kang malutas ang problema sa pamamagitan ng pag-aayos ng iyong iOS system.
Baka Magustuhan mo rin
Mga Problema sa iPhone
- Mga Problema sa Hardware ng iPhone
- Mga Problema sa Pindutan ng iPhone sa Home
- Mga Problema sa iPhone Keyboard
- Mga Problema sa iPhone Headphone
- Hindi Gumagana ang iPhone Touch ID
- Pag-overheat ng iPhone
- Hindi Gumagana ang Flashlight ng iPhone
- Hindi Gumagana ang Silent Switch ng iPhone
- Hindi Sinusuportahan ang iPhone Sim
- Mga Problema sa iPhone Software
- Hindi Gumagana ang Passcode ng iPhone
- Hindi Gumagana ang Google Maps
- Hindi Gumagana ang Screenshot ng iPhone
- Hindi Gumagana ang iPhone Vibrate
- Nawala ang Mga App sa iPhone
- Hindi Gumagana ang Mga Emergency Alerto sa iPhone
- Hindi Ipinapakita ang Porsyento ng Baterya ng iPhone
- Hindi Nag-a-update ang iPhone App
- Hindi Nagsi-sync ang Google Calendar
- Hindi Pagsubaybay ng Mga Hakbang sa Health App
- Hindi Gumagana ang Auto Lock ng iPhone
- Mga Problema sa Baterya ng iPhone
- Palitan ang iPhone 6 Battery
- Baterya ng iPhone
- Problema sa Baterya ng iPhone
- Hindi Magcha-charge ang iPhone
- Mga Problema sa iPhone Media
- Problema sa iPhone Echo
- iPhone Camera Black
- Hindi Magpapatugtog ng Musika ang iPhone
- iOS Video Bug
- Problema sa Pagtawag sa iPhone
- Problema sa iPhone Ringer
- Problema sa iPhone Camera
- Problema sa iPhone Front Camera
- Hindi Nagri-ring ang iPhone
- Hindi Tunog ang iPhone
- Mga Problema sa iPhone Mail
- I-reset ang Voicemail Password
- Mga Problema sa Email sa iPhone
- Nawala ang Email ng iPhone
- Hindi Gumagana ang Voicemail ng iPhone
- Hindi Magpe-play ang Voicemail ng iPhone
- Hindi makakuha ng koneksyon sa Mail ang iPhone
- Hindi Gumagana ang Gmail
- Hindi Gumagana ang Yahoo Mail
- Mga Problema sa Pag-update ng iPhone
- Na-stuck ang iPhone sa Apple Logo
- Nabigo ang Pag-update ng Software
- Update sa Pag-verify ng iPhone
- Hindi Makontak ang Server ng Pag-update ng Software
- Problema sa pag-update ng iOS
- Mga Problema sa Koneksyon sa iPhone/Network
- Mga Problema sa Pag-sync ng iPhone
- Ang iPhone ay Hindi Pinagana Kumonekta sa iTunes
- iPhone Walang Serbisyo
- Hindi Gumagana ang Internet sa iPhone
- Hindi Gumagana ang iPhone WiFi
- Hindi Gumagana ang iPhone Airdrop
- Hindi Gumagana ang iPhone Hotspot
- Hindi Kokonekta ang Airpods sa iPhone
- Hindi Nagpares ang Apple Watch sa iPhone
- Hindi Nagsi-sync sa Mac ang Mga Mensahe sa iPhone


Daisy Raines
tauhan Editor
Karaniwang may rating na 4.5 ( 105 ang lumahok)