8 Paraan para Ayusin ang iPhone Calendar na Hindi Nagsi-sync.
Abr 27, 2022 • Naihain sa: Ayusin ang Mga Isyu sa iOS Mobile Device • Mga napatunayang solusyon
Mayroon ka bang problema sa hindi pag-sync ng iyong kalendaryo sa iPhone? Kung oo ang sagot mo, napunta ka sa tamang lugar; ipagpatuloy ang pagbabasa upang matuklasan ang pinakaepektibo at simpleng solusyon.
Ang iPhone ay may maraming mga kakayahan. Nagbibigay ito ng madaling pag-access sa mga makabagong teknolohiya. Nagbibigay-daan din ito sa iyo na i-sync ang mahalagang data mula sa iba't ibang mapagkakatiwalaang mapagkukunan. Ang pag-sync ng kalendaryo sa iyong iPhone ay isa sa mga ito. Gayunpaman, hindi palaging naka-sync ang Calendar sa iPhone. Kung nagkakaproblema ka sa pag-sync ng iyong Google calendar sa iyong iPhone, nasagot ka ng artikulong ito.
- Bakit hindi nagsi-sync ang aking kalendaryo sa iPhone?
- Solusyon 1: I-restart ang iyong iPhone
- Solusyon 2: Suriin ang iyong koneksyon sa internet
- Solusyon 3: I-off ang Calendar Sync pagkatapos ay I-enable itong Muli
- Solusyon 4: I-reset ang mga setting sa iPhone calendar
- Solusyon 5: Baguhin ang Default na Kalendaryo
- Solusyon 6: Suriin ang Katayuan ng Apple System
- Solusyon 7: Suriin ang Setting ng Petsa At Oras Sa Iyong Device
- Solusyon 8: Gamitin ang Parehong Apple ID sa Iyong Device
- Solusyon 9: Manu-manong I-sync ang iCloud Calendar
- Solusyon 10: Suriin ang iCloud Storage
- Solusyon10: Paggamit ng Dr.Fone -System Repair
Bakit hindi nagsi-sync ang aking kalendaryo sa iPhone?
Buweno, maaaring may ilang dahilan kung bakit hindi nagsi-sync ang iyong kalendaryo sa iPhone, kasama sa ilan sa mga ito;
- Nagkaroon ng problema sa pag-access sa Internet.
- Sa iPhone, naka-disable ang Calendar.
- Sa iOS, hindi nakatakda ang app ng kalendaryo bilang default na app.
- Ang mga parameter ng pag-sync ay hindi tama.
- Ang mga setting ng pag-download sa iPhone ay hindi wasto.
- Mayroong isyu sa iyong iCloud account.
- Ang opisyal na kalendaryong iOS application ay maaaring hindi ginagamit o may problema.
Solusyon 1: I-restart ang iyong iPhone
Ang pag-reboot ng iyong device ay makakatulong sa iyong malutas ang mga problema sa mga produkto ng Apple. Maaaring ito ang pinakasimpleng paraan upang mai-sync ang iyong kalendaryo sa iPhone. Kung talagang hindi ito mukhang, lumipat sa panghuling opsyon upang malutas ang kalendaryo ng mansanas na hindi nagsi-sync.
Solusyon 2: Suriin ang iyong koneksyon sa internet
Ang internet ay kailangang gumana nang tama para sa wastong pag-synchronize. At dahil ang iOS calendar app ay nangangailangan ng secure na link, ito ang kaso. Kung ang kalendaryo ng iPhone ay hindi nagsi-sync sa sitwasyong ito, dapat kang maghanap sa link ng network. Kung ito ay gumagana nang maayos, tiyaking ang app ng kalendaryo ay may access sa mobile data. Bilang resulta, sundin ang mga hakbang upang buhayin ang iyong koneksyon sa internet.
- Piliin ang "Mobile Data" mula sa menu na "Mga Setting," pagkatapos ay "Calendar."
Solusyon 3: I-off ang Calendar Sync pagkatapos ay I-enable itong Muli
Binibigyang-daan ka ng iPhone na i-customize kung ano ang gusto mong i-sync sa iyong mga device account. Kaya, kung hindi nagsi-sync ang iyong kalendaryo sa iPhone, kakailanganin mong makita kung naka-on ang feature na pag-sync. I-off ito at i-on muli sa pamamagitan ng pagsunod sa mga hakbang sa ibaba.
- Sa iyong iPhone, pumunta sa "Mga Setting" at pagkatapos ay "Mga Password at Account."
- Makakakita ka ng listahan ng mga serbisyong maaaring i-sync sa iyong iPhone o naka-sync na. Pagkatapos ay i-toggle sa tabi ng "Mga Kalendaryo." Handa ka nang umalis kung naka-on na ito, ngunit kung hindi pa, i-on ito.
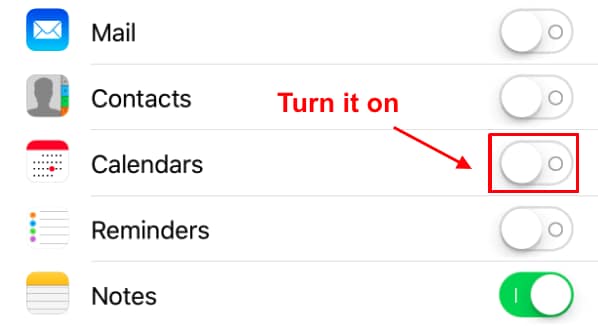
Solusyon 4: I-reset ang mga setting sa iPhone calendar
Kung hindi gumagana ang kalendaryo sa telepono, ang isa pang pinakasimple at karaniwang protocol ay ang ibalik ang mga setting ng kalendaryo ng iPhone sa kanilang default na estado. Kung minsan, magti-trigger ng mga isyu ang pagpapalit ng kapaligiran sa kalendaryo. Ang isa sa mga pinakasikat na isyu ay nagsisimula itong maghirap na i-sync ang alinman sa mga aktibidad na iyong ipinasok. Gawin ang mga hakbang sa ibaba kung hindi mo alam kung paano i-reset ang iyong mga setting ng kalendaryo.
Hakbang 1: Sa iyong iPhone, buksan ang app na Mga Setting.
Hakbang 2: Hanapin at buksan ang Calendar.
Hakbang 3: Pagkatapos, pindutin ang Sync button.
Hakbang 4: Kapag na-hit mo na ang Sync button, siguraduhing lagyan ng check ang 'Lahat ng Event' na kahon upang matiyak na ang lahat ng iyong mga kaganapan ay naka-save at hindi mo malilimutan ang mga ito.
Hakbang 5: Matiyagang maghintay para makumpleto ang pamamaraan at i-verify na ang lahat ng mga aktibidad ay wastong na-synchronize.
Pansinin na ang iCloud ng Apple ay gumagamit ng sarili nitong timetable para sa pag-update ng mga aktibidad. Kaya, kapag nakakuha ka ng mga update mula sa iCloud, higit na nakadepende ito sa iskedyul ng oras ng iyong iCloud.
Solusyon 5: Baguhin ang Default na Kalendaryo
Ang iyong iPhone ay may mga kakayahan na magpatakbo ng iba pang mga kalendaryong na-download o nakuha mula sa internet. Maaari itong makaapekto sa iyong telepono at maging sanhi ng hindi pag-sync ng kalendaryo ng IPhone, kaya baguhin ang mga default na setting sa kalendaryo ng iyong iPhone. Pumunta lang sa Mga Setting > Kalendaryo > Default na Kalendaryo sa iyong iPhone. Upang itakda ang isang kalendaryo bilang pamantayan, pumunta sa iCloud at piliin ito. Ang mga bagay na wala sa lokal na kalendaryo ay maaaring manu-manong idagdag sa iCloud Calendar.
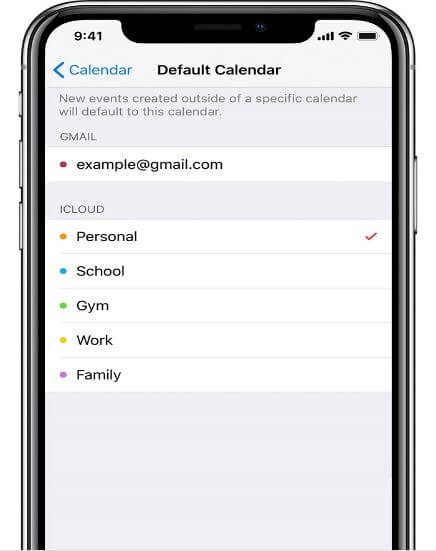
Solusyon 6: Suriin ang Katayuan ng Apple System
Posibleng ang isang problema sa mga server ng Apple ay nagdudulot ng hindi pag-sync ng kalendaryo ng Apple sa mga iPhone at iPad. Maaari mo itong i-update sa listahan ng System Status ng Apple. Kung ang server ay hindi gumagana o ang Apple ay gumagana dito, maaari mong subukang ayusin ang problema sa hindi pag-sync ng iCloud sa lalong madaling panahon.
Solusyon 7: Suriin ang Setting ng Petsa At Oras Sa Iyong Device
Kung luma na ang petsa o oras ng iyong device, magiging sanhi ito ng hindi pag-update ng kalendaryo ng mansanas. Narito kung paano makita kung ito ay tama:
- Upang suriin ito, pumunta sa Mga Setting > Petsa at Oras sa iyong device.
- Itakda ang petsa at oras ng iyong iPhone sa awtomatiko sa pamamagitan ng pagpunta sa Mga Setting > Pangkalahatan > Petsa at Oras.

Solusyon 8: Gamitin ang Parehong Apple ID sa Iyong Device
Maaaring mapansin mong hindi nagsi-sync ang iyong iPad at iPhone na kalendaryo dahil wala kang parehong Apple ID sa parehong device. Upang patunayan ito, pumunta sa Mga Setting > [iyong pangalan] sa iyong iPhone at tiyaking tumutugma ang ID sa isa sa iyong iba pang mga device.
Solusyon 9: Manu-manong I-sync ang iCloud Calendar
Mayroong manu-manong paraan upang ihinto ang kalendaryo sa iPhone na hindi gumagana
- Mag-sign in sa iyong account sa icloud.com at i-click ang opsyong Kalendaryo mula sa Home page.
- Piliin ang kalendaryong gusto mong i-synchronize.
- Para ibahagi ang lahat, i-click ang button na ibahagi.
- Pagsasapubliko ng kalendaryo sa pamamagitan ng paglalagay ng check sa kahon.
- Pansinin ang pagiging tunay ng link.
- Pumunta sa bawat serbisyo, gaya ng Outlook. (Alamin kung paano i-sync ang iyong kalendaryo sa Outlook sa iyong iPhone.)
- Idagdag ang iCloud na kalendaryo na dati mong pinili.
- May alternatibong manu-manong magdagdag ng kalendaryo sa iCloud na kalendaryo sa Outlook kung gusto mong gawin ito.
- Idagdag ito mula sa web at i-paste ang URL ng kalendaryo ng iCloud.

Solusyon 10: Suriin ang iCloud Storage
Tingnan kung naabot mo na ang maximum na kapasidad ng iCloud, pati na rin ang mga cap para sa Mga Contact, Kalendaryo, at Mga Paalala sa iCloud. Kung hindi ka gumagamit ng sapat na libreng kwarto, maaari mong i-update ang iyong iCloud package o tanggalin ang isang bagay na hindi mo kailangan.
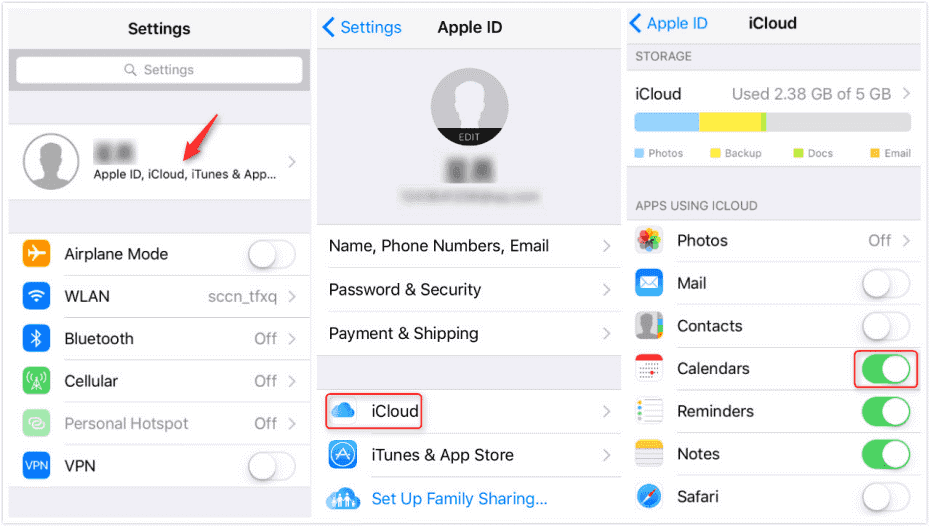
Solusyon 11: Paggamit ng Dr.Fone System Repair

Dr.Fone - Pag-aayos ng System
Ayusin ang iPhone Stuck sa Apple Logo nang walang Data Loss.
- Ayusin lamang ang iyong iOS sa normal, walang pagkawala ng data.
- Ayusin ang iba't ibang isyu sa iOS system na na- stuck sa recovery mode , puting Apple logo , black screen , looping on start, atbp.
- Inaayos ang iba pang error sa iPhone at mga error sa iTunes, tulad ng iTunes error 4013 , error 14 , iTunes error 27 , iTunes error 9 , at higit pa.
- Gumagana para sa lahat ng modelo ng iPhone , iPad, at iPod touch.
- Ganap na katugma sa pinakabagong bersyon ng iOS.

Maaari mo ring gamitin ang Dr.Fone System Repair app upang i-troubleshoot ang kalendaryo ng iPhone na hindi nagsi-sync. I-download lang, i-install at ilunsad ang app para sa mabilis na solusyon, ang mga hakbang sa ibaba ay gabay sa kung paano i-install at gamitin ang app;
Sa system, buksan ang Dr.Fone - System Repair (iOS) at piliin ang "System Repair" mula sa listahan ng mga pagpipilian.

Ngayon, gamit ang isang lightning cable, ilakip ang iyong iPhone sa iyong device at piliin ang "Standard Mode" mula sa listahan ng mga pagpipilian.

Awtomatikong makikilala ang iyong iPhone. Ipapakita ang lahat ng available na bersyon ng iOS device hanggang sa makumpleto ang pagtuklas. Upang magpatuloy, pumili ng isa at pindutin ang "Start."
Magsisimula ang pag-download ng firmware. Ang pamamaraang ito ay magtatagal ng kaunting oras upang makumpleto. Tiyakin kung mayroon kang ligtas na koneksyon sa internet.
Matapos makumpleto ang pag-download, magsisimula ang proseso ng pagpapatunay.

Pagkatapos mong matapos ang pag-verify, makakakita ka ng bagong page. Upang simulan ang proseso ng pagkumpuni, piliin ang "Ayusin Ngayon."
Ang problema ay malulutas sa loob ng ilang minuto. Ang usapin ng pag-sync ay malulutas din pagkatapos na matagumpay na maibalik ang iyong system.

Tandaan: Kung hindi mo mahanap ang modelong hinahanap mo o hindi mo malutas ang isyu, maaari mo pa ring gamitin ang "Advanced na Mode." Ang Advanced na Mode, sa kabilang banda, ay maaaring magresulta sa pagkawala ng data.
Pag-aayos ng Dr.Fone SystemSa tulong ng Dr.Fone - Pag-aayos ng System, maaari mong mabilis na itama ang problema sa hindi pag-sync ng iyong iPhone (iOS) at ito ay isang ligtas na opsyon. Binibigyang-daan ka nitong iwasto ang maraming problema sa iOS nang hindi nawawala ang data at wala pang 10 minuto. Maaari mong i-download ito mula sa opisyal na website.
Konklusyon
Maraming user ang nag-ulat na ang kanilang iPhone Calendar ay hindi nagsi-sync sa kanilang iPhone. Ang kailangan mo lang gawin, kung isa ka sa kanila, ay basahin ang gabay na ito. Ang mga solusyon na ibinigay sa gabay na ito ay masusing sinuri at maaasahan. Ito ay magpapahintulot sa iyo na malutas ang problema nang hindi kinakailangang bumisita sa isang repair shop. Mabilis mong malulutas ang problema sa ilang minuto, at lahat mula sa kaginhawaan ng iyong tahanan.
Mga Problema sa iPhone
- Mga Problema sa Hardware ng iPhone
- Mga Problema sa Pindutan ng iPhone sa Home
- Mga Problema sa iPhone Keyboard
- Mga Problema sa iPhone Headphone
- Hindi Gumagana ang iPhone Touch ID
- Pag-overheat ng iPhone
- Hindi Gumagana ang Flashlight ng iPhone
- Hindi Gumagana ang Silent Switch ng iPhone
- Hindi Sinusuportahan ang iPhone Sim
- Mga Problema sa iPhone Software
- Hindi Gumagana ang Passcode ng iPhone
- Hindi Gumagana ang Google Maps
- Hindi Gumagana ang Screenshot ng iPhone
- Hindi Gumagana ang iPhone Vibrate
- Nawala ang Mga App sa iPhone
- Hindi Gumagana ang Mga Emergency Alerto sa iPhone
- Hindi Ipinapakita ang Porsyento ng Baterya ng iPhone
- Hindi Nag-a-update ang iPhone App
- Hindi Nagsi-sync ang Google Calendar
- Hindi Pagsubaybay ng Mga Hakbang sa Health App
- Hindi Gumagana ang Auto Lock ng iPhone
- Mga Problema sa Baterya ng iPhone
- Palitan ang iPhone 6 Battery
- Baterya ng iPhone
- Problema sa Baterya ng iPhone
- Hindi Magcha-charge ang iPhone
- Mga Problema sa iPhone Media
- Problema sa iPhone Echo
- iPhone Camera Black
- Hindi Magpapatugtog ng Musika ang iPhone
- iOS Video Bug
- Problema sa Pagtawag sa iPhone
- Problema sa iPhone Ringer
- Problema sa iPhone Camera
- Problema sa iPhone Front Camera
- Hindi Nagri-ring ang iPhone
- Hindi Tunog ang iPhone
- Mga Problema sa iPhone Mail
- I-reset ang Voicemail Password
- Mga Problema sa Email sa iPhone
- Nawala ang Email ng iPhone
- Hindi Gumagana ang Voicemail ng iPhone
- Hindi Magpe-play ang Voicemail ng iPhone
- Hindi makakuha ng koneksyon sa Mail ang iPhone
- Hindi Gumagana ang Gmail
- Hindi Gumagana ang Yahoo Mail
- Mga Problema sa Pag-update ng iPhone
- Na-stuck ang iPhone sa Apple Logo
- Nabigo ang Pag-update ng Software
- Update sa Pag-verify ng iPhone
- Hindi Makontak ang Server ng Pag-update ng Software
- Problema sa pag-update ng iOS
- Mga Problema sa Koneksyon sa iPhone/Network
- Mga Problema sa Pag-sync ng iPhone
- Ang iPhone ay Hindi Pinagana Kumonekta sa iTunes
- iPhone Walang Serbisyo
- Hindi Gumagana ang Internet sa iPhone
- Hindi Gumagana ang iPhone WiFi
- Hindi Gumagana ang iPhone Airdrop
- Hindi Gumagana ang iPhone Hotspot
- Hindi Kokonekta ang Airpods sa iPhone
- Hindi Nagpares ang Apple Watch sa iPhone
- Hindi Nagsi-sync sa Mac ang Mga Mensahe sa iPhone






Alice MJ
tauhan Editor
Karaniwang may rating na 4.5 ( 105 ang lumahok)