6 na Paraan para Ayusin ang Malabo ng iPhone Camera
Abr 27, 2022 • Naihain sa: Ayusin ang Mga Isyu sa iOS Mobile Device • Mga napatunayang solusyon
Kung nahaharap ka sa isang malabo na isyu sa iPhone sa harap ng camera sa iyong device, tiyak na maiuugnay mo ito alinman sa pinsala sa hardware o sa pagkabigo ng software ng iyong iPhone device. Bukod sa dalawang isyung ito, ang iPhone 13 front camera blurry problem ay maaari ding subukan sa mga third-party na accessory tulad ng mga screen protector, casing, atbp. Ngayon ay maaari mong pag-isipang dalhin ang iyong device sa isang service center para sa pag-aayos ng iyong mga larawan sa iPhone 13 malabong isyu. Ngunit bago gawin iyon, dito nais naming irekomenda na gawin mo ang iba't ibang naaangkop na mga workaround na maaaring suportahan ka sa pag-aayos ng iyong mga salik na nauugnay sa software na maaaring naging sanhi ng paglabo ng iyong mga larawan sa iPhone sa gallery. Kaya, sa ibinigay na nilalaman, ibibigay namin kung paano ayusin ang malabo na camera ng iPhone sa pamamagitan ng paggamit ng iba't ibang alternatibong solusyon.
- Solusyon 1: Ituon Ang iPhone Camera
- Solusyon 2: Punasan ang Lens ng Camera
- Solusyon 3: Ihinto at I-restart ang camera app
- Solusyon 4: I-restart ang Iyong iPhone
- Solusyon 5: I-reset ang lahat
- Solusyon 6: Ayusin ang problema sa system nang walang anumang pagkawala ng data (Dr.Fone - Pag-aayos ng System)
Solusyon 1: Ituon ang iPhone Camera:
Ang pagkuha ng isang magandang larawan ay maaaring ituring na isang bagay ng sining kung saan dapat mong malaman kung paano hawakan ang camera at mula sa aling anggulo kailangan mong tumuon sa bagay. Nangangahulugan ito na ito ay maaaring isa sa mga dahilan kung saan nakakakuha ka ng mga larawan sa iPhone na malabo. Ngayon para sa paggawa ng tama, kailangan mong hawakan ang camera gamit ang isang matatag na kamay. Ngunit hindi ito ganoon kadali gaya ng nakikita mo.
Dito, maaari mong i-tap ang taong iyon o bagay na gusto mong makuha sa iyong screen para tumuon sa camera. Ngayon, kapag nag-tap ka sa screen, makikita mo ang pulso ng screen, na magagamit mo para sa pagsasaayos ng camera sa pamamagitan ng panandaliang pagpunta sa object o tuluyang mawala sa focus. Bukod dito, tumuon din sa pagpapanatiling steady ng iyong kamay habang kumukuha ng larawan gamit ang iyong device.

Solusyon 2: Punasan ang Lens ng Camera:
Ang iba pang solusyon na maaari mong gamitin para sa pagkuha ng mas malinaw na mga larawan sa iyong iPhone ay upang punasan ang iyong lens ng camera. Ito ay dahil ang iyong lens ng camera ay maaaring natatakpan ng mantsa o ilang uri ng dumi, na makakaapekto sa kalidad ng iyong larawan na nakunan gamit ang iPhone.
Ngayon para sa paglilinis ng lens ng camera, maaari kang gumamit ng microfiber na tela na madaling makuha sa maraming tindahan. Bukod dito, maaari ding gamitin ang tissue paper para sa pag-clear ng camera lens ng iyong iPhone. Ngunit iwasang gamitin ang iyong mga daliri upang punasan ang iyong lens ng camera.

Solusyon 3: Ihinto at I-restart ang Camera App:
Kung nakakakuha ka ng malabong mga larawan gamit ang iyong iPhone, maaaring may ilang isyu sa software sa iyong device. Kung ito ang sitwasyon, maaari mong subukang ihinto ang iyong camera app at buksan itong muli sa parehong device. At para sa epektibong paggawa nito, sundin ang mga ibinigay na hakbang:
- Una, kung gumagamit ka ng iPhone 8 na modelo o alinman sa mga nauna, kailangan mong i-double press ang home button para buksan ang app switcher ng iPhone.
- Kung mayroon kang modelo ng iPhone x o alinman sa mga pinakabagong modelo, maaari kang mag-swipe pataas mula sa ibaba ng screen. Pagkatapos nito, i-off ang camera app sa pamamagitan ng pag-swipe nito sa itaas ng screen. Sa pamamagitan nito, dapat na sarado na ang iyong camera app. Pagkatapos ay buksan muli ang camera app at tingnan ang kalinawan ng iyong mga bagong kuhang larawan.
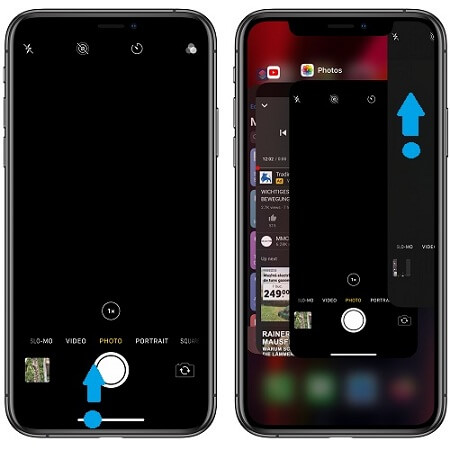
Solusyon 4: I-restart ang Iyong iPhone:
Ang susunod na solusyon na maaari mong gamitin para sa pag-aayos ng malabo na isyu ng iyong iPhone camera ay ang pag-restart ng iyong device. Ito ay dahil kung minsan ang alinman sa iyong mga iPhone app ay biglang nag-crash, na karaniwang nakakaapekto sa iba pang mga application sa iyong device, at ang iyong camera app ay maaaring isa sa mga iyon. Kapag na-restart mo ang iyong device, tiyak na gagawin mo itong sapat na may kakayahang lutasin ang marami mong iba pang isyu sa device at ang malabong problema ng iPhone camera.
Ngayon para sa pag-restart ng iyong device, sundin ang mga ibinigay na hakbang:
- Una, kung gumagamit ka ng iPhone 8 na modelo o anumang mga nauna, maaari mong pindutin nang matagal ang power button hanggang at maliban kung makita mo ang 'slide to power off-screen. Pagkatapos nito, i-slide ang button sa kanang bahagi, na sa kalaunan ay i-off ang iyong device, at i-restart ito muli.
- Kung gumagamit ka ng iPhone X o alinman sa mga susunod na bersyon, dito, maaari mong pindutin nang matagal ang side button kasama ang isa sa mga volume button hanggang at maliban kung makita mo ang slider sa iyong screen. Pagkatapos ay i-swipe ang slider patungo sa kanan na sa kalaunan ay i-off ang iyong device at i-restart din ito nang mag-isa.
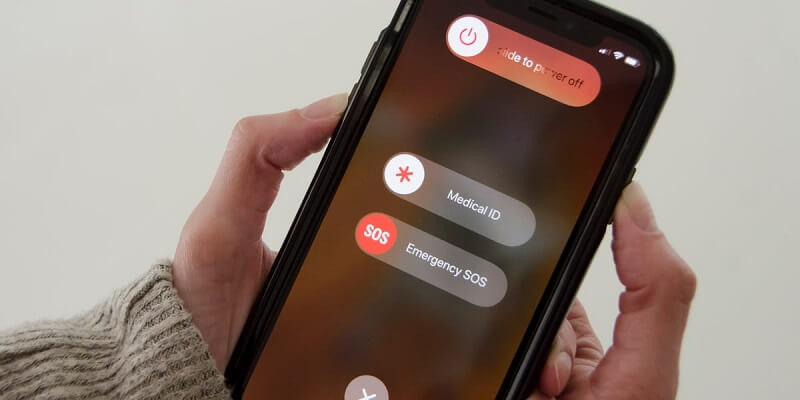
Solusyon 5: I-reset ang Lahat:
Minsan ang mga setting ng iyong iPhone device ay hindi tumpak na na-configure, na lumilikha ng mga salungatan sa paggana ng iyong device. Kaya, ito ay maaaring ang parehong dahilan kung saan ang iyong iPhone camera ay kumukuha ng malabong mga larawan.
Sa pamamagitan nito, maaari mong ipagpalagay na ang ilan sa iyong mga naka-customize na setting ng device ay nakaapekto nang masama sa ilang app, at isa sa mga iyon ang iyong iPhone camera app. Ngayon para sa paggawa nito nang tama, maaari mong i-reset ang lahat ng mga setting ng iyong iPhone sa pamamagitan ng pagsunod sa mga ibinigay na hakbang:
- Una, pumunta sa 'Home Screen'.
- Dito piliin ang 'Mga Setting.'
- Pagkatapos ay piliin ang 'General'.
- Ngayon mag-scroll pababa upang tingnan ang mga opsyon at i-click ang pindutang 'I-reset'.
- Pagkatapos ay piliin ang 'I-reset ang Lahat ng Setting' na opsyon.
- Pagkatapos nito, hihilingin sa iyo ng iyong device na ipasok ang passcode.
- Pagkatapos ay pindutin ang 'magpatuloy'.
- At sa wakas, kumpirmahin ang iyong setting.
Kapag kinumpirma mo ang pag-reset ng lahat ng mga setting sa iyong device, sa kalaunan ay mabubura nito ang lahat ng nakaraang customized na setting sa iyong iPhone. Kaya, pagkatapos makumpleto ang proseso ng pag-reset ng lahat ng mga setting, makikita mo ang lahat ng mga default na setting sa iyong iPhone device. Tiyak na nangangahulugan ito na mapapagana mo lang ang mga function at feature na iyon sa iyong mga device na bilang default ay ibinibigay ng iOS firmware.
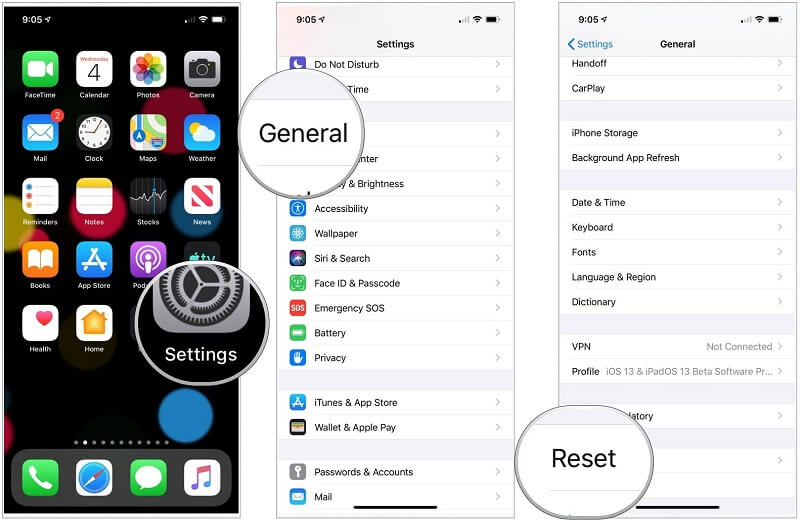
Solusyon 6: Ayusin ang problema sa system nang walang anumang pagkawala ng data (Dr.Fone - Pag-aayos ng System) :

Dr.Fone - Pag-aayos ng System
Ayusin ang iPhone Stuck sa Apple Logo nang walang Data Loss.
- Ayusin lamang ang iyong iOS sa normal, walang pagkawala ng data.
- Ayusin ang iba't ibang isyu sa iOS system na na- stuck sa recovery mode , puting Apple logo , black screen , looping on start, atbp.
- Inaayos ang iba pang mga error sa iPhone at mga error sa iTunes, tulad ng iTunes error 4013 , error 14 , iTunes error 27 , iTunes error 9 , at higit pa.
- Gumagana para sa lahat ng modelo ng iPhone (kasama ang iPhone 13), iPad, at iPod touch.
- Ganap na katugma sa pinakabagong bersyon ng iOS.

Kahit na matapos mong gamitin ang lahat ng ibinigay na pamamaraan, kung hindi mo pa rin naayos ang malabo na isyu ng iyong iPhone camera, maaari kang magpatibay ng isang third-party na software na kilala bilang 'Dr.Fone - System Repair'
Sa solusyon na ito, magagamit mo ang dalawang magkaibang iOS system recovery mode para sa pag-aayos ng iyong isyu nang mas naaangkop at mahusay. Gamit ang karaniwang mode, maaari mong ayusin ang iyong mga pinakakaraniwang problema sa system nang hindi nawawala ang iyong data. At kung ang iyong problema sa system ay matigas ang ulo, kailangan mong gamitin ang advanced na mode, ngunit maaari nitong burahin ang data sa iyong device.
Ngayon para sa paggamit ng Dr. Fone sa karaniwang mode, kailangan mong sundin ang tatlong hakbang:
Unang Hakbang - Ikonekta ang Iyong Telepono
Una, kailangan mong ilunsad ang Dr.Fone app sa iyong computer at pagkatapos ay ikonekta ang iyong iPhone device sa iyong computer.

Ikalawang Hakbang - I-download ang iPhone Firmware
Ngayon ay kailangan mong pindutin ang pindutan ng 'Start' upang maayos na ma-download ang iPhone Firmware.

Ikatlong Hakbang - Ayusin ang Iyong Problema

Konklusyon:
Dito ay ibinigay namin ang iba't ibang mga solusyon para sa pag-aayos ng iyong iPhone camera blurry isyu. Kaya, umaasa kami na ang iyong iPhone camera ay naayos na ngayon at nagawa mong kumuha ng mga kamangha-manghang larawan gamit ang iyong iPhone camera muli. Kung nalaman mong ang mga solusyon na ibinigay namin sa iyo sa artikulong ito ay sapat na epektibo, maaari mo ring gabayan ang iyong mga kaibigan at pamilya sa mga pinakahuling solusyong ito at ayusin ang kanilang mga isyu sa iPhone device.
Mga Problema sa iPhone
- Mga Problema sa Hardware ng iPhone
- Mga Problema sa Pindutan ng iPhone sa Home
- Mga Problema sa iPhone Keyboard
- Mga Problema sa iPhone Headphone
- Hindi Gumagana ang iPhone Touch ID
- Pag-overheat ng iPhone
- Hindi Gumagana ang Flashlight ng iPhone
- Hindi Gumagana ang Silent Switch ng iPhone
- Hindi Sinusuportahan ang iPhone Sim
- Mga Problema sa iPhone Software
- Hindi Gumagana ang Passcode ng iPhone
- Hindi Gumagana ang Google Maps
- Hindi Gumagana ang Screenshot ng iPhone
- Hindi Gumagana ang iPhone Vibrate
- Nawala ang Mga App sa iPhone
- Hindi Gumagana ang Mga Emergency Alerto sa iPhone
- Hindi Ipinapakita ang Porsyento ng Baterya ng iPhone
- Hindi Nag-a-update ang iPhone App
- Hindi Nagsi-sync ang Google Calendar
- Hindi Pagsubaybay ng Mga Hakbang sa Health App
- Hindi Gumagana ang Auto Lock ng iPhone
- Mga Problema sa Baterya ng iPhone
- Palitan ang iPhone 6 Battery
- Baterya ng iPhone
- Problema sa Baterya ng iPhone
- Hindi Magcha-charge ang iPhone
- Mga Problema sa iPhone Media
- Problema sa iPhone Echo
- iPhone Camera Black
- Hindi Magpapatugtog ng Musika ang iPhone
- iOS Video Bug
- Problema sa Pagtawag sa iPhone
- Problema sa iPhone Ringer
- Problema sa iPhone Camera
- Problema sa iPhone Front Camera
- Hindi Nagri-ring ang iPhone
- Hindi Tunog ang iPhone
- Mga Problema sa iPhone Mail
- I-reset ang Voicemail Password
- Mga Problema sa Email sa iPhone
- Nawala ang Email ng iPhone
- Hindi Gumagana ang Voicemail ng iPhone
- Hindi Magpe-play ang Voicemail ng iPhone
- Hindi makakuha ng koneksyon sa Mail ang iPhone
- Hindi Gumagana ang Gmail
- Hindi Gumagana ang Yahoo Mail
- Mga Problema sa Pag-update ng iPhone
- Na-stuck ang iPhone sa Apple Logo
- Nabigo ang Pag-update ng Software
- Update sa Pag-verify ng iPhone
- Hindi Makontak ang Server ng Pag-update ng Software
- Problema sa pag-update ng iOS
- Mga Problema sa Koneksyon sa iPhone/Network
- Mga Problema sa Pag-sync ng iPhone
- Ang iPhone ay Hindi Pinagana Kumonekta sa iTunes
- iPhone Walang Serbisyo
- Hindi Gumagana ang Internet sa iPhone
- Hindi Gumagana ang iPhone WiFi
- Hindi Gumagana ang iPhone Airdrop
- Hindi Gumagana ang iPhone Hotspot
- Hindi Kokonekta ang Airpods sa iPhone
- Hindi Nagpares ang Apple Watch sa iPhone
- Hindi Nagsi-sync sa Mac ang Mga Mensahe sa iPhone






Alice MJ
tauhan Editor
Karaniwang may rating na 4.5 ( 105 ang lumahok)