Paano Ayusin ang iPhone na Hindi Nagse-save ng Mga Larawan
Abr 27, 2022 • Naihain sa: Ayusin ang Mga Isyu sa iOS Mobile Device • Mga napatunayang solusyon
Ang iPhone ay kilala sa kalidad ng larawan nito. Ito ang dahilan kung bakit nakakakuha ka ng sapat na espasyo sa imbakan upang mag-imbak ng mga larawan at iba pang media. Ngunit ano ang mangyayari kapag hindi mo mai-save ang isang imahe sa iPhone o walang opsyon sa pag-save ng imahe sa iPhone?
Ito ay magiging nakakabigo. hindi ba? Lalo na kapag mahilig kang kunan ng iba't ibang moments. Dito kailangan mong malaman na ang mga larawang hindi nagse-save sa iPhone ay isang simpleng isyu na kadalasang nangyayari dahil sa iba't ibang dahilan. Kailangan mo ring maunawaan na madali mong maaayos ang isyu ng iPhone na hindi nagse-save ng mga larawan gamit ang mga simpleng pamamaraan na ipinakita sa iyo dito sa gabay na ito.
Ang mga user ay patuloy na nag-uulat ng mga isyu tulad ng mga larawang hindi nagse-save sa camera roll, walang opsyon sa pag-save ng imahe sa iPhone, atbp. Kung isa ka sa kanila at nahaharap sa pareho o katulad na isyu, kailangan mong ihinto ang pag-aalala. Ang mga pagkakataon ay mataas na maaaring ito ay isang simpleng isyu at madali mong ayusin ang isyu ng mga larawan na hindi nagse-save sa iPhone sa pamamagitan ng paglalapat ng nasubok at pinagkakatiwalaang mga solusyon. Bukod dito, magagawa mo ito sa iyong sarili nang walang anumang panlabas na tulong.
Bahagi 1: Bakit hindi nagse-save ng mga larawan ang aking iPhone?
- Mas Kaunting Storage Space: Pagdating sa kalidad ng mga larawang kinunan ng iPhone, ito ay medyo mataas. Nangangahulugan ito na kahit na ang 64GB, 128GB, 256GB, o 512GB ay mahuhulog kapag ikaw ay kumukuha at nag-imbak ng parehong mga larawan at video. Sa kasong ito, kung kulang ka sa espasyo ng imbakan hindi mo magagawang i-save ang media.
- Natigil ang app o Nag-crash ang software: Minsan may nangyayaring problema sa app dahil sa ilang bug. Sa ibang kaso, nag-crash ang software. Pinipigilan nito ang mga larawan na ma-save nang normal.
- Isyu sa network: Minsan sinusubukan mong mag-download ng larawan ngunit nabigo itong i-save. Maaaring mangyari ito dahil sa mabagal na pag-access sa internet.
- Mga setting ng privacy: May mga pagkakataong hindi ka nagbigay ng pahintulot sa mga app para sa Lokasyon, Mga Larawan, Camera, atbp. Maaari nitong pigilan ang mga larawan na mag-save nang normal.
Solusyon 1: Suriin ang iyong imbakan ng iPhone
Maaaring isang isyu ang mababang storage ng iPhone. Madali mong maaayos ang isyu sa pamamagitan ng pagtanggal ng ilang data na hindi mo na kailangan, mga app o sa pamamagitan ng pag-upload ng data sa iCloud, pagkuha ng backup pagkatapos ay pagtanggal ng data, at iba pa.
Para sa pagsuri ng storage pumunta sa "Mga Setting" na sinusundan ng "General" na sinusundan ng "IPhone Storage".
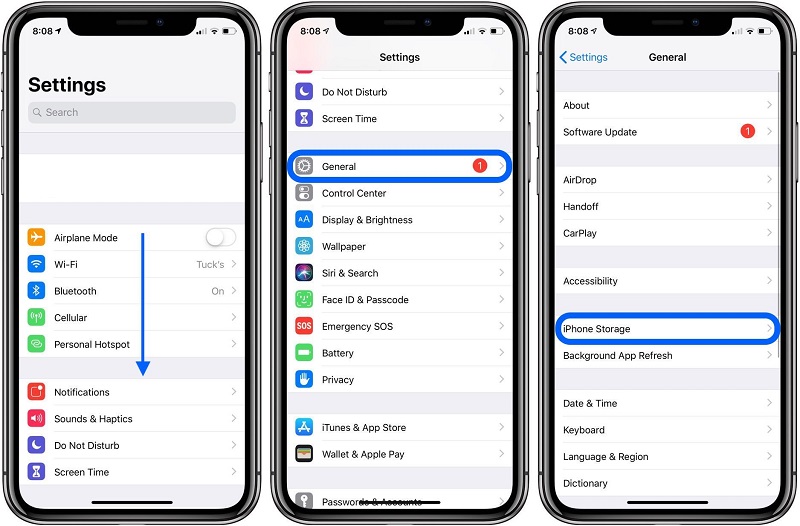
Solusyon 2: I-restart ang iyong iPhone
Minsan ang isang posibleng isyu sa bug o software ay maaaring humantong sa mga larawan na hindi nagse-save sa iPhone. Sa kasong ito, ang pag-restart ng iPhone ay isang solusyon. Aayusin nito ang ilang mga isyu at ang iyong iPhone ay magsisimulang gumana nang normal.
iPhone X,11, o 12
Pindutin nang matagal ang alinman sa volume up o down na button kasama ang side button hanggang sa makita mo ang power OFF slider. Ngayon i-drag ang slider at hintayin ang iPhone na i-OFF. Para i-ON ito, pindutin nang matagal ang side button hanggang lumitaw ang logo ng Apple
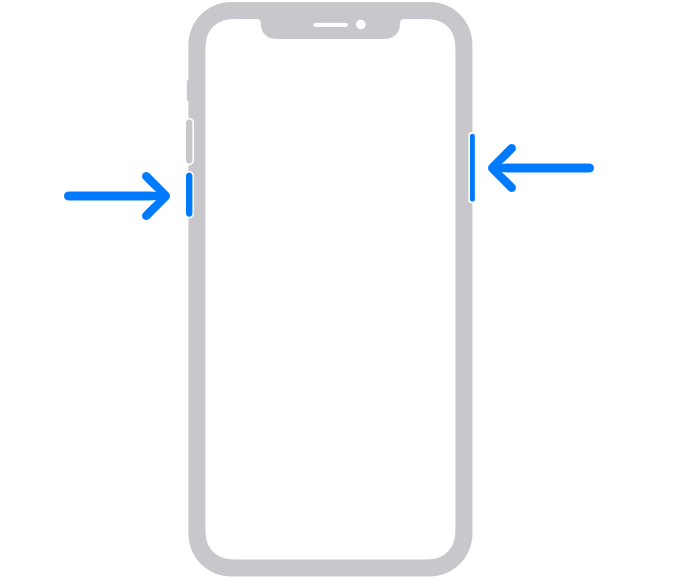
iPhone SE (2nd Generation), 8,7, o 6
Pindutin nang matagal ang side button hanggang sa makita mo ang slider. Sa sandaling lumitaw ito, i-drag ito at hintayin na NAKA-OFF ang iPhone. Ngayon, pindutin nang matagal ang side button hanggang sa makita mo ang Apple logo para i-on ang iPhone.
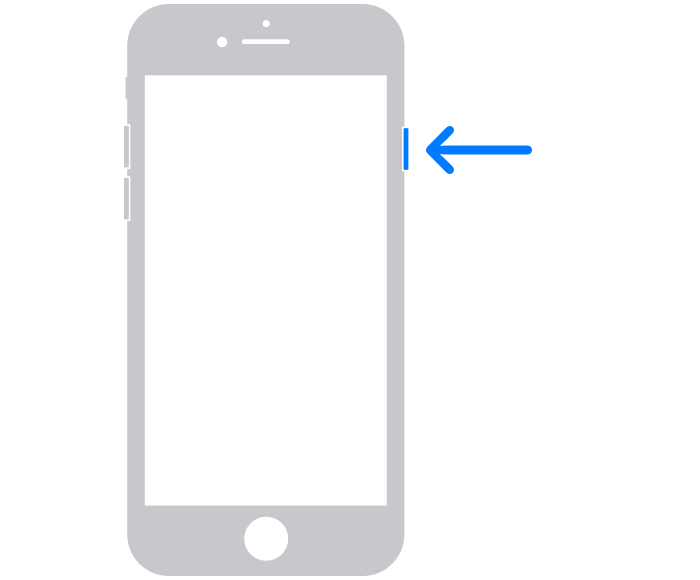
iPhone SE (1st generation), 5, o mas maaga
Pindutin nang matagal ang button sa itaas hanggang sa lumabas ang power OFF slider. Ngayon i-drag ang slider at hintayin ang iPhone na i-OFF. Ngayon, pindutin muli nang matagal ang pindutan sa itaas hanggang sa lumitaw ang logo ng Apple, upang i-on ang device.
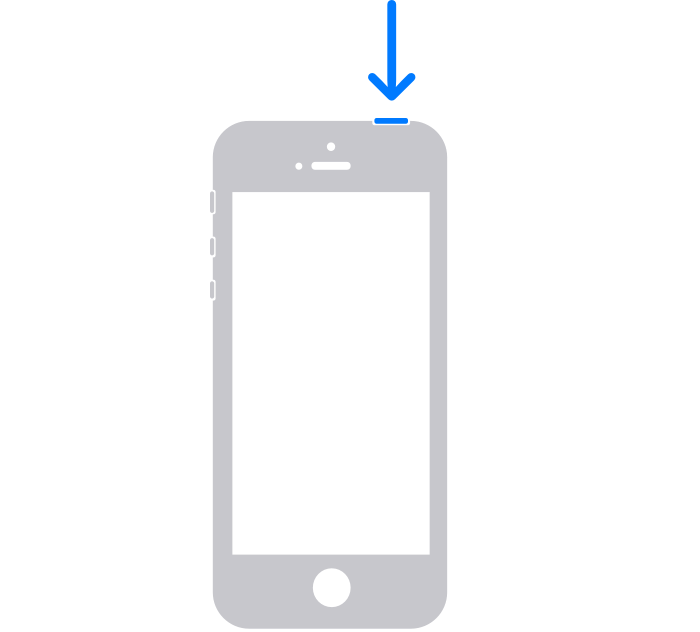
Solusyon 3: Suriin ang iyong iOS system
Kung ang mga nakaraang solusyon ay tila hindi gumagana para sa iyo. Maaari kang pumunta sa Dr.Fone - System Repair (iOS System Recovery). Ito ay may sapat na kakayahan upang ayusin ang iba't ibang mga isyu tulad ng puting Apple logo, boot loop, hindi nagse-save ng imahe, itim na screen, na-stuck sa DFU mode, recovery mode, frozen, at marami pang iba sa ilang mga pag-click.
Magagawa mo ang lahat ng ito nang hindi nawawala ang iyong data at iyon din sa iyong tahanan nang walang anumang espesyal na kasanayan. Bukod dito, maaari mong gawin ang operasyong ito sa loob ng mas mababa sa 10 minuto.

Dr.Fone - Pag-aayos ng System
Ayusin ang Mga Problema sa iPhone nang walang Pagkawala ng Data.
- Ayusin lamang ang iyong iOS sa normal, walang pagkawala ng data.
- Ayusin ang iba't ibang isyu sa iOS system na na- stuck sa recovery mode , puting Apple logo , black screen , looping on start, atbp.
- Inaayos ang iba pang error sa iPhone at mga error sa iTunes, tulad ng iTunes error 4013 , error 14 , iTunes error 27 , iTunes error 9 , at higit pa.
- Gumagana para sa lahat ng modelo ng iPhone , iPad, at iPod touch.
- Ganap na katugma sa pinakabagong bersyon ng iOS.

Hakbang 1: Ilunsad ang Dr.Fone
I-install at Ilunsad ang Dr. Fone - System Repair (iOS System Recovery) sa iyong PC at piliin ang "System Repair" mula sa menu.

Hakbang 2: Piliin ang Mode
Ngayon ikonekta ang iyong iPhone sa iyong PC gamit ang isang lightning cable. Matutukoy ng tool ang modelo ng iyong device at magbibigay sa iyo ng dalawang opsyon,
- Karaniwang Mode
- Advanced na Mode
Piliin ang "Standard Mode" mula sa mga ibinigay na opsyon.
Madaling maaayos ng Standard Mode ang iba't ibang isyu sa system ng iOS nang hindi tinatanggal ang data ng device.

Kapag natukoy na ng tool ang iyong iPhone, ipapakita sa iyo ang lahat ng available na bersyon ng iOS system. Pumili ng isa mula sa kanila at mag-click sa "Start" upang magpatuloy.

Magsisimulang mag-download ang firmware. Magtatagal ang prosesong ito dahil malaki ang file (sa GB)
Tandaan: Kung hindi magsisimula ang awtomatikong pag-download, kailangan mong i-click ang "I-download". Ida-download nito ang firmware gamit ang browser. Aabutin ng ilang oras upang makumpleto ang pag-download. Kapag matagumpay na na-download, mag-click sa "piliin" upang ibalik ang na-download na firmware.

Kapag na-download na ang firmware, magsisimula ang pag-verify. Aabutin ng ilang oras upang ma-verify ang firmware.

Hakbang 3: Ayusin ang Isyu
Kapag tapos na ang pag-verify, may lalabas na bagong window sa harap mo. Piliin ang "Ayusin Ngayon" upang simulan ang proseso ng pag-aayos.

Ang proseso ng pag-aayos ay tatagal ng ilang oras upang ayusin ang isyu. Kapag matagumpay na naayos ang iyong device, aayusin ang problema ng mga larawang hindi nagse-save sa iPhone . Ngayon ay gagana nang normal ang iyong device. Magagawa mo na ngayong i-save ang mga larawan tulad ng dati mong ginagawa.

Tandaan: Maaari ka ring pumunta sa "Advanced Mode" kung sakaling hindi ka nasiyahan sa "Standard Mode" o hindi mo mahanap ang iyong device sa listahan. Ngunit tatanggalin ng Advanced Mode ang lahat ng data. Kaya pinapayuhan kang pumunta sa mode na ito pagkatapos lamang i-back up ang iyong data. Maaari kang lumikha ng isang backup ng data gamit ang cloud storage o kumuha ng tulong ng ilang storage media para sa parehong.
Kapag nakumpleto na ang proseso ng pagkumpuni, maa-update ang iyong iPhone sa pinakabagong available na bersyon ng iOS. Bukod dito, kung ang iyong iPhone ay na-jailbroken dati, ito ay ia-update sa hindi-jailbroken na bersyon, at kung na-unlock mo ito dati, ito ay mai-lock muli.
Solusyon 4: I-reset ang iyong iPhone
Ang pag-reset ng iyong iPhone ay maaaring ayusin ang iba't ibang mga isyu na lumalabas pagkatapos gamitin ito sa mahabang panahon. Kasama rin dito ang mga larawang hindi nagse-save sa isyu ng iPhone.
Tandaan: Gumawa ng backup ng data dahil ang prosesong ito ay magbubura sa lahat ng data mula sa iyong iPhone.
Hakbang 1: Pumunta sa "Mga Setting" na app sa iyong iPhone at mag-navigate sa "Pangkalahatan". Ngayon pumunta sa "I-reset".
Hakbang 2: Piliin ang "Burahin ang Lahat ng Nilalaman at Mga Setting" mula sa mga ibinigay na opsyon at kumpirmahin ang iyong pagkilos. Sisimulan nito ang proseso ng pag-reset. Magsisimulang gumana nang normal ang iyong iPhone kung walang magiging isyu sa hardware. Ngunit kung ang isyu ay hindi naayos, ang posibilidad ng hardware failure ay naroroon. Sa kasong ito, mas mahusay na bisitahin ang sentro ng serbisyo.
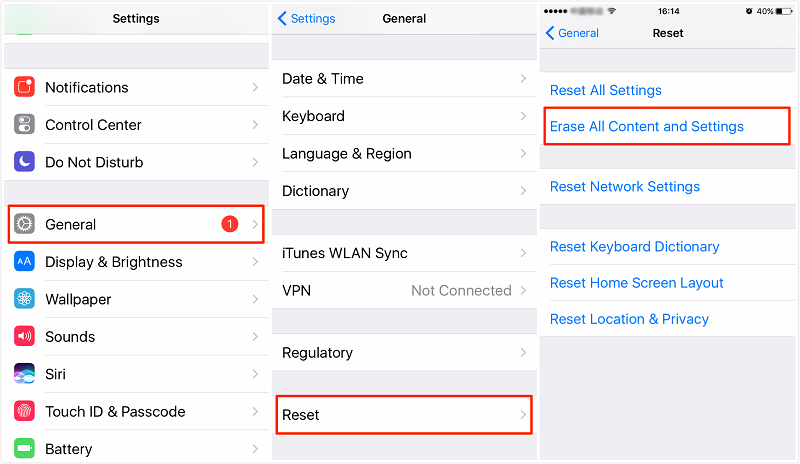
Konklusyon:
Ang mga larawang hindi nagse-save sa iPhone ay isang karaniwang isyu na kadalasang nangyayari sa marami. Ngunit ang kailangan mong malaman ay, maaari mong ayusin ang isyung ito sa iyong tahanan mismo at iyon din nang walang anumang tulong mula sa labas. Hindi mo kailangang magkaroon ng anumang teknikal na kasanayan para sa gawaing ito. Ang kailangan mo lang ay mga magagamit na solusyon na ipinakita sa iyo dito sa gabay na ito. Kaya ilapat lang ang mga solusyong ito at i-save ang iyong mga pag-download at mga kinunan na sandali anumang oras, kahit saan gaya ng dati mong ginagawa.
Mga Problema sa iPhone
- Mga Problema sa Hardware ng iPhone
- Mga Problema sa Pindutan ng iPhone sa Home
- Mga Problema sa iPhone Keyboard
- Mga Problema sa iPhone Headphone
- Hindi Gumagana ang iPhone Touch ID
- Pag-overheat ng iPhone
- Hindi Gumagana ang Flashlight ng iPhone
- Hindi Gumagana ang Silent Switch ng iPhone
- Hindi Sinusuportahan ang iPhone Sim
- Mga Problema sa iPhone Software
- Hindi Gumagana ang Passcode ng iPhone
- Hindi Gumagana ang Google Maps
- Hindi Gumagana ang Screenshot ng iPhone
- Hindi Gumagana ang iPhone Vibrate
- Nawala ang Mga App sa iPhone
- Hindi Gumagana ang Mga Emergency Alerto sa iPhone
- Hindi Ipinapakita ang Porsyento ng Baterya ng iPhone
- Hindi Nag-a-update ang iPhone App
- Hindi Nagsi-sync ang Google Calendar
- Hindi Pagsubaybay ng Mga Hakbang sa Health App
- Hindi Gumagana ang Auto Lock ng iPhone
- Mga Problema sa Baterya ng iPhone
- Palitan ang iPhone 6 Battery
- Baterya ng iPhone
- Problema sa Baterya ng iPhone
- Hindi Magcha-charge ang iPhone
- Mga Problema sa iPhone Media
- Problema sa iPhone Echo
- iPhone Camera Black
- Hindi Magpapatugtog ng Musika ang iPhone
- iOS Video Bug
- Problema sa Pagtawag sa iPhone
- Problema sa iPhone Ringer
- Problema sa iPhone Camera
- Problema sa iPhone Front Camera
- Hindi Nagri-ring ang iPhone
- Hindi Tunog ang iPhone
- Mga Problema sa iPhone Mail
- I-reset ang Voicemail Password
- Mga Problema sa Email sa iPhone
- Nawala ang Email ng iPhone
- Hindi Gumagana ang Voicemail ng iPhone
- Hindi Magpe-play ang Voicemail ng iPhone
- Hindi makakuha ng koneksyon sa Mail ang iPhone
- Hindi Gumagana ang Gmail
- Hindi Gumagana ang Yahoo Mail
- Mga Problema sa Pag-update ng iPhone
- Na-stuck ang iPhone sa Apple Logo
- Nabigo ang Pag-update ng Software
- Update sa Pag-verify ng iPhone
- Hindi Makontak ang Server ng Pag-update ng Software
- Problema sa pag-update ng iOS
- Mga Problema sa Koneksyon sa iPhone/Network
- Mga Problema sa Pag-sync ng iPhone
- Ang iPhone ay Hindi Pinagana Kumonekta sa iTunes
- iPhone Walang Serbisyo
- Hindi Gumagana ang Internet sa iPhone
- Hindi Gumagana ang iPhone WiFi
- Hindi Gumagana ang iPhone Airdrop
- Hindi Gumagana ang iPhone Hotspot
- Hindi Kokonekta ang Airpods sa iPhone
- Hindi Nagpares ang Apple Watch sa iPhone
- Hindi Nagsi-sync sa Mac ang Mga Mensahe sa iPhone




Alice MJ
tauhan Editor
Karaniwang may rating na 4.5 ( 105 ang lumahok)