Patuloy na Nagdidiskonekta ang iPhone sa WiFi? Narito Kung Paano Ayusin Iyan!
Abr 27, 2022 • Naihain sa: Ayusin ang Mga Isyu sa iOS Mobile Device • Mga napatunayang solusyon
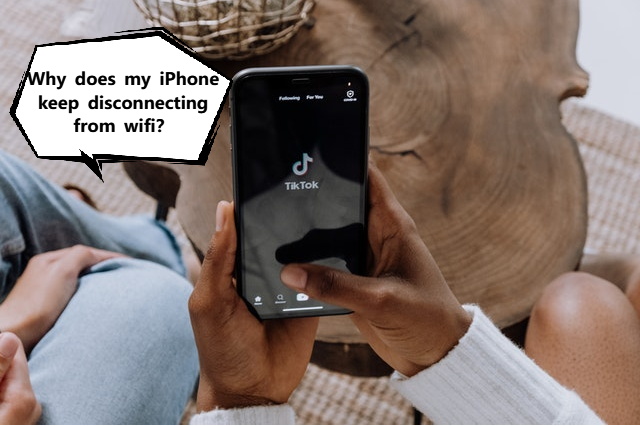
Kaya, mabilis kang nag-iinternet, nag-stream ng paborito sa isa sa iyong streaming na video app, at biglang nag-freeze ang screen - naroon ang nakakatakot na buffer sign. Tinitingnan mo ang iyong modem/router, ngunit sa loob mo alam mong hindi iyon. Dahil hindi ito ang unang pagkakataon na nadiskonekta ang iyong iPhone sa WiFi. Ang iyong iPhone ay patuloy na dinidiskonekta mula sa WiFi nang random at na binabasa mo ito ay nangangahulugan na napagpasyahan mong may gusto kang gawin tungkol dito ngayon. Basahin mo pa!
Bahagi I: Ang Mga Karaniwang Pag-aayos sa iPhone ay Patuloy na Nadidiskonekta sa Isyu sa WiFi
Sa iyong paghahanap para sa isang pag-aayos para sa iPhone ay patuloy na nadidiskonekta mula sa isyu sa WiFi, maaaring nalaman mo ang alamat na ang Apple at WiFi ay may medyo magulong relasyon mula noon. Uy, walang kasalanan sa mga taong nagkakaroon ng mga isyu sa mga produkto ng Apple at WiFi, ngunit ang sitwasyon ay hindi maaaring mabawi dahil maaaring pinaniwalaan mo ang mga ulat na iyon mula sa mga tao. Narito ang ilang pangunahing dapat talakayin bago tayo sumisid nang malalim sa mundo ng mga pag-aayos upang maiwasan ang pagkawala ng WiFi ng iyong iPhone at makahanap ng permanenteng pag-aayos sa nakakainis na problemang ito.
Suriin ang 1: Katatagan ng Koneksyon sa Internet
Isa sa mga pinakamadaling sagot sa tanong na, " bakit patuloy na nadidiskonekta ang aking iPhone sa WiFi " ay nasa pinaka-halatang bahagi ng equation - ang iyong koneksyon sa internet. Ito ay ganap na posible na ang iyong koneksyon sa internet ay hindi matatag sa dulo ng iyong provider, at kapag nangyari iyon, ang iPhone ay madidiskonekta sa WiFi. Upang tingnan kung stable ang iyong koneksyon sa internet, kailangan mong pumunta sa mga setting ng administrasyon ng iyong modem/router upang tingnan kung gaano katagal nakakonekta ang iyong internet. Tandaan na kung nawalan ka ng kuryente kamakailan, o kung nag-reboot ang iyong modem/router, maaaring nasa ilang minuto, oras, o ilang araw ang numerong ito. Kung hindi, maaaring magulat ka na makitang nakakonekta ang iyong internet sa loob ng ilang buwan!
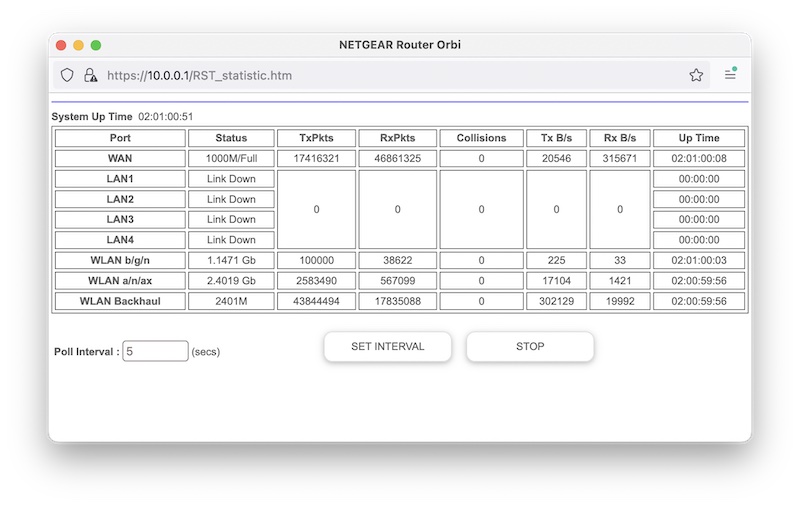
Ngayon, kung alam mong walang pagkawala ng kuryente kamakailan, at hindi stable ang koneksyon sa internet, malamang na makakita ka ng mababang numero dito, halimbawa, maaari mong makita na nakakonekta ka sa internet sa loob ng ilang minuto, o ilang oras.
Kung hindi ka nawalan ng kuryente kamakailan at nakakita ka ng mababang oras ng koneksyon, maaaring ipahiwatig nito na hindi stable ang iyong koneksyon sa internet, ngunit kailangan mo ring tiyakin na ang iyong hardware ay walang kasalanan dito.
Suriin 2: Modem/Router Faults
Kung ang iyong koneksyon sa internet ay hindi mananatiling konektado nang matagal, maaari itong mangahulugan ng dalawang bagay - alinman sa isang pagkakamali sa koneksyon o isang pagkakamali sa modem/router. Ang iyong modem/router ba ay nagiging sobrang init pagkaraan ng ilang sandali? Posibleng mag-overheat ito at mag-reboot, na nagiging sanhi ng pagkadiskonekta ng iPhone mula sa isyu sa WiFi na kinakaharap mo. Maaari rin itong isang pagkakamali sa hardware na hindi nagpapakita sa anumang nasasalat na paraan tulad ng init. Ano ang gagawin natin sa kasong ito? Kumuha ng ekstrang modem/router mula sa kahit saan, kung saan alam mong gumagana ito, at gamitin iyon kasama ng iyong koneksyon upang magkaroon ng konklusyon kung koneksyon o hardware ang may kasalanan.
Suriin 3: Mga Kable at Konektor

Minsan ay nagkaroon ako ng isyu kung saan ang aking koneksyon sa internet ay madalas na madidiskonekta nang walang paliwanag. Sinubukan ko ang lahat, at sa huli, nagpasya akong tawagan ang aking provider. Dumating ang tao, sinubukan ang karaniwang mga hakbang - inilabas ang connector, isinasaksak ito pabalik, tinitiyak na nakakonekta ito sa tamang port (WAN vs LAN), at iba pa. Sa wakas, sinuri niya ang connector mismo at, sa aking kaso, natagpuan na ang isang pares ng mga wire ay inilipat. Pinalitan niya ang connector, ikinokonekta ang mga wire sa alinmang pagkakasunud-sunod na naisip niya na kailangan niya ito, at boom, stable na internet. Maaaring magandang ideya para sa iyo na subukan at ipatingin sa iyong provider ang mga bagay na iyon para sa iyo.
Ngayon, kung ang lahat ay mukhang maganda dito, pagkatapos ay maaari kang magsimula sa mga sumusunod na paraan upang pigilan ang iPhone na madiskonekta mula sa isyu sa WiFi. Ang mga ito ay mahalagang mga pag-aayos ng software.
Bahagi II: Ang Mga Advanced na Pag-aayos sa iPhone ay Patuloy na Nadidiskonekta sa Isyu sa WiFi
Mga pag-aayos ng software? Hindi, hindi mo na kailangang pindutin ang isang linya ng code o anumang bagay. Hindi mo na kailangang maging isang tech whiz para dito. Madali pa ring gawin ang mga ito at dapat kang makakonekta sa stable na WiFi sa lalong madaling panahon. Well, sasabihin ng oras ang tungkol diyan, hindi ba? :-)
Ayusin 1: Sinusuri ang Iyong Mga WiFi Network
Dahil patuloy na nadidiskonekta ang iyong iPhone sa WiFi , ipinapalagay namin na may nakikialam dito. Anong ibig sabihin niyan? Upang maunawaan iyon, kailangan mo ng kaunting pag-unawa sa kung ano ang nangyayari sa likod ng mga eksena kapag kumokonekta ang iyong telepono sa anumang WiFi network at kung ano ang na-program na gawin ng iyong iPhone. Sa madaling sabi, para mabigyan ka ng pinakamahusay na karanasan, ang mga wireless radio sa iyong iPhone ay kumokonekta sa pinakamalakas na signal upang mabigyan ka ng pinakamahusay na karanasan pati na rin mapanatili ang baterya dahil ang isang malakas na signal ay nangangahulugan ng mas kaunting power na kinakailangan upang manatiling konektado dito. Ano ang ibig sabihin nito sa ating sitwasyon?
Posible na ang iyong lugar ay may mas malakas na signal na hindi sa iyo, at maaaring sinusubukan ng iyong iPhone na kumonekta dito. Ito ay mas totoo kapag ang network na sinusubukan nitong kumonekta ay may parehong pangalan tulad ng sa iyo, na nakakalito sa software (ito ay isang limitasyon ng mga teknolohiya at pamantayan ng WiFi, na lampas sa saklaw ng artikulong ito). Ang pinakamadaling paliwanag para diyan ay maaaring mayroon kang dual-band WiFi system sa iyong bahay, 2.4 GHz signal, at 5 GHz signal. Malalampasan ng 2.4 GHz ang 5 GHz, at kung sa ilang kadahilanan ay pareho mong pinangalanan ang dalawa sa panahon ng pag-setup ngunit may magkakaibang mga password, posibleng nahihirapan ang iyong iPhone na mag-iba at patuloy na sinusubukang kumonekta sa isa pa.
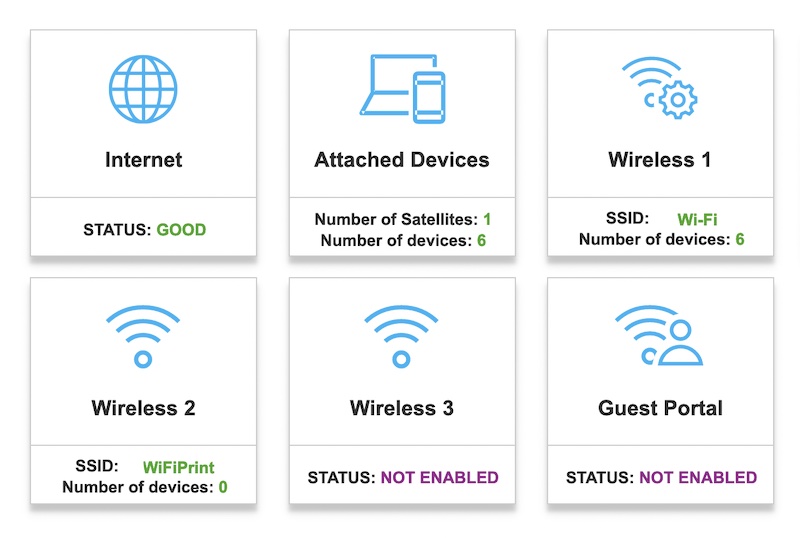
Ang pag-aayos ay palitan ang pangalan ng mga WiFi network na mayroon ka ng malinaw at hiwalay na mga pangalan. Magagawa mo ito sa mga setting ng administrasyon ng iyong modem/router. Ang bawat aparato ay may sariling paraan sa paligid nito, kaya hindi posible na maglista ng isang karaniwang bagay.
Ayusin 2: Suriin ang Mga Pamantayan sa Pag-encrypt ng Password
Kung bumili ka kamakailan ng bagong router/modem na may mga pinakabagong teknolohiya, maaaring na-enable mo ang WPA3 password encryption at inaasahan ng iyong iPhone ang isang koneksyon sa WPA2, kahit na sa tingin mo ay pareho ang mga pangalan ng network. Isa itong panukalang idinisenyo para sa iyong sariling proteksyon, kaya ang kailangan mo lang gawin dito ay kalimutan ang WiFi network at muling sumali dito upang ang iPhone ay kumonekta sa pinakabagong pamantayan ng WPA kung sinusuportahan.
Narito kung paano gawin iyon:
Hakbang 1: Ilunsad ang Mga Setting at i-tap ang WiFi
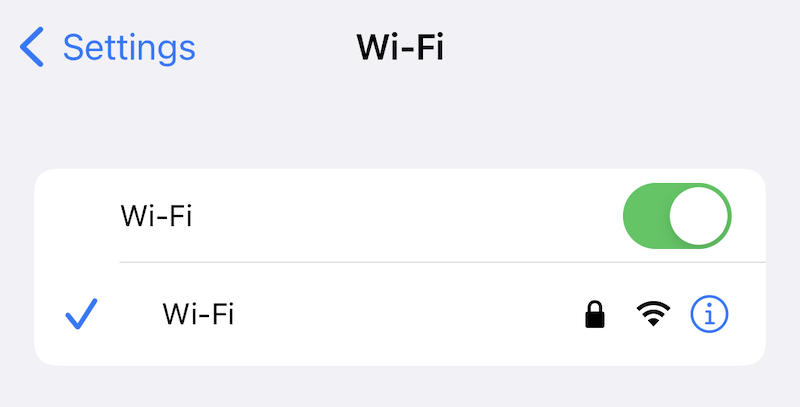
Hakbang 2: I-tap ang bilog na (i) sa tabi ng iyong konektadong network
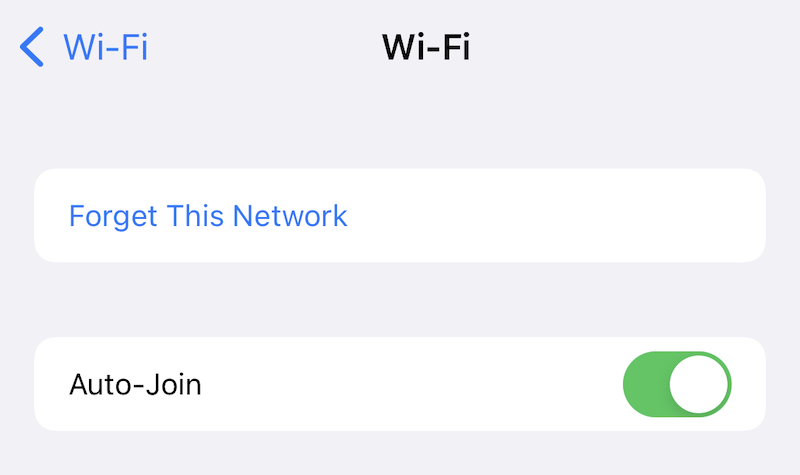
Hakbang 3: I-tap ang Kalimutan ang Network na Ito.
Hakbang 4: I-tap ang Kalimutan nang isa pang beses.
Hakbang 5: Ililista muli ang network sa ilalim ng mga available na network, at maaari mong i-tap at ipasok muli ang iyong password para makakonekta ito sa mga pinakabagong pamantayan sa pag-encrypt na mayroon ka sa iyong modem/router.
Bilang kahalili, kung ang iyong iPhone ay walang WPA3 encryption, maaari mo lamang kunin sa iyong modem/router's administration settings at baguhin ang password standard mula sa WPA3 patungong WPA2-Personal (o WPA2-PSK) at kumonekta muli.
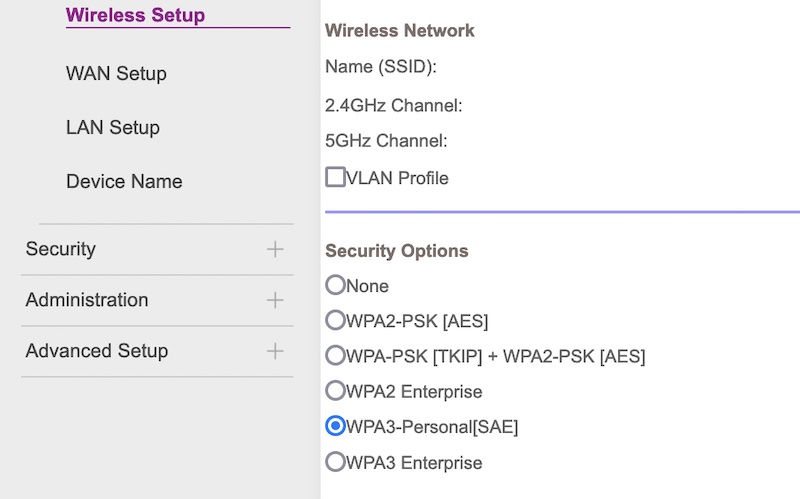
Maaari kang makakita ng mga termino gaya ng AES o TKIP, na mga paraan ng pag-encrypt na gagamitin para sa mga pamantayan ng pag-encrypt (WPA2) ngunit hayaan na lang, ang iyong iPhone ay maaaring kumonekta sa alinman.
Ayusin ang 3: I-update ang iOS Operating System
Walang sabi-sabi, sa mundong ginagalawan natin ngayon, pinakamainam na manatiling up-to-date sa pinakabagong operating system na available sa amin, para magkaroon ng pinakabagong seguridad at mga pag-aayos ng bug. Sino ang nakakaalam kung ang iPhone na nadidiskonekta mula sa isyu sa WiFi ay maaaring isang update na lang? Upang tingnan kung may update sa bersyon ng iOS ng iyong iPhone, gawin ang sumusunod:
Hakbang 1: Ikonekta ang device sa isang charger at tiyaking mayroong kahit 50% charge
Hakbang 2: Ilunsad ang Mga Setting at i-tap ang Pangkalahatan
Hakbang 3: I-tap ang Software Update at hintayin itong tingnan kung mayroong anumang update.
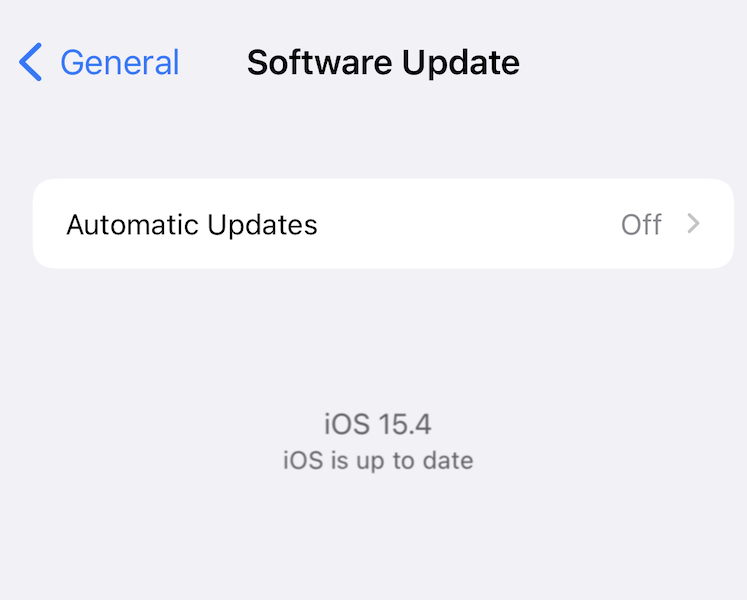
Kabalintunaan, kakailanganin mo ng koneksyon sa WiFi sa internet para dito, kaya depende sa kalubhaan ng pagdiskonekta ng iyong iPhone mula sa isyu sa WiFi, maaari o hindi ito gumana para sa iyo.
Sa kasong iyon, maaari mong ikonekta ang iPhone sa iyong computer, at kung ito ay isang kamakailang Mac, maaari mong ilunsad ang Finder at tingnan kung may update at i-update ito sa pamamagitan ng iyong Mac. Kung ikaw ay nasa isang mas lumang Mac, o Windows computer, kakailanganin mo ang iTunes upang gawin ang parehong.
Pag-aayos 4: Suriin ang Mga Mahina na Signal Spots at I-disable ang Mga Personal na Hotspot
Nabubuhay tayo sa isang edad kung saan posibleng magkaroon ng mas maraming device kaysa sa mga tao sa isang sambahayan. At, sa kasamaang-palad, tayo ay nasa sitwasyong work-from-home. Ibig sabihin, nakakonekta sa internet ang lahat ng device sa bahay, at posibleng ginagawa ito ng ilan gamit ang feature na hotspot sa iPhone at Android smartphones. Iyon ay maaaring nakakagambala (nakakaabala) sa kakayahan ng iyong iPhone na manatiling nakakabit sa isang network, lalo na kung nakikita nito ang mga kapatid nito (basahin ang: iba pang mga Apple device) sa paligid kung saan kumonekta at kung nasaan ka sa bahay ay nagiging mahirap. signal ng WiFi. Ito ay karaniwan sa hardware na ibinigay ng ISP, at sa mga bahay na may makapal na pader. Hindi makakalusot ang signal gaya ng kailangan nito para gumana nang mapagkakatiwalaan ang iPhone at pinili ng iPhone na i-drop ito, sa halip ay lumipat sa mabilis na 4G/5G.
Saan tayo kumukuha nito? Upang maayos na ma-diagnose ang iyong isyu, kailangan mong isara ang lahat ng WiFi network sa bahay, i-disable ang lahat ng personal na hotspot, at pagkatapos ay tingnan kung magpapatuloy ang isyu o kung mananatiling konektado ang telepono ngayon nang maaasahan. Kung mananatili itong konektado, nahanap mo na ang iyong isyu, at maaari kang magtrabaho upang matiyak na ikaw ay nasa paligid ng pinakamalakas na signal at kung saan mo gustong pumunta. Magagawa ito sa pamamagitan ng pagkuha ng mesh WiFi system, atbp., o paglipat ng iyong sariling workspace malapit sa istasyon ng WiFi na gusto mong manatiling konektado. Ito ang aming pinakamasiglang rekomendasyon na mamuhunan sa isang mahusay na sistema ng WiFi mesh upang payagan ang iyong koneksyon sa WiFi na masakop ang iyong bahay nang sa gayon ay walang mga mahinang signal spot, na nagiging sanhi ng iPhone upang patuloy na magdiskonekta mula sa WiFi.
Ayusin 5: I-reset ang Mga Setting ng Network
Maaari naming i-reset ang lahat ng mga setting ng network upang makita kung naaayos nito ang isyu. Narito kung paano i-reset ang mga setting ng network sa iPhone:
Hakbang 1: Ilunsad ang Mga Setting at i-tap ang Pangkalahatan
Hakbang 2: Mag-scroll pababa hanggang sa dulo at i-tap ang Ilipat o I-reset ang iPhone
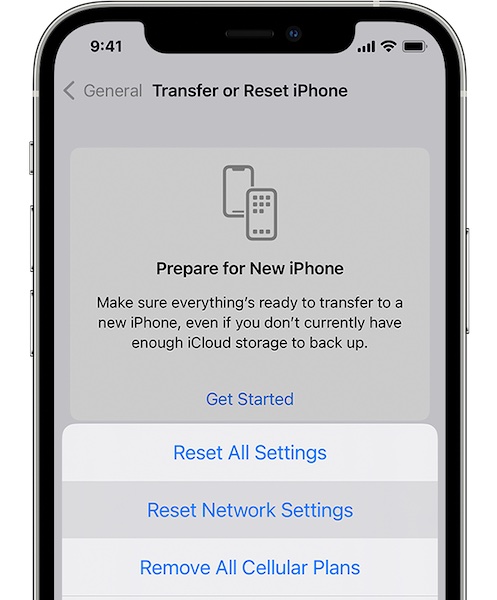
Hakbang 3: I-tap ang I-reset at piliin ang I-reset ang Mga Setting ng Network upang i-reset ang mga setting ng network ng iyong iPhone.
Kapag nag-boot muli ang telepono, maaaring gusto mong pumunta sa Mga Setting > Pangkalahatan > Tungkol sa at i-customize ang pangalan ng iPhone, at kakailanganin mo ring ipasok muli ang iyong mga kredensyal sa WiFi network. Tingnan kung nakakatulong iyon at ikaw ay konektado nang mapagkakatiwalaan.
Maaari itong maging lubhang nakakainis nang napakabilis kapag hindi mo alam kung bakit patuloy na nagdidiskonekta ang iPhone sa WiFi, lalo na ngayon kapag nagtatrabaho tayo mula sa ating mga tahanan. Kailangan nating ayusin ang iPhone na madiskonekta sa isyu ng WiFi nang mabilis dahil hindi na ito basta entertainment, maaaring ginagamit natin ang ating mga device para sa trabaho. Ang nasa itaas ay mga paraan upang ayusin ang pagdiskonekta ng iPhone mula sa isyu sa WiFi, at umaasa kaming nakarating ka na sa isang resolusyon. Gayunpaman, kung wala pang gumagana sa ngayon, maaaring oras na upang isaalang-alang ang pag-asam na maaaring may pagkakamali sa module ng WiFi ng iyong iPhone. Ngayon, maaari itong tunog na nakakatakot dahil ang pagpapalit doon ay maaaring magastos kung ang iyong iPhone ay wala nang warranty, ngunit dapat kang bumisita sa isang Apple Store o makipag-ugnayan sa kanilang customer support online kung saan sila makakapagsagawa ng mga diagnostic sa device upang malaman kung ano ay ang ugat sanhi ng iPhone ay hindi mananatiling konektado sa WiFi isyu.
Mga Problema sa iPhone
- Mga Problema sa Hardware ng iPhone
- Mga Problema sa Pindutan ng iPhone sa Home
- Mga Problema sa iPhone Keyboard
- Mga Problema sa iPhone Headphone
- Hindi Gumagana ang iPhone Touch ID
- Pag-overheat ng iPhone
- Hindi Gumagana ang Flashlight ng iPhone
- Hindi Gumagana ang Silent Switch ng iPhone
- Hindi Sinusuportahan ang iPhone Sim
- Mga Problema sa iPhone Software
- Hindi Gumagana ang Passcode ng iPhone
- Hindi Gumagana ang Google Maps
- Hindi Gumagana ang Screenshot ng iPhone
- Hindi Gumagana ang iPhone Vibrate
- Nawala ang Mga App sa iPhone
- Hindi Gumagana ang Mga Emergency Alerto sa iPhone
- Hindi Ipinapakita ang Porsyento ng Baterya ng iPhone
- Hindi Nag-a-update ang iPhone App
- Hindi Nagsi-sync ang Google Calendar
- Hindi Pagsubaybay ng Mga Hakbang sa Health App
- Hindi Gumagana ang Auto Lock ng iPhone
- Mga Problema sa Baterya ng iPhone
- Palitan ang iPhone 6 Battery
- Baterya ng iPhone
- Problema sa Baterya ng iPhone
- Hindi Magcha-charge ang iPhone
- Mga Problema sa iPhone Media
- Problema sa iPhone Echo
- iPhone Camera Black
- Hindi Magpapatugtog ng Musika ang iPhone
- iOS Video Bug
- Problema sa Pagtawag sa iPhone
- Problema sa iPhone Ringer
- Problema sa iPhone Camera
- Problema sa iPhone Front Camera
- Hindi Nagri-ring ang iPhone
- Hindi Tunog ang iPhone
- Mga Problema sa iPhone Mail
- I-reset ang Voicemail Password
- Mga Problema sa Email sa iPhone
- Nawala ang Email ng iPhone
- Hindi Gumagana ang Voicemail ng iPhone
- Hindi Magpe-play ang Voicemail ng iPhone
- Hindi makakuha ng koneksyon sa Mail ang iPhone
- Hindi Gumagana ang Gmail
- Hindi Gumagana ang Yahoo Mail
- Mga Problema sa Pag-update ng iPhone
- Na-stuck ang iPhone sa Apple Logo
- Nabigo ang Pag-update ng Software
- Update sa Pag-verify ng iPhone
- Hindi Makontak ang Server ng Pag-update ng Software
- Problema sa pag-update ng iOS
- Mga Problema sa Koneksyon sa iPhone/Network
- Mga Problema sa Pag-sync ng iPhone
- Ang iPhone ay Hindi Pinagana Kumonekta sa iTunes
- iPhone Walang Serbisyo
- Hindi Gumagana ang Internet sa iPhone
- Hindi Gumagana ang iPhone WiFi
- Hindi Gumagana ang iPhone Airdrop
- Hindi Gumagana ang iPhone Hotspot
- Hindi Kokonekta ang Airpods sa iPhone
- Hindi Nagpares ang Apple Watch sa iPhone
- Hindi Nagsi-sync sa Mac ang Mga Mensahe sa iPhone




Daisy Raines
tauhan Editor
Karaniwang may rating na 4.5 ( 105 ang lumahok)