May Mga Isyu sa Malabong Mga Larawan at Video sa iPhone? Maaari Mo itong Ayusin!
Mar 07, 2022 • Naihain sa: Ayusin ang Mga Isyu sa iOS Mobile Device • Mga napatunayang solusyon
Nakarating na ba kayo sa hamon ng pagkakaroon ng malabong mga larawan at video sa iyong iPhone? Sasang-ayon ka na maaari itong maging nakakabigo sa karamihan ng mga pagkakataon, lalo na sa mga kagyat na kaso kung saan hindi mo kailangan ng larawang may mababang resolution sa iyong iPhone. Ang problemang ito ng malabong mga video at larawan sa iyong iPhone ay maaaring maging isang malaking paraan upang ma-destabilize ka sa iyong mga pang-araw-araw na aktibidad. Maaari kang magmukhang glum dahil lang sa hindi mo nasisiyahan sa isang paboritong aspeto ng iyong telepono. At agad mong nais na ayusin ang malabong mga video at larawan sa iyong iPhone na iyon.
Huwag mag-alala, at sundin nang mabuti ang mga hakbang upang malaman kung paano mo maginhawang ayusin ang mga isyu ng malabong mga larawan at video sa iyong iPhone.
Maaari ka ring interesado:
Paano Maglipat ng Whatsapp sa Bagong Telepono - Nangungunang 3 Mga Paraan para Maglipat ng Whatsapp?
Bahagi 1: Mga Simpleng Hakbang para Maginhawang Ayusin ang Malabong Mga Video at Larawan Sa Iyong iPhone
Paraan 1: Gumamit ng Mga Application sa Pagmemensahe
Ang isa sa mga dahilan kung bakit ang pagpapadala ng video sa pagitan ng Apple at iPhone's Messages app ay walang malabong mga larawan ay dahil ang Apple ang may pananagutan sa compression sa magkabilang panig. Napakatumpak din ng prosesong ito kapag gumagamit ng ibang serbisyo sa pagmemensahe, tulad ng WhatsApp, Facebook Messenger, Viber, atbp. Kung ipinadala ang isang video gamit ang alinman sa mga form na ito, tiyak na makakarating ito sa receiver na may perpektong kalidad nito (hangga't hindi ka nakakaranas ng anumang mga limitasyon sa laki ng file). Gayunpaman, makakatulong ito na kumbinsihin ang iyong mga kaibigan na mag-sign up at gamitin ang parehong form o serbisyo.
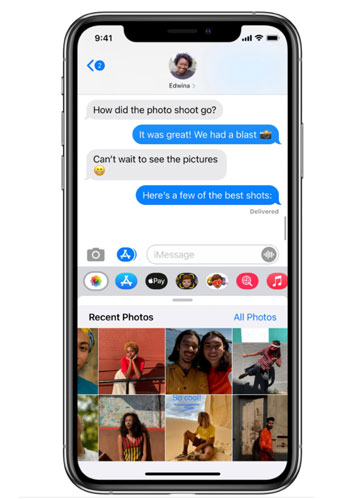
Paraan 2: I-reboot ang Iyong Device sa Safe Mode
Kung iniisip mo kung paano ayusin ang pag-blur ng mga larawan at video sa iyong iPhone nang hindi na kailangang i-restart ito, ang kailangan mo lang gawin ay i-reboot ito sa isang safe mode. Ang pagkakaroon ng pag-restart ay makakaapekto sa anumang aktibong third-party na mga serbisyo at proseso sa background. Ire-refresh din ng pag-restart ang mga bahagi ng memorya ng iyong telepono kung mag-crash ang alinman sa mga ito sa panahon ng proseso.
Pagkatapos mag-reboot, kung malabo pa rin ang mga larawan at video, kakailanganin mong suriin ang lahat ng kamakailang app na iyong na-install. Subukan ang susunod na tip sa listahang ito kung hindi mo pa rin ayusin ang malabong mga video at larawan.
Paraan 3: I-restart ang Iyong Device
Ang isa pang paraan na maaari mong ayusin ang iyong iPhone na may mababang resolution na video at kalidad ng larawan ay sa pamamagitan ng pag-restart ng iyong device. Ang paggawa nito ay makakatulong sa pag-alis ng mas maliliit na pagkakamali sa software, kabilang ang mga naging dahilan ng mga problema sa camera. Ang pagkilos na ito ay hindi nakakagambala sa anumang impormasyon na na-save sa iyong imbakan ng iPhone; samakatuwid, ang paglikha ng mga backup ay maaaring hindi kinakailangan.

Ang mga sumusunod na hakbang ay makakatulong na i-restart ang iyong iPhone X o anumang mas bagong modelo :
- Pindutin nang matagal ang Side button at alinman sa Volume button hanggang sa lumabas ang Power off icon.
- I-drag ang slider upang ganap na patayin ang iyong iPhone.3
- Pagkatapos, pagkatapos ng 30 segundo, pindutin muli ang Side button upang i-on muli ang iyong iPhone.
Kung gumagamit ka ng iPhone 8, 8 Plus, o mga mas naunang bersyon , gamitin ang mga hakbang na ito para mag-reboot o mag-reset nang mahina:
- Pindutin ang pindutan sa Itaas o Gilid at hawakan hanggang sa lumabas ang Power off slider.
- Pagkatapos ay i-drag ang slider patungo sa icon ng Power off at ganap na patayin ang telepono.3
- Pindutin muli ang Top o Side button at hawakan pagkatapos ng humigit-kumulang 30 segundo upang i-on ang telepono.
Payagan ang iyong telepono na ganap na mag-boot at pagkatapos ay buksan muli ang iyong Camera app upang kumuha ng mga sample na larawan at video at makita kung ang resulta ay tulad ng inaasahan. Kung malabo pa rin ito, kailangan mong makakita ng iba pang mga hakbang na tinalakay sa artikulong ito.
Paraan 4: Sapilitang Ihinto ang Iyong Camera App
Sa karamihan ng mga kaso, gumagana ang iba pang mga app, ngunit maaaring mawala sa focus ang iyong iSight camera kahit na wala kang hinawakan. Ang kasalanang ito ay nagpapahiwatig na ito ay nagkakaroon ng mga problema sa sarili nitong.
Ngayon, kung ayaw mong i-restart ang iyong telepono, maaari mong pilitin na ihinto ang iyong camera app sa halip. Maaaring alisin ng puwersahang pagpigil sa iyong camera app ang kakaibang blurriness na iyon. Magagawa mo rin ito kung hindi kaagad tumutugon ang iyong camera.
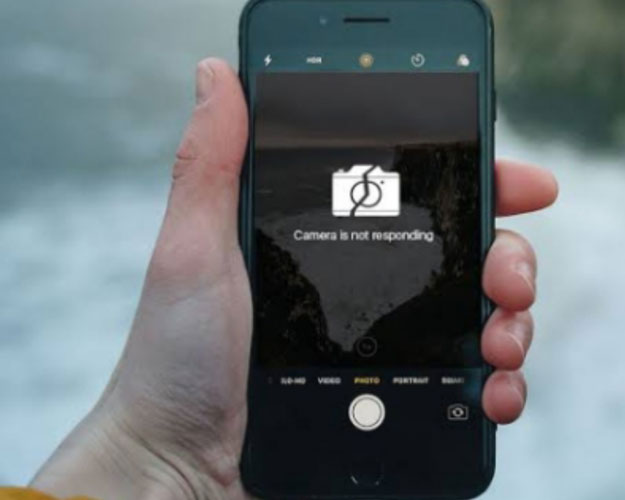
Maaari mong i-tap ang home button nang dalawang beses sa mga mas lumang modelo ng telepono at i-swipe ang camera app pataas upang pilitin itong isara. Samantala, kung mayroon kang iPhone X o mas bagong modelo, ito ay kung paano mo ito gagawin:
- Mag-swipe pataas at i-pause hanggang sa ipakita sa screen ang iyong mga tumatakbong app.
- Mag-swipe pakanan upang mahanap ang iyong camera app.3
- I-swipe pataas ang app para pilitin itong ihinto.
Paraan 5: Mag-download ng Mga Video o Larawan mula sa iCloud
Kung magda-download ka ng mga video o larawan mula sa iCloud, makakatulong ito sa iyong ayusin ang malabong mga video at larawan sa iyong iPhone. Nasa ibaba ang mga hakbang kung paano i-access ang iyong mga larawan sa iCloud sa iPhone.
- Buksan ang iyong app ng Mga Larawan o Video.
- I-click ang tab na Mga Album sa ibaba ng screen.
Dito, makikita mo ang lahat ng iyong larawan o video na nasa iCloud. Maaari kang pumunta sa iyong mga album, lumikha ng mga bago, o maghanap ng mga file ayon sa keyword, tagal ng oras, o lokasyon.

Paraan 6: Magbakante ng Storage
Sa ilang iba pang mga kaso, maaaring mabagal ang iyong iPhone dahil mayroon itong limitadong espasyo sa storage na natitira. Para ayusin ang isyung ito, buksan ang Mga Setting, i-tap ang "General," pagkatapos ay i-tap ang " Storage at iCloud Usage ." Pagkatapos nito, i-click ang "Manage Storage." Pagkatapos ay i-click ang anumang mga item sa Mga Dokumento at Data, pagkatapos ay i-slide ang mga bagay na hindi mo kailangan sa kaliwa at i-click upang tanggalin ang mga ito.
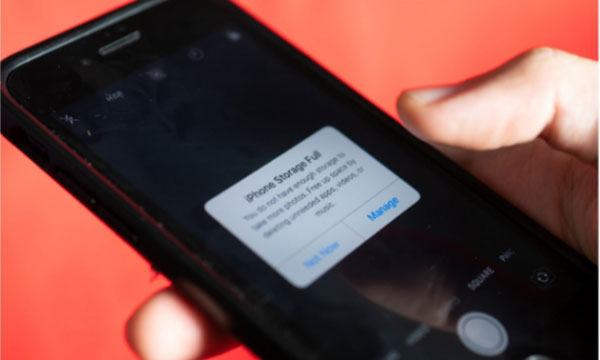
Paraan 7: Gumamit ng Libreng Online Repair Tool: Wondershare Repairit
Ang Repairit ay may mga hindi kapani-paniwalang feature na makakatulong sa iyong mag-upload ng mga sirang video at larawan para ayusin ang mga ito. Maaaring suportahan ng repair online repair function ang pag-aayos ng malabong mga video sa loob ng 200MB nang libre (Hindi sinusuportahan ng online repair ang mga larawan). Gamit ang online na tool na ito, maiiwasan mo ang masakit na karanasan ng alinman sa isang video crash.
Mag-click ngayon upang malutas ang malabong mga video!
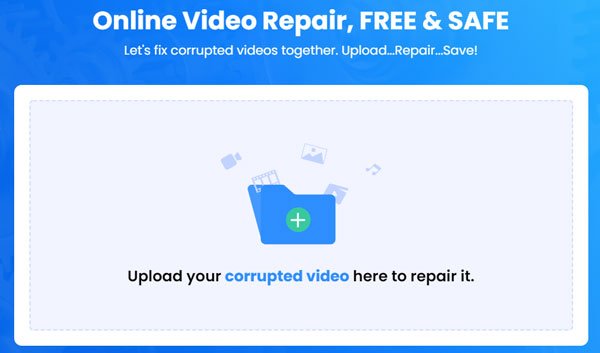
Kung gusto mong ayusin pa ang malabong mga video pati na rin ang mga larawan, maaari mo itong i-download at bilhin. Sa ilang pag-click lang, maaari mong ayusin ang lahat ng malabong video at larawan nang isang beses at para sa lahat.
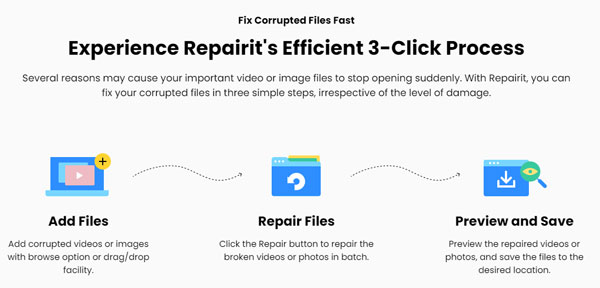
https://repairit.wondershare.com/
https://repairit.wondershare.com/video-repair/fix-blurry-videos-android-iphone.html
Bahagi 2: Mga Kalamangan at Kahinaan ng Mga Paraan sa Itaas ng Pag-aayos ng Mga Malabong Video at Larawan
|
Pros |
Cons |
|
|
Wondershare Repair |
Nag-aayos ng maraming media file nang sabay-sabay Walang kalat na UI Nagbibigay-daan sa mga larawan at video na kinunan sa lahat ng uri ng device Nagbibigay-daan sa pagkumpuni para sa mga larawan at video sa maraming sikat na format. Advanced na repair mode Flexible na plano sa pagpepresyo Mabilis na Pag-aayos ng video at larawan gamit ang quick Repair mode |
Hindi mo mapipigilan ang isang indibidwal na file mula sa pagkumpuni kapag nag-aayos ng maramihang mga file nang sabay-sabay Ang online repair tool ay maaari lamang ayusin ang mga video sa loob ng 200MB nang libre |
|
Application ng pagmemensahe |
Pinapayagan nito ang paggamit ng iba't ibang serbisyo sa pagmemensahe |
Hindi ito gumagana sa mga kaso ng limitasyon ng mga file |
|
Nire-reboot ang device sa safe mode |
Nire-refresh nito ang memorya ng telepono |
Ginagamit para sa maliliit na problema |
|
pag-restart ng iyong device |
Nag-aalis ng higit pang maliliit na pagkakamali sa software |
Nakakaapekto sa mga aktibong serbisyo at proseso ng background ng third party |
|
Mag-download ng mga video at larawan mula sa iCloud |
Makakatulong itong ayusin ang malabong mga larawan at video |
Ang mga video at larawan lang na na-sync ang maaaring makuha |
Bahagi 3: Paano Mo Ito Maiiwasan?
1. Linisin ang Lens ng Camera
Magsimula sa pinakamadaling ayusin sa listahan: paglilinis ng lens. Kadalasan, kumukuha ang iyong camera ng malabong mga video o larawan dahil sinusubukan ng lens na tumuon sa isang bagay na nakadikit dito. Ang mga iPhone camera ay hindi naka-modelo upang tumuon sa mga bagay na ganoon kalapit, kaya patuloy silang pumapasok at wala sa focus.

Upang ayusin ito, tiyaking linisin mo ito nang lubusan. Kumuha ng malinis na microfibre na tela at ipahid ito sa lens. Huwag mag-alala tungkol sa pagiging banayad dito- hindi mo masisira ang lens kung susubukan mo.
2. Itala Ito sa Mataas na Kalidad
Alam mo bang mapapahusay mo ang kalidad ng iyong pag-record ng video sa pamamagitan ng pagpapalit ng mga setting ng iyong telepono upang mag-record sa 60 frames per second (fps) sa halip na ang default na 30 fps? Narito ang mga hakbang.
- Pumunta sa mga setting
- Mga Larawan at Camera
- I-record at i-toggle ang iyong mga aktibong setting.
Para sa iPhone 6s, maaari mo ring piliin na mag-shoot sa high-definition na 1080p o kahit na mas mataas na def 4K. Tandaan na ang pagpapatindi sa iyong mga setting ay magpapalaki sa iyong mga video file dahil mas maraming frame ang iyong kinukunan.
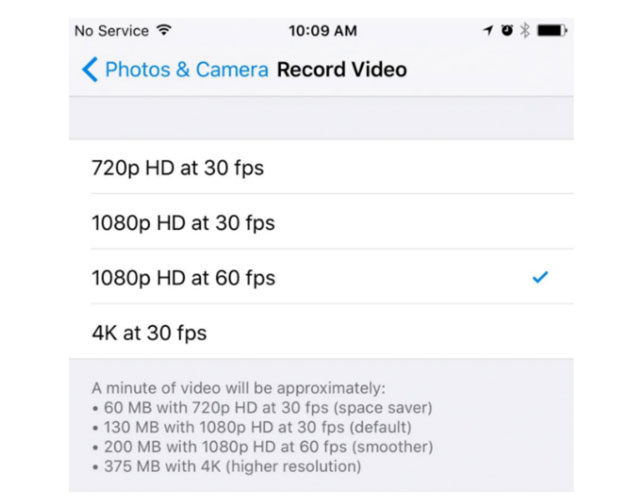
3. Hawakan nang Tama ang Iyong Telepono Habang Kumukuha ng Mga Larawan/Video
Ang pinakamagandang bagay na hawakan nang tama ang iyong telepono habang kumukuha ng mga larawan o video ay ang sandalan o itayo ang iyong sarili sa isang bagay. Gayunpaman, kung walang malapit na mga pader o iba pang perpektong nakahilig na materyales, hawakan ang iyong telepono gamit ang iyong mga daliri na nakaharap sa iyong katawan - magbibigay ito sa iyo ng sobrang katatagan.

4. Patuloy na Pagkuha ng Mga Larawan/Video na may Gap
Ang pagkilos na ito ay isang bagay na kadalasang hindi napapansin, ngunit ito ay gumagana upang maiwasan ang mababang resolution ng mga larawan pati na rin ang malabong mga video. Mas mainam kung natutunan mong bigyan ng tuloy-tuloy ang gap habang kumukuha ng video/larawan. Ang paggawa nito ay makakapagtipid sa stress ng pakikipaglaban upang ayusin ang malabong mga larawan o video sa lahat ng oras.
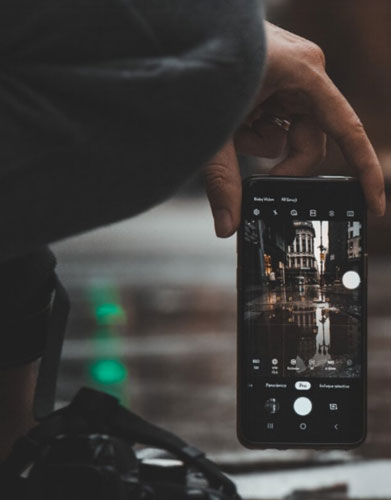
5. Gawing Tama ang Pagtuon sa Bagay
Ang pinakamahusay na bagay upang maiwasan ang mga larawang mawalan ng focus ay ang palagiang itakda ang direksyon sa iyong sarili. I-tap ang bahaging iyon ng larawang gusto mong pagtuunan ng pansin, at titingnan ng iyong iPhone ang iba pa.

6. Motion Blur
Tulad ng pag-alog ng camera, ang motion blur ay nagbibigay ng malabong larawan. Nangyayari ito kapag nakuhanan ang paggalaw habang nakabukas ang shutter. Ang motion blur ay tumutukoy sa pag-iling ng mismong paksa, hindi katulad ng pag-alog ng camera. Mas karaniwan ang motion blur sa mga setting ng mahinang ilaw at halos hindi umiiral sa masaganang liwanag. Ang error na ito ay maaaring magdulot ng malabong larawan at kailangang iwasan.
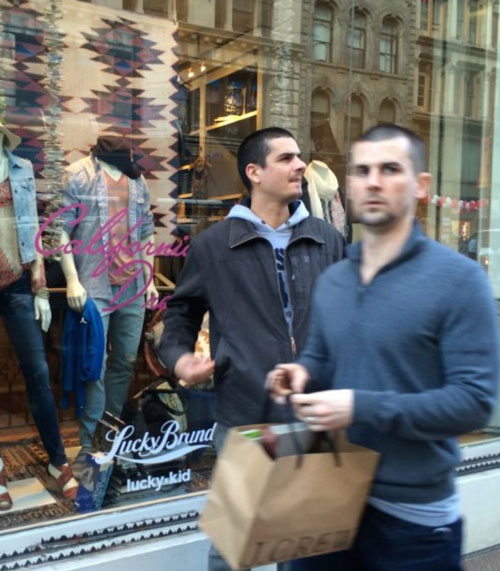
Konklusyon
Posibleng ayusin ang malabong mga video at larawan sa iPhone sa pamamagitan ng mga hakbang na naka-highlight sa Part 1 at malamang na maiwasan ang malabong mga larawan at video gaya ng tinalakay sa Part 3. Ngayon, maaari mong i-enjoy ang iyong mga selfie, zoom meeting, at likes. Maaari ka ring magpadala ng mga larawan at video sa mga android phone nang hindi kinakailangang humarap sa malabong mga video at larawan sa lahat ng oras.
Mga Problema sa iPhone
- Mga Problema sa Hardware ng iPhone
- Mga Problema sa Pindutan ng iPhone sa Home
- Mga Problema sa iPhone Keyboard
- Mga Problema sa iPhone Headphone
- Hindi Gumagana ang iPhone Touch ID
- Pag-overheat ng iPhone
- Hindi Gumagana ang Flashlight ng iPhone
- Hindi Gumagana ang Silent Switch ng iPhone
- Hindi Sinusuportahan ang iPhone Sim
- Mga Problema sa iPhone Software
- Hindi Gumagana ang Passcode ng iPhone
- Hindi Gumagana ang Google Maps
- Hindi Gumagana ang Screenshot ng iPhone
- Hindi Gumagana ang iPhone Vibrate
- Nawala ang Mga App sa iPhone
- Hindi Gumagana ang Mga Emergency Alerto sa iPhone
- Hindi Ipinapakita ang Porsyento ng Baterya ng iPhone
- Hindi Nag-a-update ang iPhone App
- Hindi Nagsi-sync ang Google Calendar
- Hindi Pagsubaybay ng Mga Hakbang sa Health App
- Hindi Gumagana ang Auto Lock ng iPhone
- Mga Problema sa Baterya ng iPhone
- Palitan ang iPhone 6 Battery
- Baterya ng iPhone
- Problema sa Baterya ng iPhone
- Hindi Magcha-charge ang iPhone
- Mga Problema sa iPhone Media
- Problema sa iPhone Echo
- iPhone Camera Black
- Hindi Magpapatugtog ng Musika ang iPhone
- iOS Video Bug
- Problema sa Pagtawag sa iPhone
- Problema sa iPhone Ringer
- Problema sa iPhone Camera
- Problema sa iPhone Front Camera
- Hindi Nagri-ring ang iPhone
- Hindi Tunog ang iPhone
- Mga Problema sa iPhone Mail
- I-reset ang Voicemail Password
- Mga Problema sa Email sa iPhone
- Nawala ang Email ng iPhone
- Hindi Gumagana ang Voicemail ng iPhone
- Hindi Magpe-play ang Voicemail ng iPhone
- Hindi makakuha ng koneksyon sa Mail ang iPhone
- Hindi Gumagana ang Gmail
- Hindi Gumagana ang Yahoo Mail
- Mga Problema sa Pag-update ng iPhone
- Na-stuck ang iPhone sa Apple Logo
- Nabigo ang Pag-update ng Software
- Update sa Pag-verify ng iPhone
- Hindi Makontak ang Server ng Pag-update ng Software
- Problema sa pag-update ng iOS
- Mga Problema sa Koneksyon sa iPhone/Network
- Mga Problema sa Pag-sync ng iPhone
- Ang iPhone ay Hindi Pinagana Kumonekta sa iTunes
- iPhone Walang Serbisyo
- Hindi Gumagana ang Internet sa iPhone
- Hindi Gumagana ang iPhone WiFi
- Hindi Gumagana ang iPhone Airdrop
- Hindi Gumagana ang iPhone Hotspot
- Hindi Kokonekta ang Airpods sa iPhone
- Hindi Nagpares ang Apple Watch sa iPhone
- Hindi Nagsi-sync sa Mac ang Mga Mensahe sa iPhone




Selena Lee
punong Patnugot