Paano i-mirror ang iPad/iPhone Screen sa TV
Mar 07, 2022 • Naihain sa: Record Phone Screen • Mga napatunayang solusyon
Naiinggit ka ba sa isang kaibigan mo na kayang i-project ang kanilang iPad/iPhone screen sa kanilang TV? Gusto mong gawin ang parehong ngunit pakiramdam ng kaunti intimidated kung saan napunta sa iyo dito. Ito ay talagang napakadaling gawin at dumating ka sa tamang lugar upang matutunan kung paano i-mirror ang iPad sa TV o i-mirror ang iPhone screen sa TV.
Huwag mag-atubiling magbasa upang palayain ang iyong sarili mula sa mga limitasyon ng maliliit na screen ng iyong iPad o iPhone; mas mainam na ibahagi ang iyong mga larawan at video sa bakasyon sa pamilya at mga kaibigan kapag alam mo na kung paano ito gawin! Wala nang siksikan sa bagong puting sopa na binili mo at hindi na nakikipaglaban para sa hangin habang sinusubukan ng lahat na maging malapit sa isa't isa upang tingnan ang iyong iPad o iPhone!
Bahagi 1: I-mirror ang iPad/iPhone sa Apple TV
Kung ikaw ay isang Apple fanboy o fangirl, ang iyong tahanan ay malamang na puno ng kahit ano at lahat ng Apple. Kung mayroon kang Apple TV, magiging mas madali para sa iyo na i-mirror ang nilalaman ng iyong iPhone o iPad dito---madaling i-beam ang screen gamit ang ilang swipe at pag-tap gamit ang AirPlay.
Ang mga hakbang sa ibaba ay para sa mga iPhone ngunit dapat itong gumana kung gusto mo ring i-mirror ang iPad sa Apple TV.
- Buksan ang Control Center sa pamamagitan ng pag-swipe pataas sa ibabang bezel.
- I-tap ang icon ng AirPlay.
- Mula sa listahan ng pinagmulan, i-tap ang Apple TV para ikonekta ang iyong iPhone sa TV sa pamamagitan ng AirPlay. Maaari mong i-off ito sa pamamagitan ng pagbabalik sa listahan ng pinagmulan at mag-tap sa iyong iPhone.
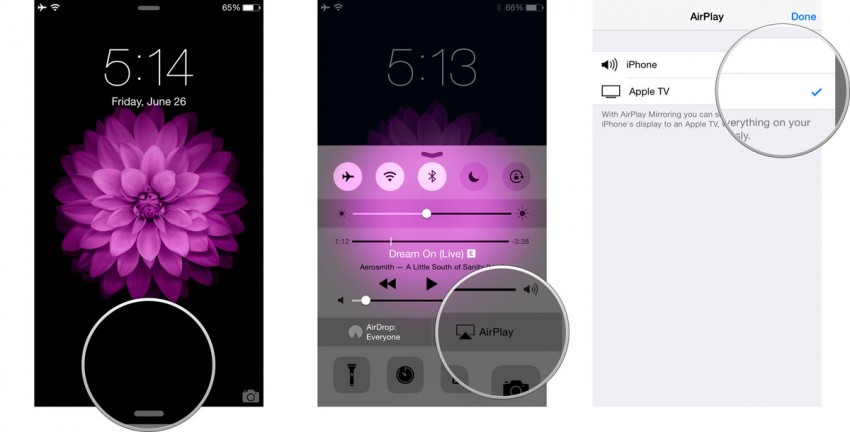
Bahagi 2: I-mirror ang iPad/iPhone nang walang Apple TV
Kung madalas kang naglalakbay para sa trabaho at nilayon mong i-stream ang nilalaman ng iyong mga presentasyon mula sa iyong iPad o iPhone, dapat mong malaman na hindi palaging may Apple TV sa venue. Sa mga sitwasyong ito, pagkakaroon ng HDMI adapter cable at Lightning Digital AV Adapter ng Apple. Nangangahulugan ito na magdadala ka ng isa pang item ngunit ito ay mas mahusay kaysa sa hindi mo magawang i-project ang iyong mga presentasyon sa venue.
Mahusay din ang pamamaraang ito kung hindi ka masyadong mahilig gumamit ng maraming app atbp. dahil kailangan mo lang ng ilang cable para ma-enjoy ang mas malaking view ng iyong content.
Narito kung paano mo maisasalamin ang screen ng iPhone sa tv gamit ang HDMI adapter cable---magagamit mo rin ito para sa mga iPad:
- Ikonekta ang Lightning Digital AV adapter sa iyong iPad/iPhone.
- Ikonekta ang adapter sa TV gamit ang high-speed HDMI cable.
- Gamit ang remote control ng TV o projector, piliin ang kaukulang HDMI input source. Dapat mong makita ang nilalaman ng iyong iPad o iPhone sa screen.
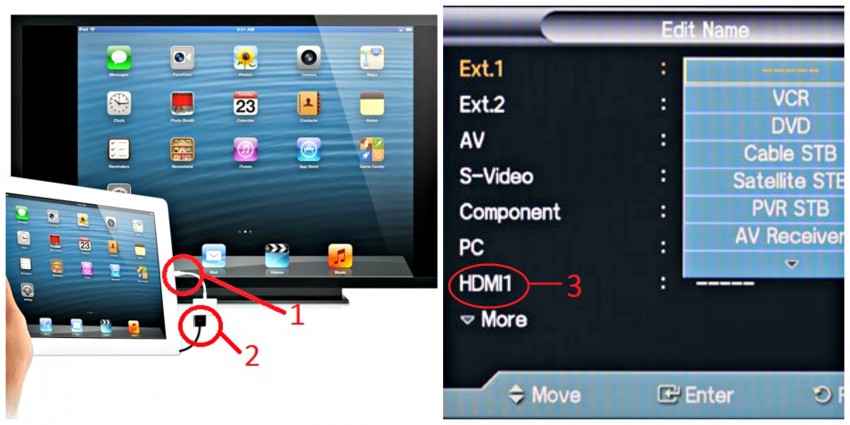
Tip 1: Maaaring kailanganin mong ayusin ang ratio ng display nang naaayon.
Tip 2: Maaari mong i-charge ang iyong iPad/iPhone habang ginagawa ang iyong presentasyon sa pamamagitan ng paggamit ng paraang ito, na tinitiyak na mayroon ka pa ring power sa iyong device pagkatapos ng mahabang presentasyon.
Bahagi 3: I-mirror ang iPad/iPhone sa TV gamit ang Chromecast
Kung wala kang Apple TV ngunit gusto mo pa ring i-mirror ang screen ng iPhone sa TV, maaari mong piliing gamitin ang Chromecast. Ito ay isang device na idinisenyo upang mag-broadcast ng content mula sa mga iPhone at iPad nang direkta sa iyong TV para manood ka ng pelikula o palabas, maglaro o magpakita ng picture album.
Narito kung paano i-mirror ang iPad sa TV:
- Isaksak ang Chromecast device sa iyong TV, paganahin ito at i-on ang iyong TV. Lumipat sa naaangkop na setting ng input ng HDMI.
- I-download ang Chromecast app sa iyong iPad o iPhone.
- I-on ang WiFi sa iyong iPhone at kumonekta sa iyong Chromecast.
- Ilunsad ang Chromecast app---dapat itong awtomatikong matatagpuan at nakakonekta sa iyong iPad o iPhone. Kumpletuhin ang setup---palitan ang pangalan ng device (opsyonal) at piliin kung aling WiFi network ang gusto mong ikonekta. Tiyaking nakakonekta ang iyong iPad o iPhone at Chromecast sa parehong network.
- Upang mag-cast ng mga app na sinusuportahan ng Chromcast (Netflix, YouTube, Photo Cast atbp.), ilunsad ang app at mag-click sa icon ng Chromecast na matatagpuan sa kanang sulok ng app at piliin ang opsyong Chromecast.
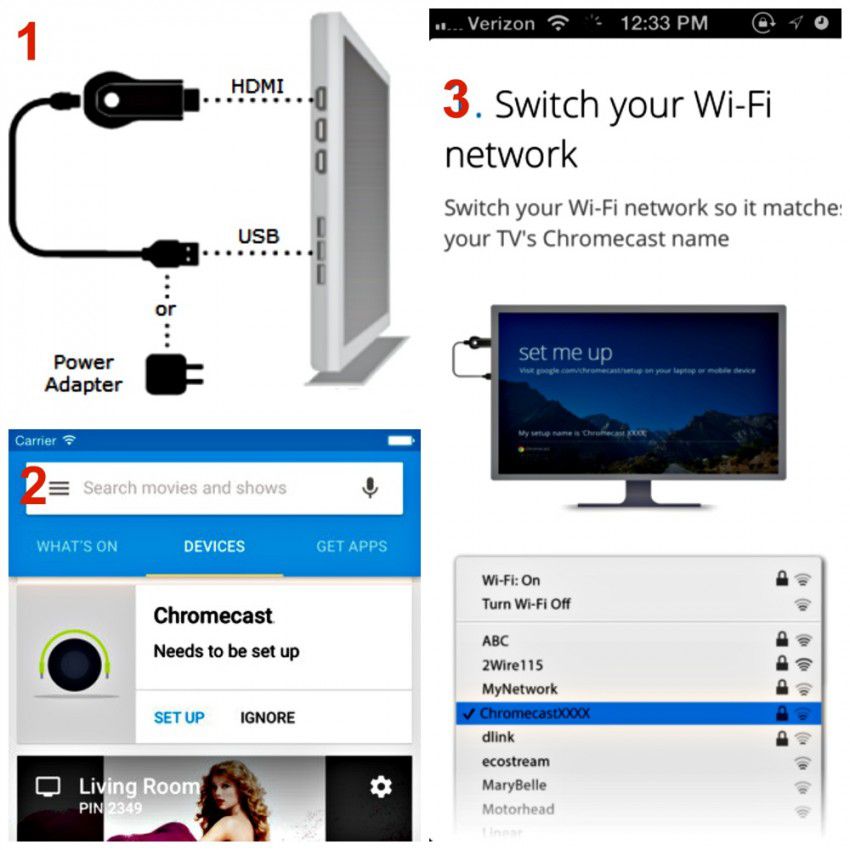
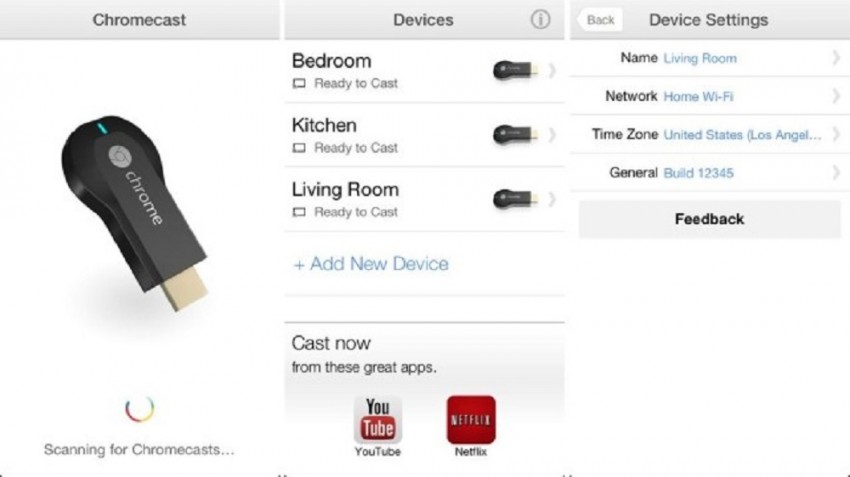
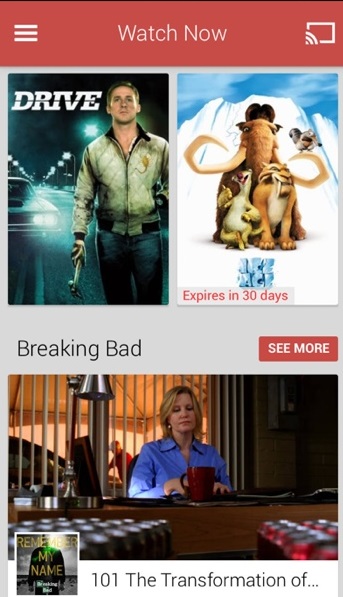
Bahagi 4: I-mirror ang iPad/iPhone sa TV gamit ang Roku
Ang Roku ay isa sa ilang mga mirroring device na nagbibigay-daan sa mga user na mag-stream ng musika at mga larawan mula sa kanilang iPad o iPhone gamit ang feature na "Play on Roku" sa iOS app nito. Gayunpaman, tandaan na hindi ka nito hahayaan na mag-stream ng mga kanta at video na binili mo nang direkta mula sa iTunes.
Narito kung paano i-mirror ang iPad sa TV o i-mirror ang iPhone screen sa TV sa pamamagitan ng paggamit ng Roku:
- Ikonekta ang iyong Roku player sa iyong TV gamit ang isang HDMI cable. paganahin ito at i-on ang iyong TV. Baguhin ang input source sa HDMI.
- Sundin ang mga hakbang sa pag-setup sa iyong TV para i-up at i-on ang Roku sa iyong TV.
- I-download ang Roku app sa iyong iPad o iPhone.
- Upang simulan ang pag-mirror ng nilalaman mula sa iyong iPad o iPhone patungo sa iyong TV, i-click ang opsyong Play on Roku at mag-click sa uri ng media (Musika, Larawan o Video) na gusto mong i-project sa iyong TV.

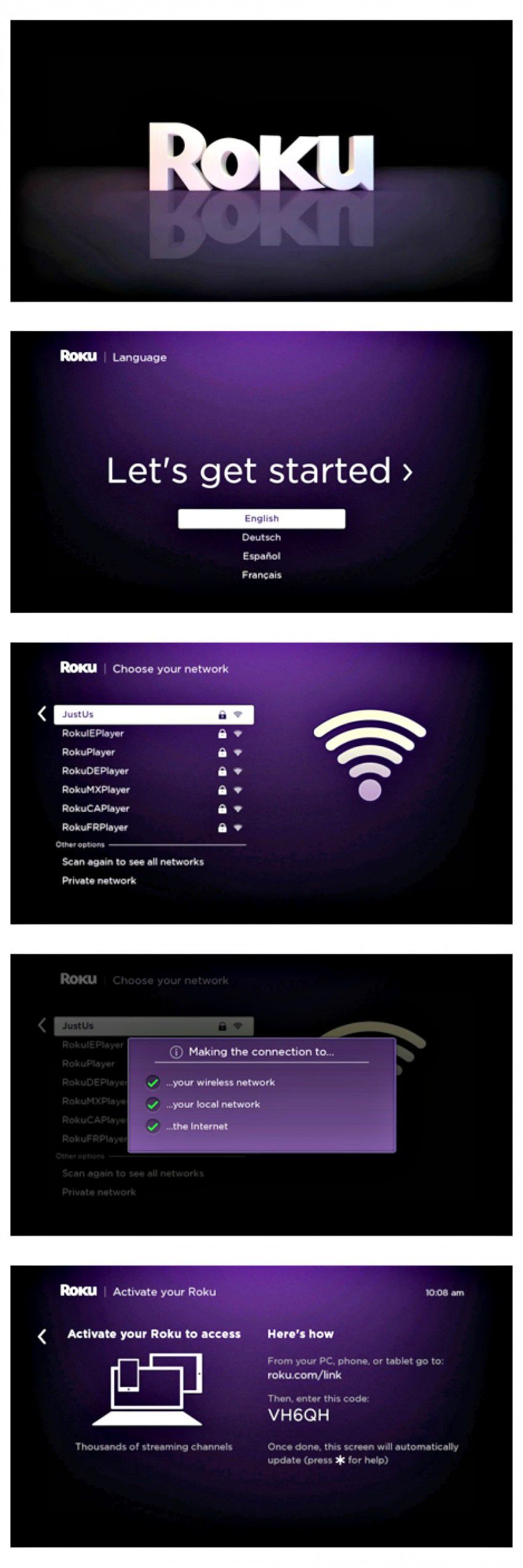
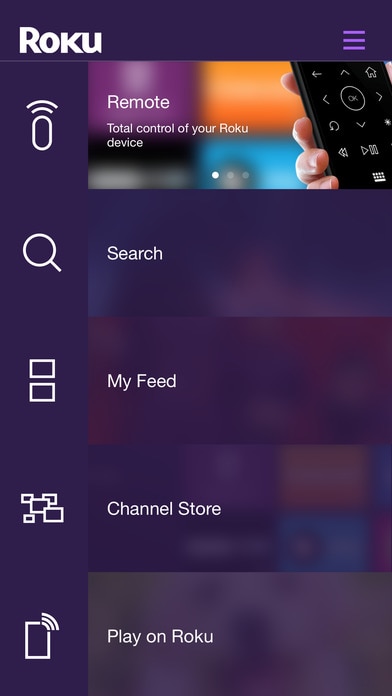
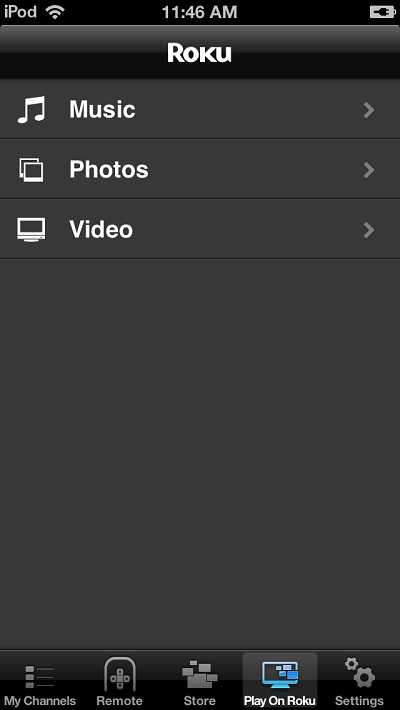
At iyon ang apat na paraan na maaari mong i-mirror ang screen ng iPhone sa TV---dapat din silang gumana sa parehong paraan para sa iyong iPad. Inirerekomenda namin na kung gumagamit ka na ng maraming Apple device, magiging mas madali para sa iyo na i-project ang iyong iPhone o iPad sa Apple TV. Gayunpaman, hindi lahat ay kayang bumili ng Apple TV kaya umaasa kami na ang iba pang mga alternatibo ay mapatunayang mahusay na solusyon para sa iyo---hindi ka na magiging blangko kapag may nagtanong ng "Paano i-mirror ang iPad sa TV?" dahil ngayon, mayroon kang apat na sagot! Good luck!





James Davis
tauhan Editor