Paano Mag-mirror ng Isang Imahe sa iPhone sa Computer Screen?
Abr 27, 2022 • Naihain sa: Mirror Phone Solutions • Mga napatunayang solusyon
Hindi mo kailangan ng isang bungkos ng mga cable upang i-cast ang iyong iPhone sa isang screen upang magkaroon ng isang nakakaengganyong board meeting. Well, kailangan mong sundin ang isang simpleng wireless na pamamaraan na nagbibigay-daan sa iyo upang makamit iyon. Bukod sa setting ng opisina, maaari kang mag-project ng ilang larawan mula sa iyong iPhone patungo sa screen ng computer para sa pinahusay na viewership. Malamang na sinubukan mo ito ng ilang beses, ngunit hindi mo ito nakuha ng tama.

Isang bagay ang masisiguro namin sa iyo na binabasa mo ang huling nabasa. Sa madaling salita, ipapakita sa iyo ng tutorial na ito ang hakbang-hakbang na proseso kung paano mag-mirror ng larawan sa iPhone. Higit pa rito, matututunan mo kung paano makamit iyon sa maraming paraan. Walang alinlangan, ang mga ito ay mga katiyakan na ikaw ay tiyak na magpapatotoo pagkatapos basahin ang bahaging ito hanggang sa wakas. Nang walang gaanong ado, bumaba tayo sa nitty-gritty.
Bakit kailangan mong i-mirror ang isang imahe sa iPhone sa isang computer?
Hindi namin gustong ilagay ang cart bago ang kabayo, kaya kailangan mong maunawaan kung bakit kailangan mong mag-cast ng isang imahe mula sa iyong iDevice patungo sa isang PC. Malalaman mo kung paano gawin ito mamaya.
- Galugarin ang mga tech na kakayahan: Isa sa mga dahilan kung bakit mo ini-cast ang iyong smartphone sa iyong PC ay upang tuklasin ang iba pang mga kakayahan na inaalok ng teknolohiya. Ang tuluy-tuloy na koneksyon ay ginagawang sulit ang karanasan.
- Mga alalahanin sa copyright: Gayundin, maaaring gusto mong tingnan ng ilang tao ang isang larawan nang hindi direktang ibinibigay ito sa kanila. Sa halip na ibahagi ang larawan sa kanila, i-cast mo ito mula sa iyong smartphone, kaya't pinapayagan silang tingnan ito nang walang kopya nito. Ang dahilan ay maaaring resulta ng mga alalahanin sa privacy o copyright o kahit na mga isyu sa pagtitiwala.
Paano mag-mirror ng isang imahe sa iPhone gamit ang Mirroring360?
Nang makita ang mga pangunahing dahilan, matututunan mo na ngayon kung paano i-mirror ang isang imahe sa iPhone.
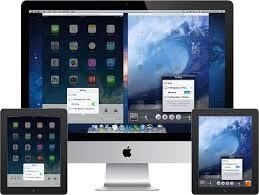
Ngayon, ang isang paraan ng paggawa ay sa pamamagitan ng paggamit ng Mirroring360 app. Well, sundin ang mga hakbang sa ibaba upang gawin ito.
Hakbang 1: I-install ang software: Pumunta sa app store at hanapin ang Mirroring360 software. Kapag nahanap na, magpatuloy at i-download ito sa iyong Windows o Mac computer. Oo naman, ang magandang bagay ay na ito ay katugma sa dalawang nangungunang operating system.
Hakbang 2: I-download ang AirPlay: Pumunta sa iyong Apple store at hanapin ang AirPlay. Sa katunayan, kakailanganin mo ang app upang i-cast ang larawan mula sa iyong iDevice patungo sa iyong computer. Kapag tapos na, gawin ang susunod na hakbang.
Hakbang 3: Buksan ang Control Center: Pumunta sa Control Center sa pamamagitan ng pag-swipe pataas mula sa ibaba ng iyong smartphone. Magagawa mo rin ito kapag nag-swipe ka pababa mula sa kanang sulok sa itaas ng screen ng iyong telepono, depende sa bersyon ng iOS na ginagamit mo.
Hakbang 4: Ilunsad ang app: Upang ipakita ang larawan sa iyong PC, kailangan mong i-tap ang Screen Mirroring o Airplay icon. May lalabas na listahan ng mga device na gusto mong i-cast. Pagkatapos, kailangan mong piliin ang iyong computer. Sa puntong ito, makikita mo ang iPhone sa iyong computer.
Hakbang 5: Piliin ang larawan: Buksan ang larawan sa iyong telepono. Kapag ginawa mo iyon, makikita mo ang larawan sa iyong computer. Ganito kabilis at kadali.
Paano mag-mirror ng isang imahe sa iPhone gamit ang Reflector 3?
Bukod sa paglalapat ng paraan sa itaas, maaari mo pa ring bigyan ang Reflector 3 ng isang shot. Hulaan mo, ang proseso ay kasing walang putol gaya ng nauna.
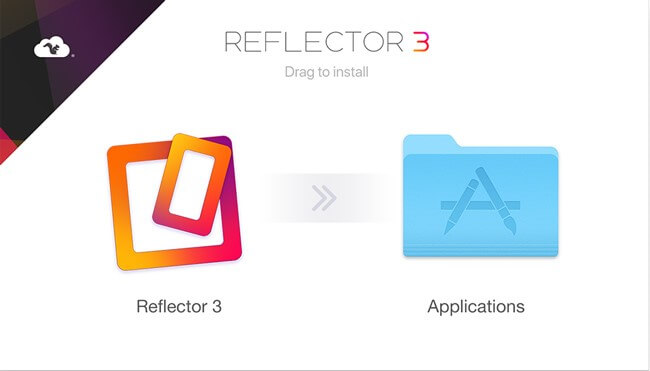
Narito ang mga hakbang:
Hakbang 1: I-download ang Reflector 3: Kailangan mong i-download ang Reflector 3 software sa iyong computer at i-install ito. Kahit sino ay maaaring gawin iyon sa isang split second. Kapag kumpleto na ang pag-install, ilunsad ito.
Hakbang 2: Buksan ang iyong Control Center: Pumunta sa Control Center ng iyong telepono. Kapag nandoon ka na, i-tap ang Screen Mirroring. Sa sandaling gawin mo iyon, natatanggap ng Reflector 3 program ang kinakailangang signal, na nagpapakita ng lahat ng available na device na maaari mong kumonekta. Pagkatapos, piliin ang iyong iPhone.
Hakbang 3: I-proyekto ang larawan: Mayroon na, isang koneksyon sa telepono/computer ay naitatag, na nagpapahintulot sa screen ng iyong smartphone na magpakita sa iyong computer. Ngayon, buksan ang larawang gusto mong i-cast. Sa puntong ito, maaari mo itong tingnan sa computer.
Bilang karagdagan sa pagtingin sa isang imahe, maaari mong tingnan ang lahat ng iba pang ipinapakita ng iyong telepono sa screen nito. Oo naman, ganoon kabilis at maginhawa ang proseso.
Paano mag-mirror ng isang imahe sa iPhone sa pamamagitan ng LonelyScreen?
Ang pagkakaiba-iba ay ang pampalasa ng buhay, kaya maaari mo ring makamit ang parehong resulta kapag ginamit mo ang LonelyScreen.
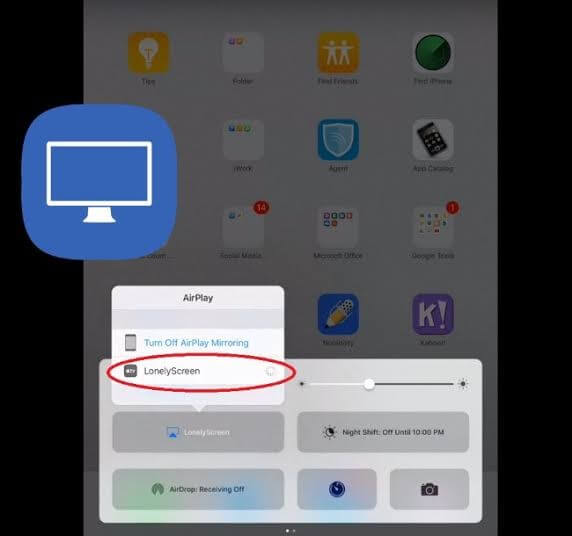
Nagtataka ka ba kung gaano ito posible? Kung gayon, itigil ang pag-iisip at sundin ang mga hakbang sa ibaba.
Hakbang 1: Patakbuhin ang LonelyScreen Installer: Patakbuhin ang LonelyScreen installer sa iyong PC at i-set up ito sa drop ng isang sumbrero. Tiyaking nasa iisang WiFi network ang iyong PC at smartphone.
Hakbang 2: Buksan ang Control Center: Buksan ang Control Center at i-tap ang Screen Mirroring. Magkakaroon ka ng listahan ng mga device kung saan ikokonekta ang iyong iDevice. Dapat mong piliin ang iyong computer.
Hakbang 3: Tingnan ang Larawan: Sa puntong ito, nakapagtatag ka ng koneksyon sa pagitan ng iyong computer at smartphone. Mapapansin mong lumalabas ang screen ng iyong telepono sa iyong PC. Ngayon, piliin ang larawan na gusto mong tingnan at simulan ang paggalugad nito.
Konklusyon
Sa konklusyon, napakalinaw na magagawa mo ang maraming kamangha-manghang bagay sa iyong iPhone, kabilang ang pag-cast ng mga larawan para makita ng iba. Huwag mag-atubiling galugarin ang tech wizardry. Bukod dito, magagawa mo pa rin ito sa iyong iPad at makakuha ng parehong kahanga-hangang karanasan sa panonood. Maaaring gusto mong i-cast ang iyong larawan sa isang computer mula sa iyong smartphone dahil hindi mo gustong ibahagi ito sa mga tao, kahit na nakikita nila ito. Kung ikaw ay nasa dilemma na iyon, ito ay kung paano mo ito malalampasan. Sa sinabi nito, maaaring kailanganin mong magbayad ng stipend para sa mga piraso ng software sa itaas o bigyan ng pagkakataon ang mga trial na bersyon. Sa alinmang paraan, hindi mo na kailangang mag-online na maghanap, "i-mirror ang isang imahe ng iPhone", dahil pinasimple ng gabay na ito ng impormasyon ang gawaing iyon para sa iyo. Sige at subukan mo. Gayunpaman, huwag magkulang na ibahagi ang iyong karanasan sa amin pagkatapos.
Salamin sa pagitan ng Telepono at PC
- I-mirror ang iPhone sa PC
- I-mirror ang iPhone sa Windows 10
- I-mirror ang iPhone sa PC sa pamamagitan ng USB
- I-mirror ang iPhone sa Laptop
- Ipakita ang iPhone Screen sa PC
- I-stream ang iPhone sa Computer
- I-stream ang iPhone Video sa Computer
- I-stream ang iPhone Images sa Computer
- I-mirror ang iPhone Screen sa Mac
- iPad Mirror sa PC
- iPad sa Mac Mirroring
- Ibahagi ang screen ng iPad sa Mac
- Ibahagi ang Mac screen sa iPad
- I-mirror ang Android sa PC
- I-mirror ang Android sa PC
- I-mirror ang Android sa PC nang Wireless
- I-cast ang Telepono sa Computer
- I-cast ang Android Phone sa Computer gamit ang WiFi
- Huawei Mirrorshare sa Computer
- Screen Mirror Xiaomi sa PC
- I-mirror ang Android sa Mac
- I-mirror ang PC sa iPhone/Android







James Davis
tauhan Editor