Paano i-mirror ang iPhone sa Windows 10?
Abr 27, 2022 • Naihain sa: Mirror Phone Solutions • Mga napatunayang solusyon
Sa tuwing kami ay nakaupo kasama ang aming pamilya at umaasa na manood at mag-enjoy sa isang bagay nang magkasama, may matinding pangangailangan para sa isang mas malaking karanasan sa screen. Kung minsan, humihiling kami ng mas malaki at mas mahusay na mga screen upang obserbahan ang mga detalye sa nilalaman na aming pinapanood sa screen ng aming mga smartphone. Ang pinaka-maalalahanin na solusyon para sa mga ganitong kaso ay maaaring ang pagmamay-ari ng isang napakalaking screen na panoorin ang iyong mga pelikula at dokumentaryo; gayunpaman, ito ay may napakagandang presyo. Ang isa pang nakakahimok na solusyon na ipinakita ay sa pamamagitan ng pag-mirror sa screen ng aming smartphone. Ang solusyon na ito, kumpara sa nauna, ay mas mura at naa-access para sa maraming mga gumagamit. Tinatalakay ng artikulong ito ang iba't ibang mga diskarte na maaaring iakma upang i- mirror ang iyong iPhone sa iyong PC .
Bahagi 1: I-mirror ang iPhone sa Windows 10 gamit ang 5KPlayer
Mayroong maraming mga platform na maaaring magamit para sa pag-mirror ng iyong iPhone sa PC screen. Dahil ang mga platform na ito ay magagamit nang maramihan, kadalasan ay nagiging mahirap para sa maraming mga gumagamit na piliin ang pinakamahusay na opsyon na partikular na angkop sa kanilang mga pangangailangan. Itinuon ng artikulong ito ang spotlight nito sa ilang partikular na bilang ng mga platform na naipaliliwanag sa pagbibigay ng iPhone screen mirroring nang madali. Ang una sa listahan ay ang 5KPlayer, isang platform na kilala sa mga serbisyo nito sa screen mirroring. Tinukoy ng maraming user ng iOS ang software na ito bilang isang mahusay na opsyon para sa pagbabahagi ng mga screen. Ang 5KPlayer ay nagbibigay sa iyo ng isang in-built na Airplay sender/receiver, na nagbibigay-daan sa iyong mag-stream ng mga video sa pamamagitan ng iyong iPhone papunta sa PC screen. Upang maunawaan ang mga hakbang na kasangkot sa paggabay sa mga user na i-mirror ang kanilang iPhone sa PC sa tulong ng 5KPlayer,
Hakbang 1: I-download at I-install
Bago gamitin ang mga tahasang serbisyo ng 5KPlayer, mahalagang i-download at i-install ang software sa iyong PC. Matapos itong mai-install, maaari mo itong ilunsad upang ibahagi ang screen ng iyong iPhone.
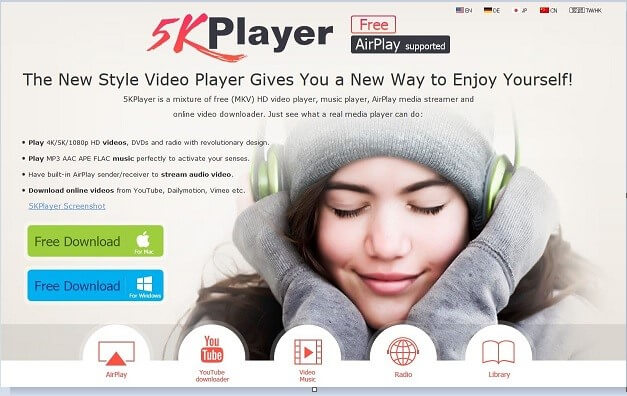
Hakbang 2: Pag-access sa Control Center ng iPhone
Kasunod nito, kailangan mong i-on ang Control Center ng iyong iPhone. Magagawa lamang ito sa pamamagitan ng pag-swipe pataas ng iyong daliri mula sa ibaba.
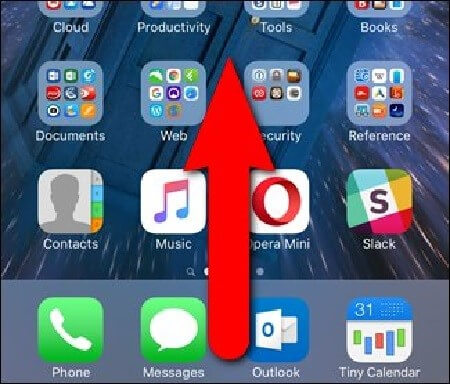
Hakbang 3: Paganahin ang Naaangkop na Opsyon
Kailangan mong mag-navigate sa listahan ng mga opsyon na magagamit at hanapin ang icon na nagpapakita ng opsyon sa Airplay. Kasabay nito, mahalaga din para sa iyo na i-activate ang Mirroring Slider. Ikinokonekta nito ang iyong iPhone sa PC, na sinasalamin ang lahat ng nasa screen na ginagawa sa telepono.

Bahagi 2: I-mirror ang iPhone sa Windows 10 gamit ang 3uTools
Ang isa pang tool na itinuturing na kategorya bilang isang solusyon sa pag-screen ng mga screen ng iPhone sa mga PC ay ang 3uTools. Ang tool na ito ay nagbibigay ng napakalihis na serbisyo sa screen mirroring para sa mga user ng iPhone sa lahat ng antas. Ang isang partikular na tool sa loob ng 3uTools, ang 3uAirPlayer, ay nagbibigay ng isang partikular na diskarte para sa mga live na platform kung saan maaaring ipakita at i-live ng mga user ang kanilang mga screen sa PC gamit ang kanilang mga device. Ang mga application na ipinakita ng 3uAirPlayer ay medyo maselan para sa mga gumagamit ng iOS na gustong i-mirror ang kanilang iPhone sa PC.
Hakbang 1: I-download at Patakbuhin
Mahalagang i-download mo ang pinakabagong bersyon ng 3uTools. Pagkatapos i-install at patakbuhin ang software, i-tap ang "3uAirPlayer" na button na nasa pangunahing interface.
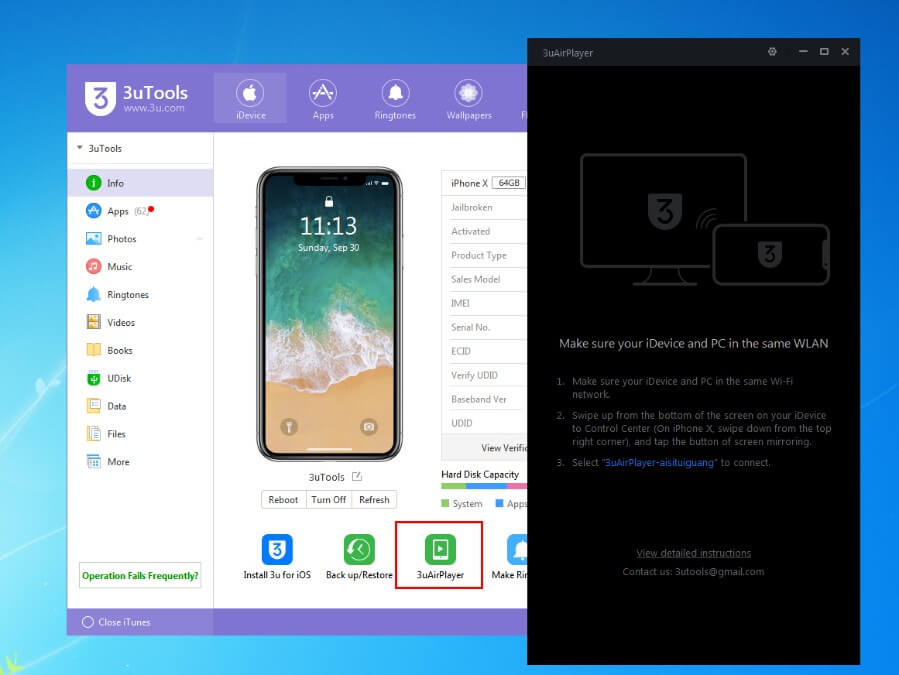
Hakbang 2: Idagdag ang iyong iDevice
Pagkatapos sundin ang mga alituntunin sa screen, sisimulan mo ang proseso sa pamamagitan ng pagdaragdag ng mga detalye ng iyong iPhone. I-tap ang iDevice para magbukas ng screen kung saan mo ilalagay ang mga pangunahing detalye ng iyong telepono.
Hakbang 3: Ikonekta ang Device sa 3uAirPlayer
Pagkatapos idagdag ang iyong device, kailangan mong buksan ito at mag-swipe pataas para ma-access ang Control Center nito. I-tap ang icon na "Screen Mirroring" para magbukas ng listahan kung saan mo makokonekta ang iyong iPhone.
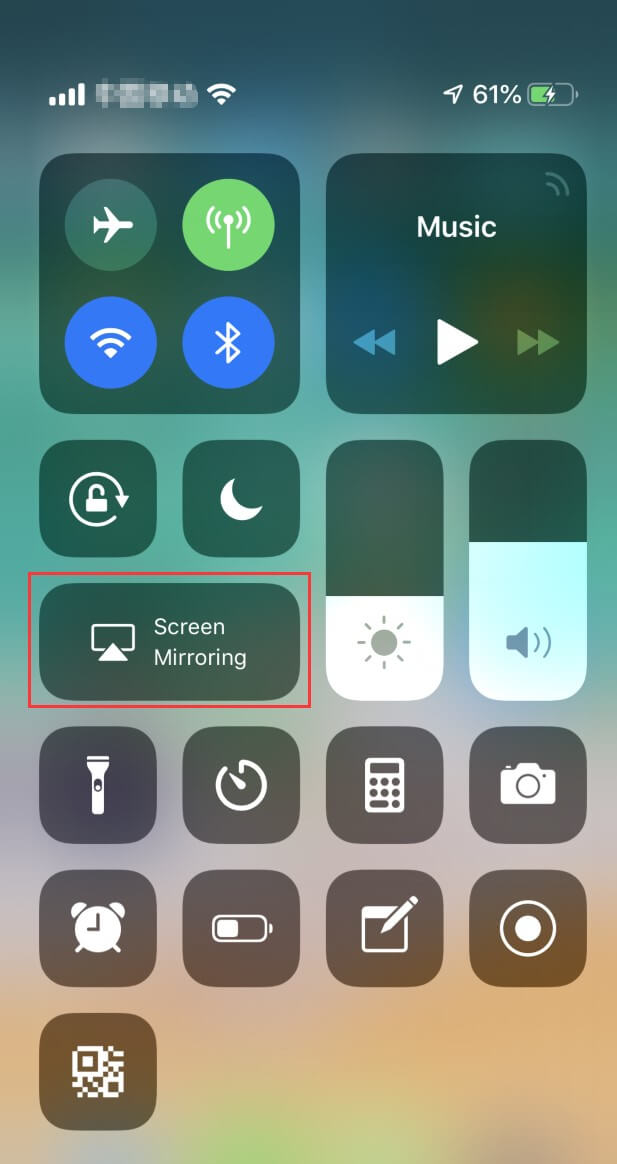
Hakbang 4: Kumonekta sa Computer
Kasunod nito, kailangan mong piliin ang pangalan ng computer sa loob ng listahan na nagsisimula sa "3uAirPlayer".
Hakbang 5: Buksan ang Control Panel, Kapag Nabigo
Kung ang aparato ay hindi matagumpay sa pagkonekta sa PC, mayroong isang partikular na remedyo na magagamit para sa layuning ito. Kailangan mong buksan ang Control Panel ng iyong PC at i-access ang "Windows Firewall" sa mga opsyon ng System at Security. Buksan ang opsyon na nagtatampok ng "Pahintulutan ang isang programa o tampok sa pamamagitan ng Windows Firewall."
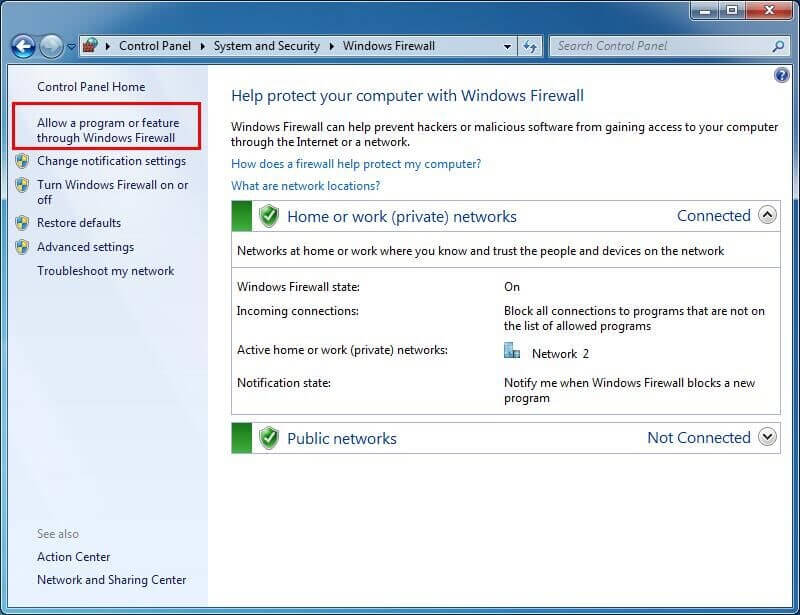
Hakbang 6: Piliin ang Naaangkop na Serbisyo
Ang isa pang screen ay bubukas sa harap pagkatapos ng pag-tap sa nakasaad na button. Binubuo ito ng mga pinapayagang programa kung saan kailangan mong suriin ang mga serbisyo ng 3uAirPlayer at Bonjour. Sa kalaunan ay makakatulong ito sa iyo na i-mirror ang iyong iPhone sa PC.
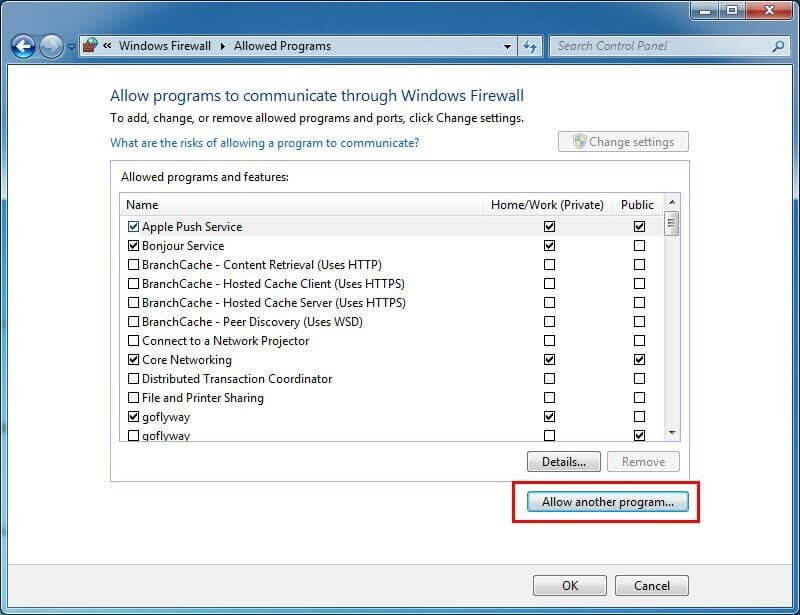
Bahagi 3: I-mirror ang iPhone sa Windows 10 gamit ang AirServer
Kilala ang AirServer sa mga kamangha-manghang serbisyo nito sa screen mirroring kung saan maaari mong ikonekta ang iyong iPhone sa anumang PC sa ilang simpleng hakbang lamang. Sa isang listahan ng mga kahanga-hangang feature kasama ng pagbibigay ng mga serbisyo sa screening, kailangan mong sundin ang mga hakbang na tinukoy sa ibaba upang i-mirror ang iyong iPhone sa PC.
Hakbang 1: I-download at I-install ang AirServer
Sa una, kailangan mong i-download, i-install, at patakbuhin ang software sa PC.
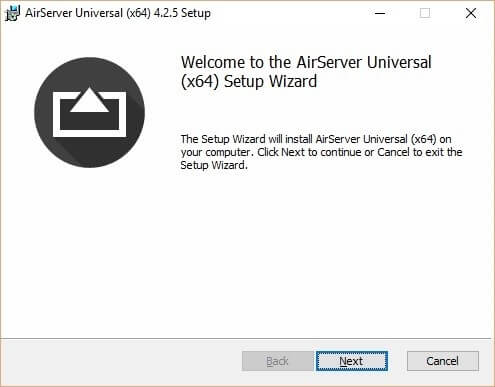
Hakbang 2: I-activate ang Software
Pagkatapos ilunsad ang AirServer, hihingi ito ng activation key para sa paggamit ng mga serbisyo nito. Gamitin ang ibinigay na susi upang i-activate ang software.
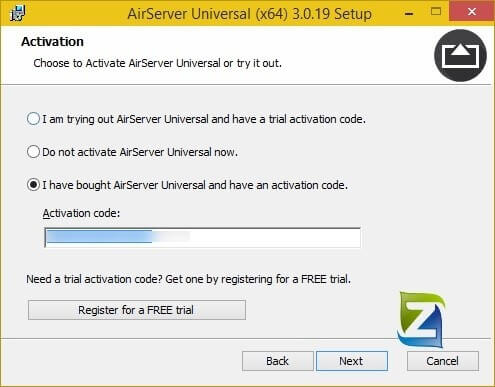
Hakbang 3: I-access ang Control Center at Mirror
Kasunod nito, kailangan mo lang buksan ang Control Center ng iyong iPhone at i-on ang Mirroring Slider at Airplay na opsyon mula sa listahan. Ito ay epektibong isasalamin ang iyong iPhone sa PC.

Kung maghahanap ka ng higit pang mga mirroring app para sa iPhone , hanapin ang sagot sa isa pang artikulo.
Bahagi 4: I-mirror ang iyong iPhone gamit ang MirrorGo
Habang gumagamit ka ng iba't ibang mga mekanismo na nagpapaliwanag sa iyo nang mahusay kung paano i-mirror ang iyong iPhone sa PC, mayroong isang partikular na platform na magbibigay sa iyo ng pinakamahusay na mga serbisyo sa screen mirroring iPhone sa PC. Nag-aalok sa iyo ang MirrorGo ng perpektong kapaligiran para sa pag-mirror ng iyong iPhone sa iyong PC. Sa kakayahang magbigay ng mas malaking karanasan sa screen, nag-uudyok ito ng HD na resulta para sa mga user na magkaroon ng napakahusay na karanasan sa paggamit ng mga application sa kanilang PC. Kasama ng mga feature na ito, tinitiyak ng MirrorGo na ialok sa iyo ang mga feature para i-record ang iyong screen, makuha ang mahahalagang frame gamit ang tool sa pagkuha ng screen, at ibahagi ang screen sa iba pang mga platform. Tinitiyak ng MirrorGo na mag-udyok ng isang kapaligiran sa pag-mirror na nagbibigay-daan sa iyong mahusay na ubusin ang tampok nito at magtrabaho sa iyong PC na may kontroladong kapaligiran.

Wondershare MirrorGo
I-mirror ang iyong iPhone sa iyong computer!
- I-mirror ang screen ng iOS phone sa computer para sa full-screen na karanasan.
- Baliktarin ang kontrol sa iPhone gamit ang isang mouse sa iyong computer.
- Pangasiwaan ang mga notification nang sabay-sabay nang hindi kinukuha ang iyong telepono.
- Screen Capture sa mga mahahalagang punto.
Hakbang 1: Pagkonekta sa iyong iPhone at PC
Mahalagang ikonekta ang iyong iPhone at PC sa parehong Wi-Fi network upang maisagawa ang gawain sa pag-mirror sa MirrorGo.
Hakbang 2: I-access ang Menu
Pagkatapos kumpirmahin ang pagkakakonekta, kailangan mong i-slide pababa ang screen ng iyong iPhone upang magbukas ng menu. Piliin ang button na nagpapakita ng "Screen Mirroring" upang i-propagate sa susunod na screen na naglalaman ng opsyon ng "MirrorGo." Maaari mong muling ikonekta ang iyong Wi-Fi at magsagawa ng katulad na pamamaraan kung hindi mo mahanap ang partikular na opsyon.

Hakbang 3: Magtatag ng Mirroring
Ito ay humahantong sa matagumpay na pagtatatag ng koneksyon ng iPhone sa PC. Magagamit mo na ngayon ang iyong iPhone sa pamamagitan ng platform sa computer.

Konklusyon
Iniharap ng artikulong ito ang pinakamahusay na software sa pag-mirror na magagamit sa merkado na nagbibigay sa iyo ng mga hindi nagkakamali na serbisyo sa pag-mirror ng screen ng iyong iPhone sa PC. Ang sunud-sunod na gabay ay makakatulong sa iyong mapagpasyang gamitin ang platform para sa pagtupad sa iyong mga pangangailangan at tangkilikin ang isang mas mahusay at mas malawak na screen sa pagtingin sa nilalaman. Mahalaga para sa mga mambabasa na dumaan sa artikulong ito bago magtrabaho sa software na ito nang madali.
Salamin sa pagitan ng Telepono at PC
- I-mirror ang iPhone sa PC
- I-mirror ang iPhone sa Windows 10
- I-mirror ang iPhone sa PC sa pamamagitan ng USB
- I-mirror ang iPhone sa Laptop
- Ipakita ang iPhone Screen sa PC
- I-stream ang iPhone sa Computer
- I-stream ang iPhone Video sa Computer
- I-stream ang iPhone Images sa Computer
- I-mirror ang iPhone Screen sa Mac
- iPad Mirror sa PC
- iPad sa Mac Mirroring
- Ibahagi ang screen ng iPad sa Mac
- Ibahagi ang Mac screen sa iPad
- I-mirror ang Android sa PC
- I-mirror ang Android sa PC
- I-mirror ang Android sa PC nang Wireless
- I-cast ang Telepono sa Computer
- I-cast ang Android Phone sa Computer gamit ang WiFi
- Huawei Mirrorshare sa Computer
- Screen Mirror Xiaomi sa PC
- I-mirror ang Android sa Mac
- I-mirror ang PC sa iPhone/Android








James Davis
tauhan Editor