iPad Mirror sa PC? Mga Nangungunang App na Dapat Mong Malaman
Abr 27, 2022 • Naihain sa: Mirror Phone Solutions • Mga napatunayang solusyon
Ang teknolohiya ay hindi lamang nagbigay sa mga tao ng mga epektibong solusyon ngunit nakabuo ng isang batayan na magbibigay-daan sa mga innovator na gawing mas matatag at naaangkop ang mga solusyong ito para sa pandaigdigang paggamit. Ang pag-mirror ng screen ay maaaring ituring na isang napakasimpleng feature na ginagamit para sa pagsakop sa mga pangunahing pangangailangan ng pagkonekta sa iyong mga device sa mas malalaking screen, na nagbibigay-daan sa iyong ma-enjoy ang view kasama ang iyong pamilya o ibahagi ang presentasyon o mga graphical na ulat sa iyong mga kasamahan sa panahon ng isang pulong sa opisina. Maaaring tukuyin ang mga iPad bilang mas matalinong bersyon ng mga laptop, na kadalasang humahantong sa iyo sa ganoong posisyon kung saan hindi mo maipapakita ang iyong mga screensa mas malaking pulutong nang sabay-sabay. Ito ay humahantong sa amin sa pangangailangan para sa pagbabahagi ng screen sa screen ng iPad sa isang PC. Tinatalakay ng artikulong ito ang iba't ibang paraan na maaaring gamitin upang i-mirror ang screen ng iPad sa PC.
Bahagi 1: Mayroon bang anumang libreng solusyon upang i-mirror ang screen ng iPad sa PC?
Maaaring alam namin ang maraming bayad na solusyon na available pareho sa Internet at sa App Store na tumutulong sa mga user na i-mirror ang kanilang iPad screen sa PC. Sa kabaligtaran, mayroong isang dagat ng iba't ibang mga opsyon na magagamit nang libre kapag natuklasan ang pinakamahusay na application na ihahatid para sa pagbabahagi ng screen iPad sa PC. Kung hahanapin mo ang perpektong solusyon na makakatulong sa iyong i-mirror ang screen ng iPad sa computer nang libre, ang iTools ay isang kahanga-hangang software na binuo ng ThinkSky na nagbibigay sa mga consumer nito ng wired screen mirroring na pagkakataon sa pamamagitan ng pagkonekta sa Apple Device sa tulong ng simpleng cable.
Ang mga wireless mirroring solution na naranasan namin dahil sa kakulangan ng kalidad na taglay ng iTools kasama ang wired na pagpapaliwanag nito. Sa pangangailangan ng iTools na ma-tether sa computer, itinatanggal nito ang lahat ng mga pagkakaiba na humahantong dahil sa hindi pagkakatugma sa pamamagitan ng Wi-Fi. Kasama ng pagbibigay ng kahanga-hangang iPad mirroring sa mga feature ng PC, ang iTools ay naglalabas ng screenshot at mga kakayahan sa pagre-record nito. Ang screen na ibinabahagi sa PC ay maaaring i-record o makuha sa paraang ito ay ipinapakita para sa pagpapanatili ng isang talaan ng pag-mirror. Kasabay nito, binibigyang-daan kami ng iTools na kumonekta sa mikropono, na humahantong sa isang feature ng voiceover na pangunahing sinasaklaw ng mga panlabas na mikropono sa halip ng mga built-in na audio system.
Sa kabuuan, walang obligasyon para sa iyo na i-install ang software sa iyong device. Sa halip, tinatalakay ng iTools ang lahat ng pagkakataon sa pag-mirror sa pamamagitan ng pag-install sa iyong Windows o Mac. Ang freeware na ito ay nagbibigay ng compatibility sa maraming mas lumang bersyon ng iPad, na ginagawa itong medyo isang platform upang i-mirror ang iyong screen.
Bahagi 2: iPad Mirror sa PC gamit ang Zoom Screen Share
Binuo ng Zoom ang tangkad nito bilang isang video calling software, na kumukonekta sa maraming user sa real-time. Nagbibigay din ito ng mga kahanga-hangang karagdagang feature ng pagbabahagi ng screen sa maraming iba't ibang pamamaraan, na nagbibigay sa iyo ng kakayahang magbahagi ng halos anumang bagay sa screen. Kasama ng pagbabahagi ng screen sa pamamagitan ng iba't ibang paraan, ang Zoom desktop client ay nagbibigay ng kalayaan na i-screen ang pagbabahagi ng iPad sa PC sa pamamagitan ng pagsunod sa isang serye ng simple at katangi-tanging mga hakbang. Upang mahawakan ang mga pamamaraan at ang gabay sa kung paano i-mirror ang iPad screen sa PC sa Zoom Screen Share, kailangan mong sundin ang mga hakbang na ibinigay gaya ng ipinahayag.
Paraan 1: Pagbabahagi ng Screen sa pamamagitan ng Wired Connections
Hakbang 1: Kailangan mong simulan ang isang pulong at magdagdag ng ilang miyembro sa pulong upang tingnan ang mga paglilitis at ang screen share na isasagawa.
Hakbang 2: I- tap ang berdeng button na nagpapakita ng opsyon ng "Ibahagi ang Screen." Isang bagong window ang bubukas sa harap.
Hakbang 3: Piliin ang opsyon ng "iPhone/iPad sa pamamagitan ng Cable" mula sa listahang ibinigay sa window. Maaari mo ring ibahagi ang mga tunog ng computer ayon sa iyong pagpapasya.
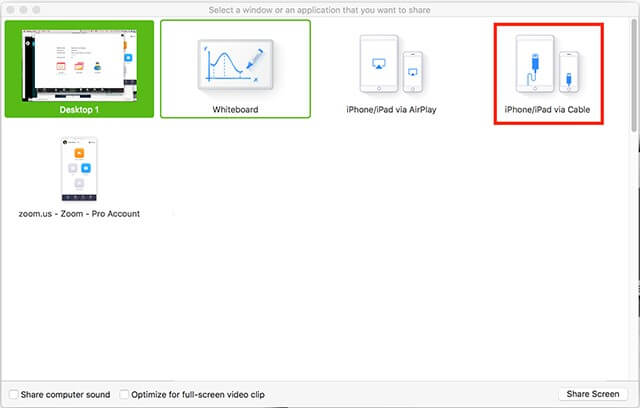
Hakbang 4: I- tap ang 'Ibahagi ang Screen' at magpatuloy upang obserbahan ang screen ng iyong iPad.
Hakbang 5: Kailangan mong ikonekta ang iyong iPad sa PC sa pamamagitan ng wire pagkatapos na sundin ang mga tagubilin sa screen upang i-mirror ang iyong iPad sa PC.
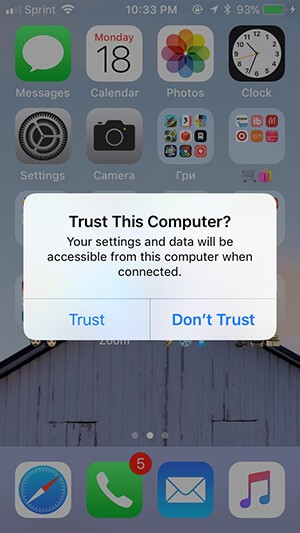
Paraan 2: Ibahagi ang Screen sa pamamagitan ng Screen Mirroring
Hakbang 1: Magbukas ng isang pulong at magdagdag ng ilang miyembro upang obserbahan ang nakabahaging screen.
Hakbang 2: I- tap ang button na "Ibahagi ang Screen" at piliin ang opsyon ng "iPhone/iPad" mula sa listahang ibinigay sa susunod na window.
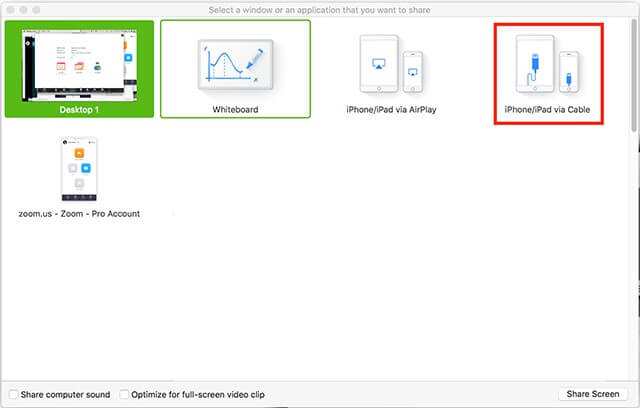
Hakbang 3: I- tap ang "Ibahagi ang Screen" at lumipat patungo sa iPad upang ikonekta ito sa computer.
Hakbang 4: Buksan ang Control Center ng iyong iPad at piliin ang opsyon ng “Screen Mirroring” para ma-access ang opsyong “Zoom-your computer”.
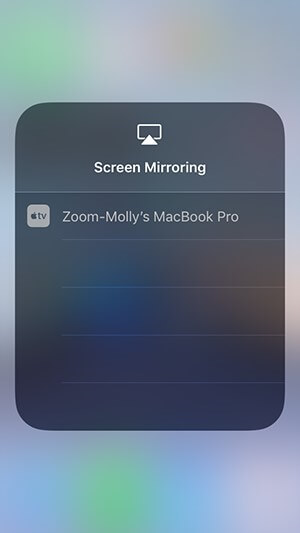
Bahagi 3: Pag-mirror ng iPad sa Mac gamit ang 5kPlayer
Ang isa pang application na maaaring isaalang-alang upang masakop ang kaso ng pag-mirror ng iPad screen sa PC ay 5kPlayer. Ito ay isang kahanga-hangang wireless mirroring at streaming receiver application na nagsasalamin sa iPad sa PC sa pamamagitan ng pagsunod sa isang serye ng simple at prangka na mga hakbang na maaaring gabayan ka sa screen share iPad sa PC screen.
Hakbang 1: I-download at Ilunsad
Sa una, mahalagang magkaroon ng application sa desktop. I-download ang pag-install at ilunsad ang application na 5k Player upang simulan ang pag-mirror ng screen.
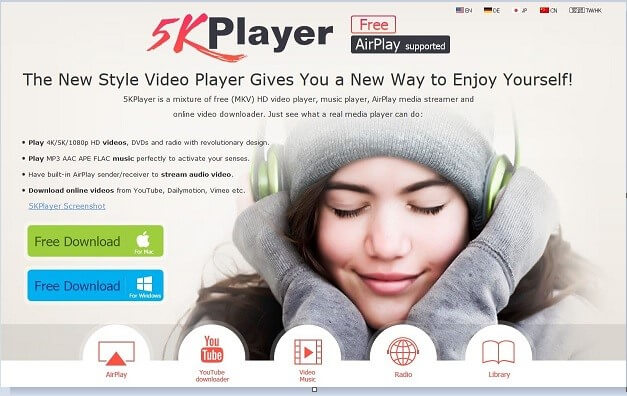
Hakbang 2: I-access ang Mga Opsyon
Kunin ang iyong iPad at mag-swipe pataas sa home screen nito upang buksan ang Control Center mula sa ibaba. Mahalaga para sa iyong pag-tap sa button na "Airplay" na nasa listahan. Ang isa pang listahan ng mga device ay bubukas sa harap kung kanino mo maaaring ibahagi ang screen ng iyong iPad.
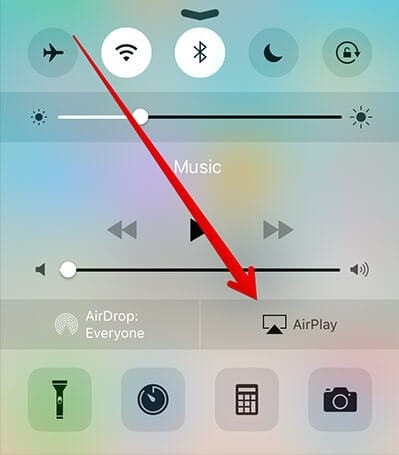
Hakbang 3: Piliin ang Computer
Piliin ang computer para i-mirror ang screen ng iPad sa PC at tamasahin ang mas malaking screen kasama ang iyong mga mahal sa buhay.
Konklusyon
Ang artikulong ito ay nagpakita sa iyo ng iba't ibang mga kahanga-hangang platform na maaaring magbigay sa iyo ng awtonomiya na ibahagi ang screen ng iyong iPad sa PC nang walang bayad. Mayroong maraming iba't ibang mga application na magagamit sa buong merkado, kung saan ang pagpili ay kadalasang nagiging mahirap. Sa kasong ito, ipinakita sa iyo ng artikulong ito ang pinakamahusay na mga opsyon na maaaring isaalang-alang habang nagse-screen ng pagbabahagi ng iPad sa PC.
Salamin sa pagitan ng Telepono at PC
- I-mirror ang iPhone sa PC
- I-mirror ang iPhone sa Windows 10
- I-mirror ang iPhone sa PC sa pamamagitan ng USB
- I-mirror ang iPhone sa Laptop
- Ipakita ang iPhone Screen sa PC
- I-stream ang iPhone sa Computer
- I-stream ang iPhone Video sa Computer
- I-stream ang iPhone Images sa Computer
- I-mirror ang iPhone Screen sa Mac
- iPad Mirror sa PC
- iPad sa Mac Mirroring
- Ibahagi ang screen ng iPad sa Mac
- Ibahagi ang Mac screen sa iPad
- I-mirror ang Android sa PC
- I-mirror ang Android sa PC
- I-mirror ang Android sa PC nang Wireless
- I-cast ang Telepono sa Computer
- I-cast ang Android Phone sa Computer gamit ang WiFi
- Huawei Mirrorshare sa Computer
- Screen Mirror Xiaomi sa PC
- I-mirror ang Android sa Mac
- I-mirror ang PC sa iPhone/Android






James Davis
tauhan Editor