4 Mga Paraan upang Maglipat ng Data mula sa LG sa Samsung
Abr 27, 2022 • Naihain sa: Mga Solusyon sa Paglilipat ng Data • Mga napatunayang solusyon
Nag-iisip ka ba tungkol sa paglipat mula sa LG patungo sa isang bagong Samsung device at ikaw ay nasa kalagitnaan ng paglilipat ng iyong mahalagang data mula sa LG patungo sa Samsung? Sa kabutihang palad, mayroong ilang mga paraan upang maglipat ng data mula sa isang telepono patungo sa isa pa, anuman ang tatak. Kaya, ngayon ay tutuklasin namin ang apat na magkakaibang ngunit ang pinakamahusay na mga opsyon na magagamit mo upang kumpletuhin ang isang paglilipat. Magagamit mo ang solusyong ito kung kukuha ka ng bagong Samsung S20. Ang apat na opsyon na magagamit na pag-uusapan natin nang detalyado ay ang Dr.Fone - Phone Transfer, Samsung Smart Switch, Google Drive, at Gmail din.
Kaya, lumipat tayo upang matutunan nang malalim ang proseso ng paglipat mula sa LG patungo sa Samsung.
- Bahagi 1: Paano ilipat ang lahat mula sa LG patungo sa Samsung sa 1 click?
- Bahagi 2: Paano maglipat ng data mula sa LG sa Samsung gamit ang Samsung Smart Switch?
- Bahagi 3: Paano maglipat ng mga larawan/musika/video mula sa LG sa Samsung sa pamamagitan ng Google Drive?
- Bahagi 4: Paano maglipat ng mga contact mula sa LG sa Samsung sa pamamagitan ng Gmail?
Bahagi 1: Paano ilipat ang lahat mula sa LG patungo sa Samsung sa 1 click?
Dahil ang iyong priyoridad ay ang kaligtasan ng iyong data sa panahon ng proseso ng paglilipat sa parehong mga device, kaya, ito ay ipinapayong piliin mo ang Dr.Fone - Phone Transfer . Upang maging matapat, ang software suite na ito mula sa Wondershare ay ang perpektong solusyon sa iyong alalahanin. Kaya kung kailangan mong maglipat ng data mula sa LG sa Samsung o anumang iba pang device, Dr.Fone - PhoneTransfer ay ang tamang pagpipilian. Karaniwan, ang paglipat ng data sa pagitan ng dalawang magkaibang brand ay maaaring maging isang mahirap na gawain dahil ang pagkakaiba ng tatak ay maaaring maging isang hadlang sa kalsada. Gayunpaman, sa pamamagitan ng paggamit ng Dr.Fone - Phone Transfer, maaari mong pagtagumpayan ang mga problemang ito at lumipat ng data mula sa LG patungo sa Samsung nang walang anumang problema.

Dr.Fone - Paglipat ng Telepono
Maglipat ng Data mula sa LG papunta sa Samsung sa 1 Click!
- Madali, mabilis, at ligtas.
- Maglipat ng data sa pagitan ng mga device na may iba't ibang operating system, ibig sabihin, iOS sa Android.
- Sinusuportahan ang mga iOS device na nagpapatakbo ng pinakabagong iOS 14

- Maglipat ng mga larawan, text message, contact, tala, at marami pang ibang uri ng file.
- Sinusuportahan ang higit sa 8000+ Android device. Gumagana para sa lahat ng mga modelo ng iPhone, iPad, at iPod.
Upang lumipat ng mga larawan o maglipat ng data mula sa isang telepono patungo sa isa pa, sundin ang mga hakbang na nakabalangkas sa ibaba:
Hakbang 1 - Ilunsad ang software
Bilang pinakaunang hakbang, dapat mong bisitahin ang opisyal na site ng Dr.Fone, i-download ang package at pagkatapos ay ilunsad ito upang buksan ang pangunahing interface. Kapag nasa home page ka na, piliin ang Phone Transfer module mula sa page.

Hakbang 2 - Koneksyon sa pagitan ng parehong LG at Samsung device
Ngayon ay kailangan mong ikonekta ang parehong mga device sa iyong computer sa pamamagitan ng mga USB cable. Upang magpatuloy sa proseso ng paglipat, gamitin ang LG phone bilang 'Source' at ang 'Samsung' phone bilang 'Destination'. Kung hindi iyon ang kaso, mag-click sa 'Flip' na pindutan' upang ilipat ang pinagmulan at patutunguhang telepono.

(Opsyonal) - Maaari kang mag-click sa kahon na 'I-clear ang Data Bago Kopyahin' upang i-clear ang data na nakaimbak na sa patutunguhang telepono (Nakakatulong ang hakbang na ito kung okupado ang espasyo sa patutunguhang telepono).
Hakbang 3 - Piliin ang uri ng data at simulan ang proseso
Ililista ng Dr.Fone ang iba't ibang uri ng nilalaman kabilang ang mga larawan, video, at podcast. Mag-click sa checkbox sa tabi ng kinakailangang uri ng file at i-click ang 'Start Transfer' upang simulan ang paglipat mula sa iyong LG phone sa Samsung device.

Iyon lang! Sa ilang sandali ay makukumpleto ang paglilipat ng data at aabisuhan ka rin.
Dr.Fone - Ang Phone Transfer ay lubhang kapaki-pakinabang dahil ang software suite ay ginagawang mabilis, mahusay, at madali ang proseso. Maaaring makumpleto ang proseso sa isang pag-click lamang.
Bahagi 2: Paano maglipat ng data mula sa LG sa Samsung gamit ang Samsung Smart Switch?
Ang Samsung Smart Switch ay partikular na idinisenyo upang maglipat ng nilalaman sa pagitan ng Samsung at iba pang mga tatak. Kung gusto mong lumipat mula sa Blackberry patungong Samsung o LG patungo sa Samsung, pinapadali ng Smart Switch ang buong proseso. Anuman ang uri ng data na gusto mong ilipat tulad ng mga larawan, video, contact, at iba pang nilalaman, magagawa ito sa loob ng ilang segundo.
Kaya, kung kailangan mong lumipat sa isang bagong Samsung phone, pagkatapos ay ipagpatuloy ang pagbabasa upang malaman ang proseso nang detalyado sa ibaba:
Hakbang 1 - Ikonekta ang parehong LG at Samsung device
Una sa lahat, ikonekta ang iyong lumang telepono (LG) sa iyong bagong telepono (Samsung) sa pamamagitan ng USB connector. Ang USB connector ay kasama ng Samsung Smart Switch. Gagawa ito ng koneksyon sa pagitan ng mga device.
Hakbang 2 - Piliin ang uri ng file
Pagkatapos maitakda ang koneksyon, lalabas ang isang listahan ng data sa LG device (Mula sa kung saan mo gustong ilipat ang data). Piliin ang mga uri ng data na gusto mong ilipat sa iyong Samsung smartphone.
Hakbang 3 - Magpatuloy sa paglipat
Kapag tapos na sa iyong pagpili ng data, magpatuloy sa Start Transfer na opsyon. Ito ay hahantong sa paglilipat ng data mula sa iyong lumang LG device sa iyong bagong Samsung phone.
Ngayon, tamasahin ang lahat ng nilalaman sa iyong bagong telepono.
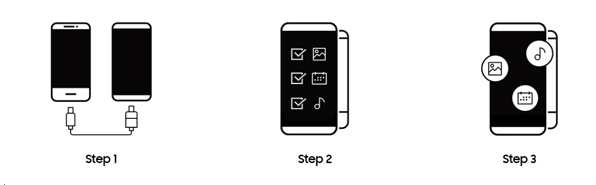
Tandaan: Ang paggamit ng Smart Switch upang maglipat ng data mula sa LG patungo sa Samsung ay isang mabilis, mahusay, at nakakatipid sa oras na paraan. Gayunpaman, ang pamamaraan ay hindi perpekto dahil ito ay gumagana lamang kapag ikaw ay lumipat sa isang Samsung device. Gayundin, hindi posible ang kabaligtaran ibig sabihin, kung kailangan mong maglipat ng nilalaman sa mga device na hindi Samsung, maaaring hindi ito masyadong epektibo.
Bahagi 3: Paano maglipat ng mga larawan/musika/video mula sa LG sa Samsung sa pamamagitan ng Google Drive?
Ang Google Drive ay isang cloud platform at maaari itong maging isang madaling paraan upang maglipat ng data mula sa LG patungo sa Samsung. Available ito sa lahat ng user ng Gmail na ginagawa itong libre at naa-access ng milyun-milyong user sa buong mundo. Ang Google Drive ay hindi lamang nagbibigay ng espasyo upang mag-imbak ng nilalaman ngunit ito rin ay ginagawang medyo madali ang paglipat ng nilalaman. Makakatipid ka ng maraming oras at kahit na pera dahil hindi mo kailangang bilhin ang software sa pamamagitan ng paggamit ng Google Drive.
Upang gamitin ang Google Drive upang simulan ang paglipat mula sa LG patungo sa Samsung sundin ang mga hakbang sa ibaba.
Hakbang 1 - Upang magsimula, i-install ang Google Drive app sa pamamagitan ng Google Play Store sa parehong mga telepono.
Hakbang 2 - Ngayon, magpatuloy upang buksan ang app sa LG phone at i-tap ang icon na "+" upang i-upload ang lahat ng iyong mga larawan sa Google Drive.
Hakbang 3 - Sige at mag-log in sa iyong Google Drive account sa iyong Samsung device at i-download ang iyong mga larawan sa device.
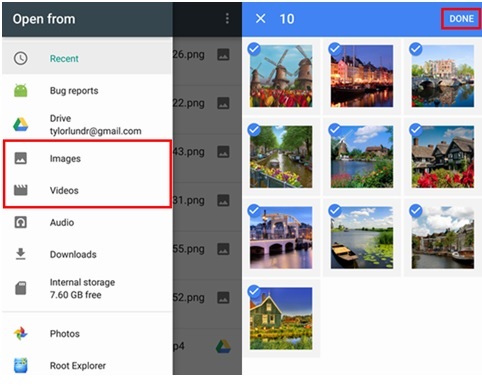
Ang paglilipat ng mga larawan sa pamamagitan ng Google Drive ay madaling ma-access at mas maginhawa. Nagbibigay ito ng maraming espasyo at maaari mong tangkilikin ang hanggang 15GB ng libreng espasyo. Gayundin, kung kailangan mo ng higit pa, maaari kang magbayad anumang oras para sa karagdagang espasyo, nag-aalok ang Google ng 100GB, 1TB, 2TB, at 10TB at iba't ibang antas ng presyo. Kaya naman, kung sa tingin mo ay masyadong kumukuha ang mga larawan sa iyong smartphone, gamitin ang Google Drive upang regular na iimbak ang hindi mo kailangan. Nagsi-sync ang Google Drive sa mga mobile device at PC. Samakatuwid, maaari kang magkaroon ng agarang access sa iyong mga larawan, video, at iba pang mahalagang data anuman ang iyong lokasyon. Mayroong ilang mga third-party na app tulad ng Slide na mahusay na gumagana sa Google Drive.
Gayunpaman, hindi ito isang perpektong paraan dahil maaari itong magtagal depende sa bilang ng mga imahe. Higit pa rito, hindi ka makakapaglipat ng mga mensahe at data ng app sa pamamagitan ng Google Drive.
Bahagi 4: Paano maglipat ng mga contact mula sa LG sa Samsung sa pamamagitan ng Gmail?
Ang isa pang mahusay na paraan upang ilipat ang mga contact mula sa LG sa Samsung ay sa pamamagitan ng Gmail. Ito ay isang simple, walang error na paraan ng paglilipat ng data mula sa iyong lumang telepono patungo sa bago mo. Ang paggamit ng Gmail ay isang mas mahusay na opsyon kaysa sa manu-manong paglilipat ng mga contact mula sa LG patungo sa Samsung S8 dahil nakakatipid ito ng oras. Maaari kang maging tiyak at ilipat ang lahat ng mga contact nang walang anumang abala sa ilang mga pag-click lamang.
Narito ang isang hakbang-hakbang na paliwanag kung paano ka makakapaglipat ng data gamit ang Gmail sa iyong smartphone, tingnan mo:
Tandaan: Dapat mo munang tiyakin na ang iyong Gmail account ay naka-sync sa iyong LG phone. Upang matiyak na ang mga account ay naka-sync, sundin ang mga hakbang sa ibaba:
Hakbang 1 - Sa iyong Gmail account pumunta sa Mga Setting > Mga Account at Pag-sync at Paganahin ang serbisyo sa pag-sync ng mga account.
Hakbang 2 - Ngayon, piliin ang Gmail account at i-tap ang opsyong 'I-sync ang Mga Contact'. Pindutin ang 'I-sync Ngayon' at ang iyong mga Android contact ay masi-sync sa Gmail account nang sabay-sabay.
Ngayong naka-sync na ang iyong LG phone sa iyong Google account, maaari mo na ngayong buksan ang iyong Samsung phone at idagdag ang iyong Gmail account sa iyong Samsung S8.
Hakbang 3 - Buksan ang Gmail app, pumunta sa Mga Setting > 'Mga Account at Pag-sync' > Account > Magdagdag ng Account > Google. I-type ang iyong Gmail address at idagdag ang iyong password.
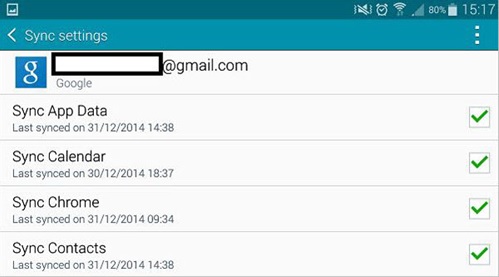
Hakbang 4 - Pagkatapos idagdag ang Gmail account, i-tap ang 'Sync' na button. Awtomatikong magsisimulang mag-sync ang iyong mga contact sa iyong telepono.
Ang Gmail ay hindi kapani-paniwalang maginhawa para sa paghawak ng malalaking dami ng data. Gayunpaman, may ilang disadvantages sa paggamit ng Gmail bilang iyong pangunahing paraan ng paglilipat ng data.
- Hindi makakapag-load ang Gmail ng mga larawan, video, at podcast; kaya hindi ka makakapaglipat ng nilalamang multimedia mula sa isang telepono patungo sa isa pa.
- Ang isa pang kawalan ay ang Gmail sa iyong LG phone. Kung plano mong ibenta ang iyong LG phone, kailangan mong tiyakin na ang iyong impormasyon sa Gmail ay hindi na nakaimbak sa telepono.
- Ang pag-access sa Gmail ay isa pang isyu dahil hindi lahat ng user ng LG ay magkakaroon ng Gmail sa kanilang mga telepono. Kung iyon ang kaso, ang mga user ay kailangang gumawa ng karagdagang hakbang at i-download ang Gmail app.
Kaya, umaasa kami na ngayon ay alam mo na kung paano ilipat ang iyong data ng LG device sa Samsung phone at iyon din sa 4 na pinaka-maginhawang paraan tulad ng nabanggit sa artikulo. Palaging tandaan, na sa tuwing lumipat ka mula sa isang device patungo sa isa pa, kailangan ng karagdagang pag-iingat upang maiwasan ang pagkawala ng data. Samakatuwid, nang isinasaalang-alang ang katotohanang ito, nais naming imungkahi na sumama ka sa Dr.Fone - Phone Transfer upang magkaroon ng madali, ligtas, at mabilis na proseso ng paglilipat ng data para sa iyong mga device.
Samsung Transfer
- Paglipat sa pagitan ng Samsung Models
- Ilipat sa Mga High-End na Samsung Models
- Ilipat mula sa iPhone sa Samsung
- Ilipat Mula sa iPhone sa Samsung S
- Maglipat ng Mga Contact mula sa iPhone sa Samsung
- Ilipat ang Mga Mensahe mula sa iPhone patungo sa Samsung S
- Lumipat mula sa iPhone patungo sa Samsung Note 8
- Maglipat mula sa karaniwang Android patungo sa Samsung
- Android hanggang Samsung S8
- Ilipat ang WhatsApp mula sa Android sa Samsung
- Paano Maglipat mula sa Android sa Samsung S
- Ilipat mula sa Iba pang Mga Brand patungo sa Samsung






Alice MJ
tauhan Editor