4 na Paraan upang Ilipat ang WhatsApp mula sa Android patungo sa Android
Nilalaman ng WhatsApp
- 1 WhatsApp Backup
- I-backup ang Mga Mensahe sa WhatsApp
- WhatsApp Online Backup
- WhatsApp Auto Backup
- WhatsApp Backup Extractor
- I-backup ang WhatsApp Photos/Video
- 2 Pagbawi ng Whatsapp
- Pagbawi ng Android Whatsapp
- Ibalik ang Mga Mensahe sa WhatsApp
- Ibalik ang WhatsApp Backup
- Ibalik ang mga Natanggal na Mga Mensahe sa WhatsApp
- I-recover ang WhatsApp Pictures
- Libreng WhatsApp Recovery Software
- Kunin ang iPhone WhatsApp Messages
- 3 Paglipat ng Whatsapp
- Ilipat ang WhatsApp sa SD Card
- Ilipat ang WhatsApp Account
- Kopyahin ang WhatsApp sa PC
- Alternatibong Backuptrans
- Maglipat ng Mga Mensahe sa WhatsApp
- Ilipat ang WhatsApp mula sa Android patungo sa Anroid
- I-export ang Kasaysayan ng WhatsApp sa iPhone
- I-print ang WhatsApp Conversation sa iPhone
- Ilipat ang WhatsApp mula sa Android patungo sa iPhone
- Ilipat ang WhatsApp mula sa iPhone patungo sa Android
- Ilipat ang WhatsApp mula sa iPhone patungo sa iPhone
- Ilipat ang WhatsApp mula sa iPhone patungo sa PC
- Ilipat ang WhatsApp mula sa Android patungo sa PC
- Ilipat ang WhatsApp Photos mula sa iPhone papunta sa Computer
- Ilipat ang WhatsApp Photos mula sa Android papunta sa Computer
Mar 26, 2022 • Naihain sa: Pamahalaan ang Social Apps • Mga napatunayang solusyon
- Paraan 1: Ilipat ang Mga Mensahe sa Whatsapp mula sa Android patungo sa Android gamit ang iyong PC (Inirerekomenda)
- Paraan 2: Ilipat ang Mga Mensahe sa Whatsapp mula sa Android patungo sa Android sa pamamagitan ng Local Backup
- Paraan 3: Ilipat ang Mga Mensahe sa Whatsapp mula sa Android patungo sa Android sa pamamagitan ng Google Drive
- Paraan 4: Ilipat ang Mga Mensahe sa Whatsapp mula sa Android patungo sa Android sa pamamagitan ng Email
Paraan 1: Ilipat ang Whatsapp mula sa Android patungo sa Android gamit ang iyong PC (Inirerekomenda)
Dahil ang Google Drive ay may limitadong espasyo at panahon ng validity ng storage para sa mga user, madalas na nangyayari ang pagkawala ng data sa panahon ng paglilipat ng WhatsApp sa pamamagitan ng Google Drive. Sa kabilang banda, mayroong mataas na rate ng pagkabigo kapag gumamit ka ng lokal na storage upang ibalik ang Android WhatsApp sa isa pang Android, na bahagyang dahil sa bagong algorithm ng pag-encrypt ng WhatsApp.
Mayroon bang mas epektibo at mas mabilis na tool upang ilipat ang mga mensahe sa WhatsApp mula sa Android patungo sa Android?
Dr.Fone - Ang WhatsApp Transfer ay isang tool na nagbibigay-daan sa direktang paglipat ng data ng WhatsApp sa pagitan ng mga Android device. Ang paglipat ay nangyayari sa isang pag-click lamang.
Ang mga sumusunod na hakbang ay nagsasabi lamang kung paano ilipat ang WhatsApp mula sa Android patungo sa Android. Sundin sila para sa paglipat ng WhatsApp sa iyong sariling Android.
1. I-download at i-install ang Dr.Fone software. Pagkatapos ay patakbuhin ito at piliin ang "WhatsApp Transfer" mula sa home screen.

2. Kapag lumitaw ang interface ng feature na ito, piliin ang tab na "WhatsApp" at ikonekta ang parehong mga Android device sa iyong computer.

3. I-click ang "Ilipat ang mga mensahe sa WhatsApp" upang simulan ang paglipat ng WhatsApp mula sa Android patungo sa Android.
4. Kapag nakita ang iyong mga Android device, tiyaking nasa tamang posisyon ang mga ito, at i-click ang "Transfer".
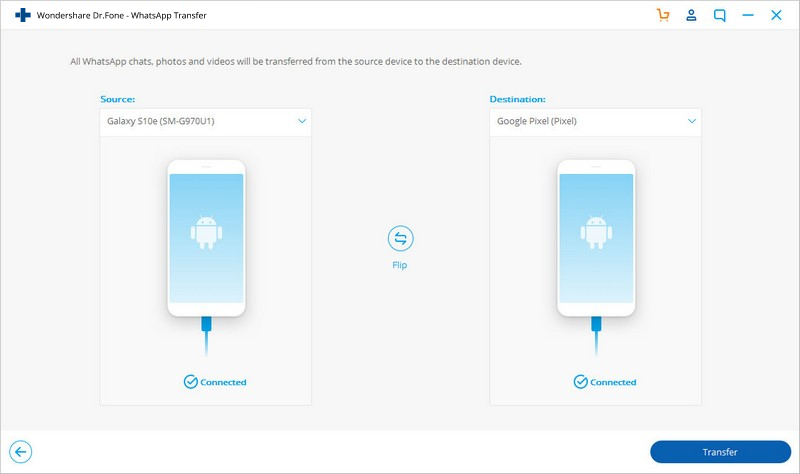
5. Ngayon ang tool ng Dr.Fone ay nagsisimula sa proseso ng paglipat ng kasaysayan ng WhatsApp. Maaari mong tingnan ang transfer progress bar sa sumusunod na window.
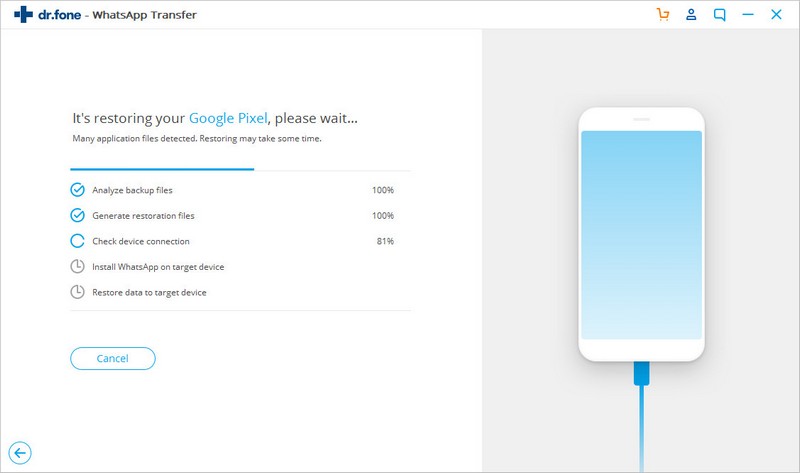
6. Kapag ang mga WhatsApp chat ay inilipat sa bagong Android, maaari kang pumunta at i-set up ang iyong Android upang suriin ang mga mensahe sa WhatsApp doon.
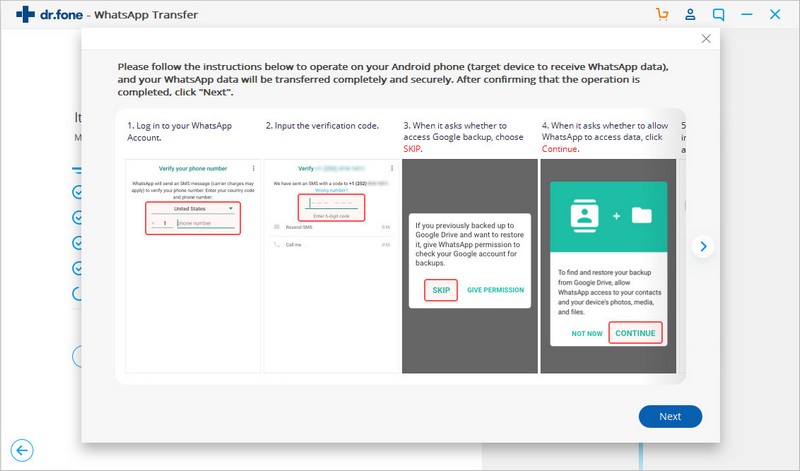
Maaari ka ring sumangguni sa sumusunod na video upang malaman kung paano gamitin ang software na ito nang sunud-sunod. Bukod dito, maaari mong tuklasin ang higit pang mga tutorial mula sa Wondershare Video Community .
Paraan 2: Ilipat ang Whatsapp mula sa Android patungo sa Android sa pamamagitan ng Local Backup
Paglilipat sa pamamagitan ng lokal na backup
Mabilis na hakbang
I-back up ang iyong mga WhatsApp chat sa iyong lumang telepono.
Pumunta sa WhatsApp > Menu Button > Mga Setting Mga chat at tawag > I -back up ang mga chat .
Ngayon ilipat ang iyong panlabas na SD card sa iyong bagong telepono kung ang iyong folder ng WhatsApp/Database ay matatagpuan sa iyong panlabas na SD card.
Tiyaking suriin ang seksyon ng mga detalyadong hakbang sa ibaba kung ang iyong folder ng WhatsApp ay matatagpuan sa internal memory ng iyong device.
- I-install ang WhatsApp sa iyong bagong telepono.
- I-verify ang numero ng telepono sa WhatsApp na mayroon ka noong na-back up mo ang iyong mga chat.
- Ngayon i-click ang Ibalik kapag sinenyasan na ibalik ang iyong kasaysayan ng mensahe.
Mga detalyadong hakbang
Upang ilipat ang lokal na backup mula sa isang Android phone patungo sa isa pa, mangyaring sundin ang mga hakbang na ito:
Upang magsimula, manu-manong i-back up ang iyong mga pinakabagong chat.
Pumunta sa WhatsApp > Menu Button > Mga Setting > Mga chat at tawag > I -back up ang mga chat .
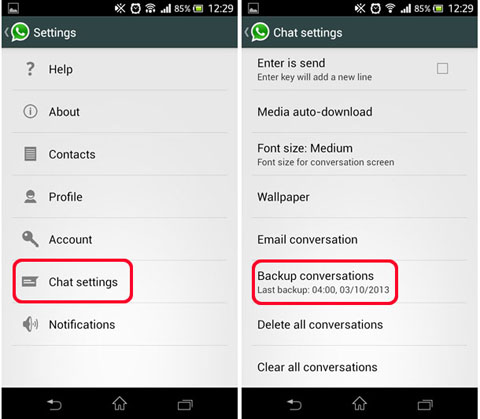
Susunod, ilipat ang backup na ito sa iyong bagong Android phone.
1. Kung ang iyong telepono ay may panlabas na SD card, alisin ang SD card sa iyong lumang telepono, at ilagay ito sa bago mo.
2. Para sa mga teleponong may internal memory o internal SD card (tulad ng karamihan sa mga Samsung device), kakailanganin mong ilipat ang /sd card/WhatsApp/ folder mula sa iyong lumang telepono patungo sa parehong folder sa iyong bagong telepono. Mayroong ilang mga paraan na magagawa mo ito. Maaari kang gumamit ng file explorer o kahit na ilipat ang mga backup na file sa iyong computer.
Tandaan: Kung wala kang mahanap na folder na /sdcard/WhatsApp/, maaari mong makita ang mga folder na "internal storage" o "main storage."
3. Posibleng may nawawalang ilang file sa panahon ng paglilipat. Mangyaring i-double check upang matiyak na ang lahat ng mga file na nais mong ilipat sa iyong bagong telepono ay kasama sa backup.
4. Kung hindi ka sigurado tungkol sa kung anong uri ng SD card ang mayroon ka, inirerekomenda naming suriin ang mga detalye ng iyong telepono sa website ng gumawa ng iyong telepono.
Kapag ligtas mong nailipat ang iyong backup, maaari mong i- install ang WhatsApp sa iyong bagong Android phone.
Awtomatikong mahahanap ng WhatsApp ang iyong backup sa panahon ng proseso ng pag-install at tatanungin ka kung gusto mo itong ibalik. Kapag naibalik na, lalabas ang iyong mga lumang chat sa bago mong telepono.
Pros
- Libre.
Cons
- Ang pinagmulang Android phone ay mag-iimbak hanggang sa huling pitong araw na halaga ng mga lokal na backup na file.
- Kumplikado kung gusto mong ibalik mula sa isang hindi gaanong kamakailang lokal na backup.
Paraan 3: Paano Maglipat ng Mga Mensahe sa Whatsapp mula sa Android patungo sa Android sa pamamagitan ng Google Drive
Kasalukuyang binago ng WhatsApp ang app nito sa isang bersyon na may kakayahang umangkop upang kopyahin ang history ng chat, mga voice message, larawan, at video sa Google Drive. Pinapadali ng backup ng Google Drive ang paglipat ng mga mensahe sa WhatsApp mula sa Android patungo sa Android.
Upang magamit ang backup ng Google Drive, nais mong magkaroon ng Google account na naka-activate sa iyong telepono at inilagay ang serbisyo ng Google Play. Gayundin, nais mong magkaroon ng sapat na libreng lugar ng Google Drive upang mabuo ang backup.
1. Kopyahin ang nakaraang kasaysayan ng WhatsApp sa Google Drive
Sa iyong lumang Android phone, buksan ang WhatsApp at pumunta sa Menu Button > Settings > Chats and calls > Chat backup. Mula dito, magagawa mong manu-manong kopyahin ang iyong mga chat sa Google drive o itakda ito sa mekanikal na pagkopya nang madalas hangga't gusto mo.
2. Ilipat ang Backup sa Iyong Bagong Android Phone
I-install ang WhatsApp sa iyong bagong telepono, sa sandaling ma-validate ang iyong numero ng telepono, maaari kang i-prompt na buhayin ang mga chat at media mula sa Google Drive. Kapag kumpleto na ang paraan ng pagpapanumbalik, dapat na lumabas ang lahat ng iyong mensahe sa iyong bagong Android phone.
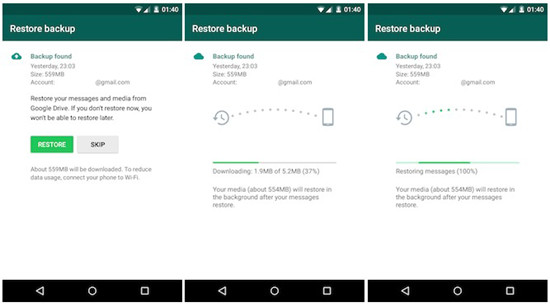
Pros
- Libreng solusyon.
Cons
- O-overwrite ng pinakabagong backup ng Google Drive ang nakaraang backup. Hindi mapanatili ang backup na A at B nang sabay.
- Mangangailangan ng sapat na libreng espasyo sa iyong telepono upang gawin ang backup.
Paraan 4: Paano Maglipat ng Whatsapp Data mula sa Android sa Android sa pamamagitan ng Email
Pinapayagan ng WhatsApp ang pag-export ng mga chat mula sa isang indibidwal na chat o isang panggrupong chat. Gayunpaman, mayroong isang hadlang dahil sa maximum na laki ng email. Kung mag-e-export ka nang walang media, maaari kang magpadala ng hanggang 40,000 pinakabagong mensahe. Sa media, maaari kang magpadala ng 10,000 mensahe.
1. Buksan ang indibidwal na chat o panggrupong chat
2. I-tap ang Higit pang mga opsyon (tatlong tuldok) > Higit pa > I-export ang chat
3. Piliin kung i-export gamit ang media o hindi
Tandaan na ang na-export na file ay isang txt na dokumento at hindi ito ma-detect ng WhatsApp. Hindi mo mahahanap o mai-restore ang mga ito sa WhatsApp sa bagong Android device.

Pros
- Libre.
- Madaling patakbuhin.
Cons
- Ang tampok na ito ay hindi suportado sa Germany.
- Mangangailangan ng sapat na libreng espasyo sa iyong telepono upang gawin ang backup.
Magrekomenda: Kung gumagamit ka ng maraming cloud drive, gaya ng Google Drive, Dropbox, OneDrive, at Box para i-save ang iyong mga file. Ipinakilala namin sa iyo ang Wondershare InClowdz para i-migrate, i-sync, at pamahalaan ang lahat ng iyong cloud drive file sa isang lugar.

Wondershare InClowdz
I-migrate, I-sync, Pamahalaan ang Clouds Files sa Isang Lugar
- Ilipat ang mga cloud file tulad ng mga larawan, musika, mga dokumento mula sa isang drive patungo sa isa pa, tulad ng Dropbox sa Google Drive.
- I-backup ang iyong musika, mga larawan, mga video sa isa na maaaring magmaneho patungo sa isa pa upang mapanatiling ligtas ang mga file.
- I-sync ang mga cloud file gaya ng musika, mga larawan, video, atbp. mula sa isang cloud drive patungo sa isa pa.
- Pamahalaan ang lahat ng cloud drive gaya ng Google Drive, Dropbox, OneDrive, box, at Amazon S3 sa isang lugar.






Alice MJ
tauhan Editor