Paano Maglipat ng Mga Contact at Data mula sa Android patungo sa Samsung S8/S20?
Abr 27, 2022 • Naihain sa: Mga Tip para sa Iba't Ibang Modelo ng Android • Mga napatunayang solusyon
Kung bumili ka kamakailan ng Samsung S8/S20, malamang na nagsimula na iyon sa proseso ng paglilipat ng data mula sa iyong lumang telepono patungo sa S8/S20. Sa kabutihang palad, maraming mga paraan upang ilipat ang data ng Android sa S8/S20. Alam namin kung gaano nakakapagod minsan na ilipat ang iyong content mula sa isang telepono patungo sa isa pa. Sa gabay na ito, ituturo namin sa iyo ang iba't ibang paraan upang maisagawa ang paglipat ng Android sa Galaxy S8/S20. Umpisahan na natin!
Bahagi 1: I-sync ang mga contact sa Android sa S8/S20 sa pamamagitan ng Google account
Ito marahil ang pinakamadaling paraan upang makuha ang iyong mga lumang contact sa iyong bagong binili na telepono. Kung naimbak mo na ang iyong mga contact sa iyong Google account, madali mong masi-sync ang data sa Samsung S8/S20 sa lalong madaling panahon. Upang gawin ito, sundin lamang ang mga hakbang na ito.
1. Una, kunin ang iyong umiiral na Android smartphone at i-sync ang mga contact nito sa iyong Google account. Upang gawin ito, bisitahin ang seksyong "Mga Account" sa ilalim ng Mga Setting at piliin ang "Google" mula sa listahan ng lahat ng naka-link na account. Dito, makakakuha ka ng opsyon sa "I-sync ang Mga Contact". I-enable lang ito at i-tap ang Sync button para magawa ito.
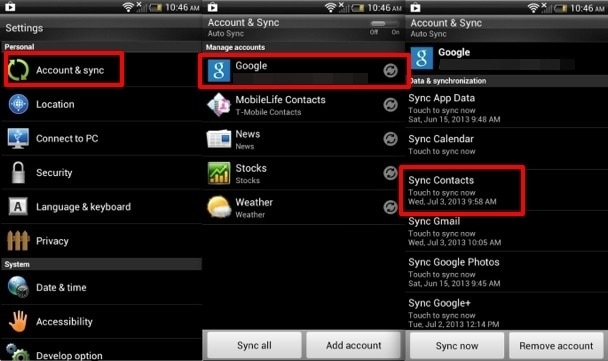
2. Maghintay ng ilang sandali dahil masi-sync ang iyong mga contact sa iyong Google account. Ngayon, maaari ka nang mag-log-in sa iyong naka-link na Google account at tingnan ang iyong mga bagong naka-sync na contact.
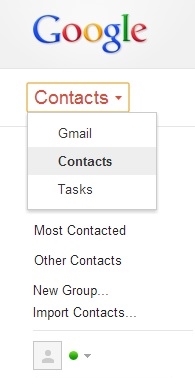
3. I-on ang iyong bagong binili na Samsung S8/S20 at ikonekta ang iyong Google account dito (ibig sabihin, ang parehong account kung saan naroroon ang iyong mga contact). Ngayon, pumunta lang sa Mga Setting > Mga Account at piliin ang Google. Piliin ang "Mga Contact" at piliing i-sync ang data sa Samsung S8/S20. Maghintay ng ilang sandali, dahil isi-sync ng device ang data sa iyong Google account at hahayaan kang ma-access ang iyong mga contact nang walang gaanong problema.
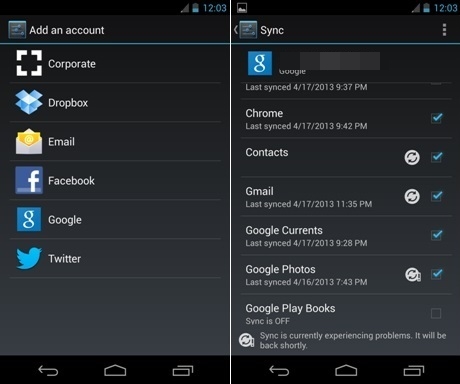
Bahagi 2: Maglipat ng mga contact at iba pang data sa S8/S20 sa pamamagitan ng Smart Switch
Bagama't ang Google account ay isang maaasahang paraan para maglipat ng Android data sa S8/S20, magagamit lang ito para magsagawa ng selective data transfer. Kung gusto mong maglipat ng mga larawan, video, data ng app, at higit pa, kailangan mong maghanap ng alternatibo. Ang Smart Switch ay isang mahusay na paraan upang maisagawa ang paglipat ng Samsung Galaxy S8/S20. Ang application ay idinisenyo ng Samsung upang gawing mas madali para sa mga gumagamit nito na lumipat mula sa isang device patungo sa isa pa.
Madali mong magagamit ang Smart Switch at mailipat ang data ng Android sa S8/S20 nang wala sa oras. Makukuha mo ito mula sa opisyal na website nito dito mismo . Mayroong iba't ibang bersyon para sa Windows, Mac, at Android phone.
1. Dahil isasagawa namin ang paglilipat ng Android sa Galaxy S8/S20 mula sa isang telepono patungo sa isa pa, maaari kang magsimula sa pamamagitan ng pag-download ng Smart Switch app sa parehong device. Makukuha mo ito mula sa Play Store dito mismo .
2. Pagkatapos ilunsad ang app, piliin ang mode ng paglilipat. Maaari kang gumamit ng USB Connector o ilipat ang data nang wireless.
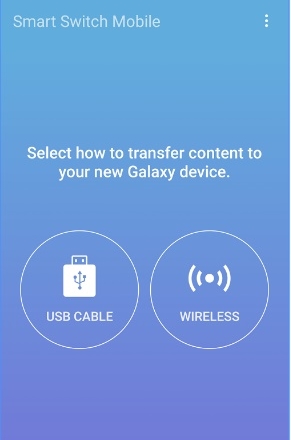
3. Ngayon, piliin ang iyong lumang device kung saan mo ipapadala ang data sa iyong S8/S20. Hindi na kailangang sabihin, ito ay magiging isang Android Device.
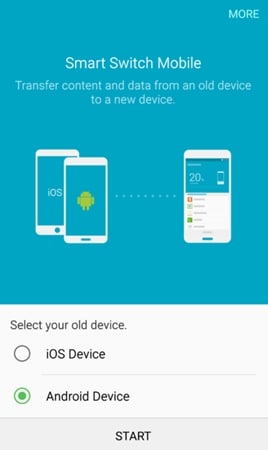
4. Sa parehong paraan, kailangan mong piliin ang receiving device. Pagkatapos matiyak na nagawa mo na ang mga naaangkop na pagpili sa parehong mga device, i-tap lang ang button na "Kumonekta".
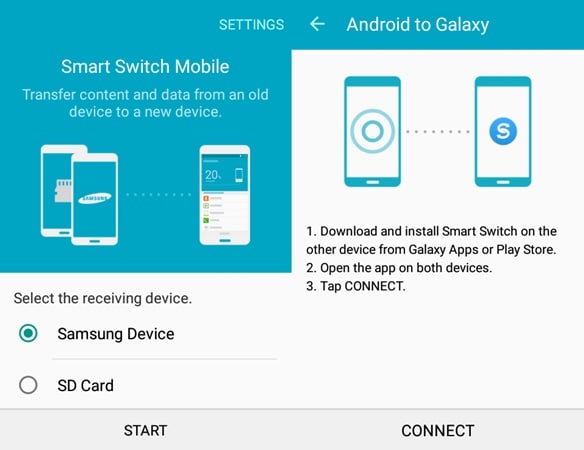
5. Sisimulan ng application ang koneksyon sa pagitan ng parehong mga device. I-verify ang nabuong PIN at ikonekta ang parehong device.
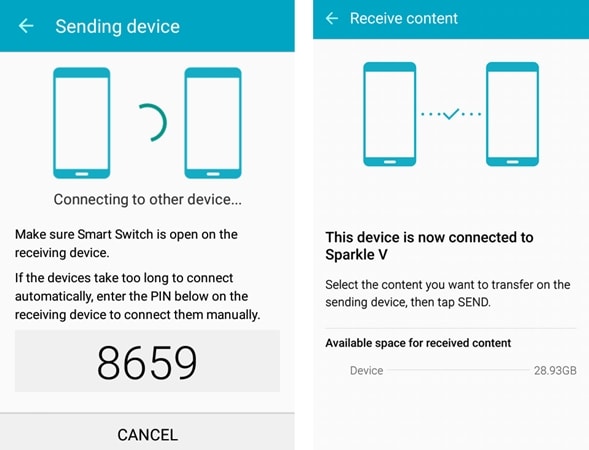
6. Piliin lamang ang uri ng data na nais mong ilipat mula sa iyong lumang telepono sa Samsung S8/S20.
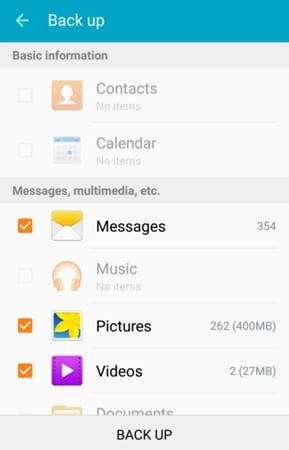
7. Pagkatapos piliin ang iyong data, i-tap lang ang Finish button para simulan ang proseso ng Samsung Galaxy S8/S20 transfer.
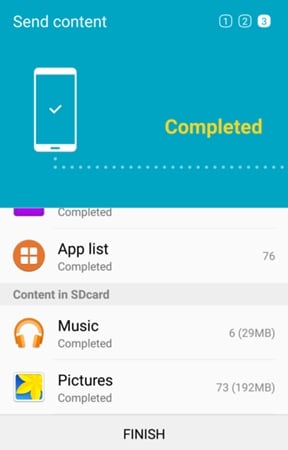
8. Mahusay! Magsisimula kang makatanggap ng data sa iyong bagong telepono. Maghintay ng ilang sandali at hayaang kumpletuhin ng interface ang buong paglilipat.
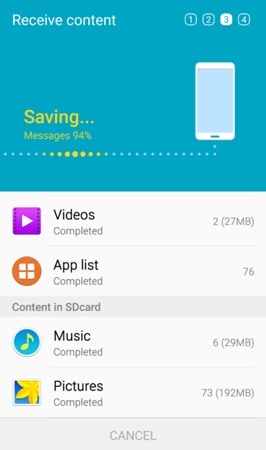
9. Sa sandaling makumpleto ang paglipat ng Android sa Galaxy S8/S20, ipapaalam sa iyo ng interface ang sumusunod na mensahe. Maaari ka na ngayong lumabas sa application at ma-access ang iyong bagong inilipat na data.
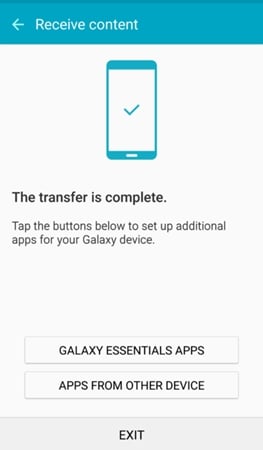
Bahagi 3: Ilipat ang lahat sa S8/S20 gamit ang Dr.Fone toolkit
Ang Android Data Backup & Restore ay nagbibigay ng maaasahan at mabilis na paraan upang i-backup ang iyong data at i-restore ito sa hinaharap, ayon sa iyong mga pangangailangan. Kung mayroon kang lumang Android phone at gusto mong ilipat ang nilalaman nito sa Samsung S8/S20, tiyak na makukuha mo ang tulong ng kamangha-manghang application na ito. Una, kumuha lang ng backup ng data ng iyong Android phone at iimbak ito sa iyong system. Ngayon, maaari mo itong ibalik sa iyong bagong binili na Samsung S8/S20, kahit kailan mo gusto. Sa paggawa nito, palagi kang magkakaroon ng backup na kopya ng iyong data at hinding-hindi ito mawawala.
Ito ay bahagi ng toolkit ng Dr.Fone at tugma na sa libu-libong mga Android phone doon. Sa isang pag-click lang, maaari kang kumuha ng backup ng iyong data at i-restore ito pabalik sa iyong Samsung S8/S20 sa hinaharap. Ito ay isang mahusay na alternatibo sa pag-sync ng data sa Samsung S8/S20 dahil sa kasong ito, ikaw ay nagpapanatili ng backup nito. Upang maisagawa ang paglipat ng Samsung Galaxy S8/S20 gamit ang Dr.Fone toolkit, gawin ang mga sumusunod na hakbang.

Dr.Fone toolkit - Pag-backup at Resotre ng Data ng Android
Flexible na I-backup at I-restore ang Android Data
- Pumili ng backup ng Android data sa computer sa isang click.
- I-preview at i-restore ang backup sa anumang Android device.
- Sinusuportahan ang 8000+ Android device.
- Walang data na nawala sa panahon ng pag-backup, pag-export o pagpapanumbalik.
1. Una, i-download ang Phone Backup mula sa opisyal na website nito dito mismo . Pagkatapos i-install ang software, ilunsad ito upang makuha ang sumusunod na screen. Mag-click sa opsyon ng “Data Backup & Restore”.

2. Una, kailangan mong kumuha ng backup ng iyong lumang device. Paganahin ang opsyon ng USB Debugging dito at ikonekta ito sa iyong system. Kung nakakuha ka ng isang pop-up na mensahe sa telepono tungkol sa pahintulot ng USB Debugging, sumang-ayon lang dito. Mag-click sa pindutang "backup" upang kunin ang backup ng iyong lumang device.

3. Piliin lamang ang uri ng mga file ng data na gusto mong i-save at i-click ang "Backup" na buton upang simulan ang proseso.

4. Bigyan ng ilang oras ang interface at huwag idiskonekta ang iyong telepono, dahil gagawin nito ang backup na operasyon.

5. Sa sandaling ito ay matagumpay na makumpleto, makukuha mo ang sumusunod na mensahe. Kung nais mong tingnan ang kamakailang backup, pagkatapos ay maaari mong i-click lamang ang "Tingnan ang backup" na opsyon.

6. Mahusay! Malapit ka na dyan. Ngayon, upang mailipat ang data ng Android sa S8/S20, ikonekta ang iyong bagong Samsung phone sa system at piliin ang opsyon ng "Ibalik".

7. Bilang default, ibibigay ng interface ang pinakabagong mga backup na file. Gayunpaman, kung nais mo, madali mong baguhin ito. Ngayon, piliin ang mga file ng data na nais mong ibalik at mag-click sa pindutang "Ibalik" upang gawin ito.

8. Ang interface ay magbibigay din ng isang preview ng mga file, upang madali mong gawin ang iyong pagpili. Kapag tapos ka nang pumili ng mga file, mag-click muli sa pindutang "Ibalik".

9. Umupo at magpahinga dahil ililipat ng application ang mga file na ito sa iyong bagong binili na Samsung device. Tiyaking hindi mo ididiskonekta ang iyong device sa proseso. Kapag tapos na ito, malalaman mo mula sa on-screen na mensahe. Maaari mo na ngayong idiskonekta ang iyong device at gamitin ito ayon sa iyong mga pangangailangan.

Ngayon kapag alam mo na ang tatlong magkakaibang paraan upang maisagawa ang paglipat ng Samsung Galaxy S8/S20, madali mong mase-set up ang iyong bagong telepono nang walang gaanong problema. Pumunta lang para sa iyong ginustong opsyon at gamitin ang iyong bagong-bagong telepono bilang isang pro!
Samsung Transfer
- Paglipat sa pagitan ng Samsung Models
- Ilipat sa Mga High-End na Samsung Models
- Ilipat mula sa iPhone sa Samsung
- Ilipat Mula sa iPhone sa Samsung S
- Maglipat ng Mga Contact mula sa iPhone sa Samsung
- Ilipat ang Mga Mensahe mula sa iPhone patungo sa Samsung S
- Lumipat mula sa iPhone patungo sa Samsung Note 8
- Maglipat mula sa karaniwang Android patungo sa Samsung
- Android hanggang Samsung S8
- Ilipat ang WhatsApp mula sa Android sa Samsung
- Paano Maglipat mula sa Android sa Samsung S
- Ilipat mula sa Iba pang Mga Brand patungo sa Samsung






Alice MJ
tauhan Editor