3 Mga paraan upang Maglipat ng mga File mula sa Samsung patungo sa PC
Abr 27, 2022 • Naihain sa: Pag- backup ng Data sa pagitan ng Telepono at PC • Mga napatunayang solusyon
Napakadaling maglipat ng mga file mula sa isang Android device patungo sa isang PC. Kung isa kang user ng Samsung device, malamang na isa kang Android user dahil ginagamit ng Samsung ang Android bilang operating system nito ngayon sa mga mobile device. At ang mga taong tulad namin ay hindi maaaring labanan ang anumang uri ng mga hakbang sa seguridad para mapanatiling ligtas ang aming mahalaga at kapaki-pakinabang na data. Minsan nawawala ang aming mahalagang data o mga lumang file na nagtataglay ng mahahalagang alaala ng aming nakaraan, dahil lang sa hindi namin pinapanatili ang aming mga file na naka-back up sa aming PC. Kaya't talagang mahalaga na ilipat mo ang iyong mahalaga at kinakailangang mga file sa iyong PC para sa layunin sa hinaharap. Kung binabasa mo ang artikulong ito alam mo na na ito ay tungkol sa Samsung file transfer sa PC at pagkatapos basahin ito, matututunan mo ang 3 pinakamahusay na paraan kung paano maglipat ng data mula sa Samsung patungo sa PC.
Gustong malaman kung paano maglipat ng mga file mula sa Samsung patungo sa PC? Panatilihin ang pagbabasa hanggang sa huli, upang malaman ang sagot nang maayos.
Bahagi 1: Pinakamahusay na Samsung File Transfer at Management Software
Kung ikaw ay gumagamit ng Samsung device, talagang mahalaga para sa iyo na malaman kung paano maglipat ng data mula sa Samsung patungo sa PC. Kailangan mong panatilihing naka-back up ang iyong mahalagang data sa iyong PC para magamit sa hinaharap. Sa bagay na ito, makakatulong sa iyo ang Dr.Fone - Phone Manager (Android) na tulad ng isang pro. Ang kahanga-hangang tool na ito ay makakatulong sa iyo na matiyak ang paglilipat ng data ng iyong Samsung device sa PC. Sisiguraduhin nitong walang data na mawawala sa buong proseso. Nang hindi nasisira ang anumang data, makukumpleto nito ang iyong gawain bilang ang pinakamahusay na Samsung file transfer software. Dr.Fone ay sumusuporta sa higit sa 8000+ Android device kabilang ang Samsung. Ito ay maganda at madaling maunawaan na interface ay gagana tulad ng isang kagandahan para sa paglipat ng data. Narito kung paano mo ito magagamit para sa Samsung at Samsung galaxy file transfer sa PC -

Dr.Fone - Tagapamahala ng Telepono (Android)
Isang Smart Android Transfer para sa Paggawa sa pagitan ng Android at Mga Computer.
- Maglipat ng mga file sa pagitan ng Android at computer, kabilang ang mga contact, larawan, musika, SMS, at higit pa.
- Pamahalaan, i-export/i-import ang iyong musika, mga larawan, mga video, mga contact, SMS, Apps atbp.
- Ilipat ang iTunes sa Android (vice versa).
- Pamahalaan ang iyong Android device sa isang computer.
- Ganap na katugma sa Android 10.0.
- Una, kailangan mong ilunsad ang Dr.Fone sa iyong PC at ikonekta ang iyong Samsung device sa iyong PC sa pamamagitan ng paggamit ng magandang kalidad ng USB cable. Ang iyong Samsung device ay makikilala ng Dr.Fone at ito ay ipapakita sa harap mo.

- Ang prosesong ito ay ganap na katulad para sa mga larawan, video o musika. Kung gusto mong maglipat ng mga larawan, pumunta sa window ng pamamahala ng "Mga Larawan" at piliin ang iyong mga gustong larawan. Pagkatapos ay pumunta sa pindutang "I-export" at mag-click sa "I-export sa PC".

- Ngayon ay makikita mo ang isang pop up ng file browser window. Kailangan mong piliin ang folder kung saan mo gustong i-save ang mga file sa iyong PC. Kung gusto mo, maaari mong ganap na ilipat ang photo album sa iyong PC.

- Maaari mo ring ilipat ang iyong mga file sa isa pang Android o iOS device. Ikonekta lang ang iyong target na device sa iyong PC at kapag pinipili mo ang path ng pag-export, kailangan mong piliin ang Android o iOS device na iyon. Titiyakin nito na maililipat ang iyong mga file sa iyong target na Android o iOS device.

Bahagi 2: Paano maglipat ng mga larawan, video, musika mula sa Samsung sa PC sa pamamagitan ng Copy & Paste?
Ito ay isa sa mga pinakamadaling paraan ng Samsung data transfer sa PC. Ito ay isang makalumang paraan ngunit gumagana pa rin ito sa mga Samsung device. Hindi mo na kailangang gumawa ng marami sa pamamaraang ito. Ikonekta lang ang iyong Samsung device sa iyong PC at ilipat ang mga file, kasing simple lang iyon! Ngunit ang pamamaraang ito ay gumagana lamang para sa mga file ng media. Narito kung paano ka makakapaglipat ng mga file mula sa Samsung patungo sa PC.
- Una, kailangan mong payagan ang USB debugging sa iyong Samsung device. Upang magawa iyon, pumunta lamang sa opsyong "Mga Setting" at pagkatapos ay pumunta sa "Mga pagpipilian sa developer".
- Ngayon paganahin ang USB debugging na opsyon sa pamamagitan ng pagsuri dito. Sisiguraduhin nitong magagawa mong ikonekta ang iyong device gamit ang USB storage.
- Ngayon ay makakakuha ka ng isang pop-up na notification sa iyong Samsung device. Kailangan mong payagan ito sa pamamagitan ng pag-tap sa pindutang "OK".



- Kung gumagamit ka ng mga mas lumang bersyon ng Android, makikita mo ang parehong feature na ito sa ilalim ng pangalan ng "Development" sa "Applications".
- Sa ilang bersyon ng Android, kakailanganin mong pumunta sa opsyong “Wireless at Networks” at piliin ang “USB Utilities” para gamitin ang iyong Samsung device bilang USB storage device.
- Panghuli, kailangan mong ikonekta ang iyong device sa iyong PC sa pamamagitan ng paggamit ng magandang kalidad na USB cable. Makakakuha ka ng pop-up window na magpapakita sa iyong device at sa impormasyon ng storage nito. Ngayon ipasok lamang ang anumang folder na gusto mo sa iyong Samsung device at kopyahin ang anumang file o anumang folder. Pagkatapos nito, pumunta sa iyong nais na folder ng iyong PC at i-paste ang lahat ng iyong napiling mga file o folder sa iyong PC. Ang lahat ng iyong mga file ay naka-back up sa iyong PC ngayon.

Kahit na ito ay isang napaka-simpleng proseso, mayroong isang malaking isyu dito. Kung ang iyong Samsung device ay mayroong anumang sira na file o virus dito, ito ay makokopya din sa iyong PC. Masisira nito ang buong hard disk ng iyong PC sa kalaunan. Kaya para maiwasan iyon, kailangan mong pumili ng propesyonal na software ng third party upang makumpleto ang gawaing ito. Kung gusto mo ang aking mungkahi, gagamitin ko ang Dr.Fone - Phone Manager (Android) upang hindi mo kailangang mag-alala tungkol sa anumang virus o mga sirang file na makopya sa iyong PC. Magtiwala ka sa akin! Hindi mo gusto ang anumang problema habang inililipat ang iyong mahahalagang file sa iyong PC.
Bahagi 3: Paano maglipat ng mga file mula sa Samsung patungo sa PC sa pamamagitan ng AirDroid?
Ang AirDroid ay isang kamangha-manghang app na magbibigay-daan sa iyong kontrolin ang iyong Samsung device mula sa iyong computer. Ito ay hindi lamang makakatulong sa iyo na maglipat ng mga larawan, musika, at mga video sa pagitan ng iyong telepono at iyong PC ngunit makakatulong din sa iyo na magpadala at tumanggap ng mga text message sa iyong computer. Maaari nitong mahanap at i-lock ang iyong device kung nawala mo ito o nanakaw. Ang pamamaraang ito ay tungkol sa kung paano maglipat ng data mula sa Samsung patungo sa PC sa pamamagitan ng paggamit ng AirDroid. Narito kung paano ito gawin -
- Una, kailangan mong i-download at i-install ang AirDroid sa iyong Samsung device. Ngayon ilunsad ang app upang makakuha ng AirDroid web address at isang QR code sa iyong Samsung device.
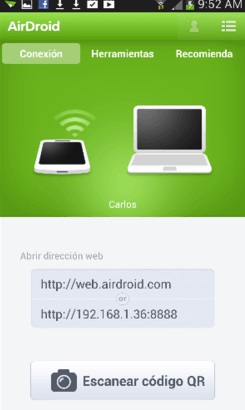
- Pumunta ngayon sa iyong PC para simulan ang ika-2 bahagi ng prosesong ito . Magbukas ng browser at pumunta sa http://web.airdroid.com/ para ma-access ang AirDroid mula sa iyong PC.
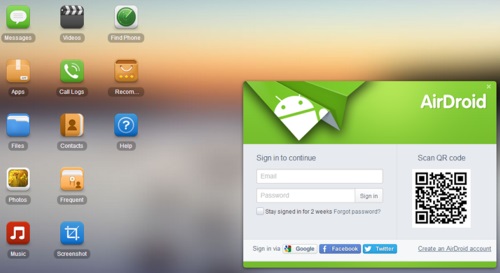
- Makakakita ka ng QR code sa homepage ng AirDroid sa iyong PC. Pindutin ngayon ang button na "I-scan ang QR code" sa AirDroid app na inilunsad na sa iyong Samsung device at i-scan ang code gamit ang iyong device. Magkokonekta ang iyong PC at Samsung device sa isa't isa ngayon at lalabas ang modelo ng iyong smartphone sa kanang sulok sa itaas ng screen ng iyong PC.
- Ngayon mag-click sa anumang icon ng uri ng media na gusto mong ilipat. Halimbawa - kung gusto mong maglipat ng mga larawan mula sa Samsung device papunta sa iyong PC, mag-click sa icon na "Mga Larawan". Ang isang pop-up window na may lahat ng mga larawan mula sa iyong Samsung device ay lilitaw. Ngayon piliin ang mga file na nais mong ilipat at mag-click sa pindutang "I-download".
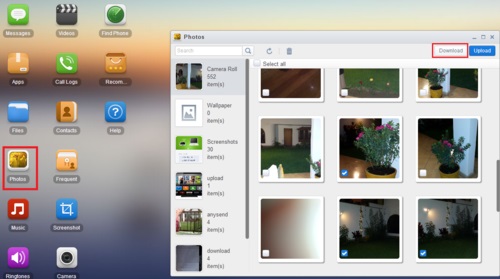
- Sa loob ng napakaikling panahon, ang lahat ng iyong mga file ay ililipat sa iyong PC. Sa totoo lang, ito ay tulad ng pag-download ng mga file mula sa iyong Samsung device tulad ng isang FTP server. Gumagana ang iyong Samsung device bilang server dito at natatanggap ng PC mo ang mga file nang walang anumang uri ng problema. Ngunit gayon pa man, kung nagawa nito ang trabaho, maaari mong gamitin ang Airdroid nang hindi nag-iisip nang dalawang beses!
Mayroong iba't ibang mga paraan upang maglipat ng mga file mula sa Samsung patungo sa PC. Ngunit ang artikulong ito ay magbibigay sa iyo ng pinakamahusay na 3 paraan upang mabilis na maglipat ng mga file mula sa Samsung patungo sa PC. Madali mong matututunan ang paglipat ng Samsung file sa PC mula dito dahil sa hakbang-hakbang na alituntunin. Ngunit kung tatanungin mo ako kung aling paraan ang pinakamahusay sa 3 na ito, tiyak na imumungkahi kong gamitin mo ang Dr.Fone - Phone Manager (Android). Ito ang pinakamahusay na tool para sa paglilipat ng data mula sa Samsung sa PC para sa iba't ibang dahilan. Ito ay hindi lamang may pinakamahusay na disenyo at mga pag-andar upang maihatid ang iyong layunin ngunit mayroon ding kakayahang ilipat ang lahat ng iyong mga file nang ligtas sa iyong PC nang walang anumang uri ng pagkawala ng data. Sa tulong ng software na ito, madali mong makabisado kung paano maglipat ng data mula sa Samsung patungo sa PC nang hindi pinagpapawisan.
Mga Tip sa Samsung
- Mga Tool ng Samsung
- Samsung Transfer Tools
- Samsung Kies Download
- Driver ng Samsung Kies
- Samsung Kies para sa S5
- Samsung Kies 2
- Kies para sa Note 4
- Mga Isyu sa Samsung Tool
- Ilipat ang Samsung sa Mac
- Maglipat ng Mga Larawan mula sa Samsung sa Mac
- Samsung Kies para sa Mac
- Samsung Smart Switch para sa Mac
- Samsung-Mac File Transfer
- Pagsusuri ng Modelo ng Samsung
- Ilipat mula sa Samsung sa Iba
- Maglipat ng Mga Larawan mula sa Samsung Phone papunta sa Tablet
- Matalo kaya ng Samsung S22 ang iPhone sa Oras na Ito
- Ilipat ang mga Larawan mula sa Samsung sa iPhone
- Maglipat ng mga File mula sa Samsung sa PC
- Samsung Kies para sa PC






James Davis
tauhan Editor