Paano Maglipat ng Mga Larawan mula sa Samsung S20 sa Mac
Abr 27, 2022 • Naihain sa: Mga Tip para sa Iba't Ibang Modelo ng Android • Mga napatunayang solusyon
Kung sinubukan mo nang ikonekta ang Samsung sa Mac , alam mo na hindi mo basta-basta maikonekta ang iyong Samsung Galaxy sa iyong Mac at magsimulang maglipat ng mga larawan. Ito ay dahil, walang direktang paraan para sa iyong Galaxy na isang Android device na makipag-ugnayan sa Mac. Sa pangkalahatan, mas mahusay na makipag-usap ang mga Android device sa isang PC. Ngunit ito ay hindi nangangahulugan na ito ay imposible, malayo mula dito.
Ang artikulong ito ay magbabahagi sa iyo ng ilang simpleng paraan na maaari mong ilipat ang mga larawan mula sa iyong Samsung patungo sa iyong Mac, lalo na ang Samsung S20 .
- Part 1. Paano Maglipat ng Mga Larawan mula sa Samsung S20 sa Mac sa 1 Click
- Bahagi 2. Maglipat ng Mga Larawan mula sa Samsung S20 papunta sa Mac USB Cable gamit ang Image Capture App
- Bahagi 3. Maglipat ng Mga Larawan mula sa Samsung S20 patungo sa Mac gamit ang Laplink Sync
Part 1. Paano Maglipat ng Mga Larawan mula sa Samsung S20 sa Mac sa 1 Click
Kung ang iyong layunin ay ilipat ang mga larawan nang walang anumang mga sakuna at sa lalong madaling panahon, ang iyong pinakamahusay na pagpipilian ay Dr.Fone - Phone Manager (Android) . Iyon ay dahil ang program na ito ay idinisenyo upang gawing napakadali para sa iyo na ilipat ang data mula sa anumang device (kabilang ang mga Samsung S20 device) sa iyong Mac. Magagawa mo ito sa isang pag-click na ipapakita namin sa iyo sa ilang sandali. Ngunit bago tayo magsimula, tingnan natin ang ilan sa mga tampok na ginagawang perpektong solusyon ang program na ito para sa iyo.

Dr.Fone - Tagapamahala ng Telepono (Android)
Maglipat ng Mga Larawan mula sa Samsung S20 papunta sa Mac nang walang Hassle!
- Maglipat ng mga file sa pagitan ng Android at computer, kabilang ang mga contact, larawan, musika, SMS, at higit pa.
- Pamahalaan, i-export/i-import ang iyong musika, mga larawan, mga video, mga contact, SMS, Apps atbp.
- Ilipat ang iTunes sa Android (vice versa).
- Pamahalaan ang iyong Android device sa computer.
- Ganap na katugma sa Android 10.0.
Narito kung paano gamitin ang Dr.Fone - Phone Manager (Android) upang makuha ang iyong mga larawan mula sa Samsung Galaxy S20 patungo sa iyong Mac.
Hakbang 1. I-download at i-install ang program sa iyong computer. Buksan ito at mag-click sa "Phone Manager". Pagkatapos ay ikonekta ang iyong Samsung phone sa computer gamit ang isang USB cable.

Hakbang 2. Sa pangunahing window ng Transfer, mag-click sa Ilipat ang Mga Larawan ng Device sa Mac. Makakatulong ito sa iyong ilipat ang lahat ng larawan sa iyong Samsung phone sa Mac sa 1 click lang.

Kung gusto mong ilipat ang mga larawan mula sa Samsung patungo sa Mac nang pili, pumunta sa tab na Mga Larawan. Dito maaari mong i-preview at piliin ang mga larawang gusto mo at madaling i-export ang mga ito sa iyong Mac.

Bahagi 2. Maglipat ng Mga Larawan mula sa Samsung S20 papunta sa Mac USB Cable gamit ang Image Capture App
Ang isa pang paraan upang maglipat ng mga larawan sa iyong Mac mula sa iyong Samsung Galaxy device ay ang paggamit ng built-in na Image Capture app. Ito ay napaka-simple, ang kailangan mo lang gawin ay ikonekta ang aparato sa Mac gamit ang isang data cable. Dapat bumukas ang built-in na image capture app at magtanong kung gusto mong i-import ang mga larawan sa iyong device sa Mac.
Kung hindi ito mangyayari, tiyaking naitakda mo ang uri ng koneksyon bilang “Camera (PTP) sa halip na Media Device (MTP). Kung pinili mo na lang ang MTP, maaaring hindi makilala ng Mac ang device.
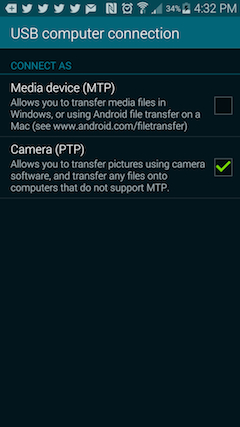
Bahagi 3. Maglipat ng Mga Larawan mula sa Samsung S20 patungo sa Mac gamit ang Laplink Sync
Mayroon ding iba pang mga paraan na maaari mong i-sync ang mga larawan sa iyong device sa iyong Mac. Ito ang mga application na tulad ng MobileTrans ay idinisenyo upang gawing madali para sa iyo ang paglipat ng data sa pagitan ng Android at Mac. Bagama't marami sa kanila sa merkado, hindi marami ang mag-aalok ng parehong serbisyo tulad ng MobileTrans at kakailanganin nilang bumili ka ng isang subscription bago ilipat ang mga larawan.
Ito ay mabilis, madaling ma-access at magbibigay-daan sa user na ilipat ang lahat ng larawan sa Android device sa Mac sa pamamagitan ng USB cable o gamitin ang Laplink Sync- isang app. Maaari mong i-install ang Laplink sync sa iyong Samsung at Mac, na maaari mong ilipat ang data nang wireless. Hindi nito kailangan ng mga cable at maaari kang maglipat ng mga video at larawan hangga't gusto mo.
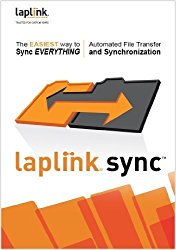
Bottom line ay, kung gusto mo ng mabilis, madali at maaasahang paraan upang maglipat hindi lang ng mga larawan kundi anumang iba pang uri ng data mula sa iyong Samsung Galaxy S20 papunta sa iyong Mac, ang Dr.Fone - Phone Manager (Android) ay ang tanging solusyon na dapat mong piliin . Ang dahilan ay simple, hindi tulad ng iba pang mga opsyon na aming na-highlight sa itaas, walang pagkakataon na ang proseso ay mabibigo. Dr.Fone - Phone Manager (Android) ay ililipat ang iyong mga larawan, o anumang iba pang uri ng data na matagumpay sa tuwing gagamitin mo ito.
Mac Android Transfer
- Mac sa Android
- Ilipat ang Musika mula sa Android sa Mac
- Maglipat ng mga File mula sa Mac patungo sa Android
- Maglipat ng Mga Larawan mula sa Mac patungo sa Android
- Maglipat ng Musika mula sa Mac patungo sa Android
- Android sa Mac
- Ikonekta ang Android sa Mac
- Maglipat ng Mga Video mula sa Android patungo sa Mac
- Ilipat ang Motorola sa Mac
- Maglipat ng mga File mula sa Sony patungo sa Mac
- Maglipat ng Mga Larawan mula sa Android patungo sa Mac
- Ikonekta ang Android sa Mac
- Ilipat ang Huawei sa Mac
- Maglipat ng Mga Larawan mula sa Samsung sa Mac
- Samsung Files Transfer para sa Mac
- Ilipat ang Mga Larawan mula sa Note 8 patungo sa Mac
- Mga Tip sa Android Transfer sa Mac






Bhavya Kaushik
Editor ng kontribyutor