Paano Ilipat ang Data ng Lumang Telepono sa Samsung Galaxy S21
Abr 27, 2022 • Naihain sa: Mga Tip para sa Iba't Ibang Modelo ng Android • Mga napatunayang solusyon
Kaya, binili mo ang bagong Samsung Galaxy S21. Mahusay na pagpipilian! Siguradong totoo ang excitement mo. At bakit hindi ito magiging?

Ang handset ay sinigurado ng may-katuturan at ultra-advanced na mga tampok upang maghatid ng isang kanais-nais na pagganap. Bilang isang kilalang tatak, ang handset na ito ay nagbigay ng mahigpit na kumpetisyon sa maraming nangungunang mga pinili sa kategorya ng smartphone. Ang pinakakaraniwang alalahanin ng mga user pagkatapos bumili ng smartphone ay ang paglilipat ng data.
Ang Samsung Galaxy S21 ay isang Android-based na smartphone na ginawa ng Samsung Electronics. Ito ay bahagi ng kanilang Galaxy S Series. Inihayag ito sa kaganapan ng Galaxy Unpacked ng Samsung noong 14 Enero 2021.
Pagkatapos ay inilabas ang handset noong 29 Enero 2021. Isa ito sa mga nangungunang produkto ng serye ng galaxy, na may kahanga-hangang kalidad at flexibility ng camera. Bilang karagdagan, ang device ay nagtataglay ng ilang bago at advanced na mga tampok upang matugunan ang mga kinakailangan ng mga user.
Bahagi 1: Mga Nangungunang Detalye ng Samsung Galaxy S21

Build: Aluminum mid-frame, likod na gawa sa plastic, na sinigurado ng Gorilla Glass at Victus sa harap
Uri ng Display: Dynamic AMOLED 2X, 120Hz, HDR10+, 1300 nits sa peak
Laki ng Display: 6.2 pulgada, 94.1 cm2 na may screen-to-body ratio na ~87.2%
Resolusyon ng Screen: 1080 x 2400 pixels at 20:9 ratio na may ~421 ppi density
Memorya: Internal memory ng 128GB 8GB RAM, 256GB 8GB RAM, UFS 3.1, Walang card slot
Teknolohiya ng Network: GSM / CDMA / HSPA / EVDO / LTE / 5G
Platform:
OS: Android 11, One UI 3.1
Chipset: Exynos 2100 (5 nm) - International
Qualcomm: S M8350 Snapdragon 888 5G (5 nm) - USA/China
CPU: Octa-core (1x2.9 GHz Cortex-X1 & 3x2.80 GHz Cortex-A78 & 4x2.2 GHz Cortex-A55) - International Octa-core (1x2.84 GHz Kryo 680 & 3x2.42 GHz Kryo 680 & 4x1.80 GHz Kryo 680) - USA/China
GPU: Mali-G78 MP14 - International
Adreno 660 - USA / China
Pangunahing Camera:
Triple Camera: 12 MP, f/1.8, 26mm (lapad), 1/1.76", 1.8µm, Dual Pixel PDAF, OIS
64 MP, f/2.0, 29mm (telephoto), 1/1.72", 0.8µm, PDAF, OIS, 1.1x optical zoom, 3x hybrid zoom
12 MP, f/2.2, 13mm, 120˚ at ultrawide,
1/2.55" 1.4µm, Panay ang kalidad ng video
Mga Tampok ng Camera: LED flash, panorama, auto-HDR
Selfie Camera: 10 MP, f/2.2, 26mm (lapad), 1/3.24", 1.22µm, Dual Pixel PDAF
Baterya: Li-Ion 4000 mAh, non-removable, fast charging 25W, USB Power Delivery 3.0, Fast Qi/PMA wireless charging 15W, Reverse wireless charging 4.5W
Mga Tampok:
Mga Sensor- Fingerprint (sa ilalim ng display at ultrasonic)gyro, accelerometer, proximity, barometer, compass.
Pagmemensahe- SMS threaded view, MMS, Email, IM, Push Email
Browser- HTML5, Samsung DeX, Samsung Wireless DeX na may karanasan sa desktop, mga utos ng natural na wika at pagdidikta ng Bixby
Certified ng Samsung Pay gamit ang Visa, MasterCard.
Bahagi 2: Maglipat ng Data sa Samsung Galaxy S21
Ngayong nasa kamay mo na ang iyong bagung-bagong telepono, oras na para ilipat ang lahat ng data sa pareho. May mga natatanging paraan upang maglipat ng data sa Samsung Galaxy S21 mula sa iyong mga lumang handset. Dito ay binanggit namin ang ilan sa mga paraan upang gawin ito. Tingnan natin ang isang komprehensibong ideya.
2.1 Pinakamadaling Paraan sa Paglipat ng Data
Dr.Fone - Ang Phone Transfer ay isang epektibo at madaling gamitin na phone switch app. Ginagawa ito ng isang propesyonal na developer upang maglipat ng data mula sa isang iOS o isang Android device patungo sa Samsung Galaxy S21. Ang application ay isa sa mga unang pangalan na nagbibigay ng iOS data recovery software at Android data recovery. Ito ay naging maginhawa para sa pagtulong sa maraming tao.

Tumutulong ang Dr.Fone sa pagpapanumbalik ng mga larawan, contact, mensahe, at video. Mayroon itong mga karagdagang feature tulad ng paglilipat ng file sa pagitan ng mga device at PC (wirelessly), backup, clon, at root. Bilang karagdagan, nakakatulong ang application na maglipat ng mga file na may iba't ibang laki at uri.
Narito ang data na maaari mong ilipat mula sa app:
Larawan, video, voicemail, wallpaper, contact, kalendaryo, bookmark, blacklist, atbp.
Ang paglilipat ng data mula sa iyong lumang smartphone sa Samsung Galaxy S21 ay madali. Sundin ang mga hakbang na ibinigay sa ibaba para sa mabilis na paglipat ng data.
Hakbang 1: Una, ikonekta ang lumang device at bagong Samsung Galaxy S21 sa PC/Mac gamit ang USB
Hakbang 2: Buksan at ilunsad ang Dr.Fone. Pagkatapos, Lumipat at mag-click sa Lumipat na application.
Hakbang 3: Sa sandaling magbukas ang application, mapapansin mo na may nakitang device sa screen. Katulad nito, ang isa pa ay nakita bilang ang destinasyon. Pagkatapos, i-click lamang ang mga opsyon sa Flip na lumalabas sa screen ng application.
Hakbang 4: Pagkatapos piliin ang status ng device, gamitin ang checkbox. Ang opsyon ay nasa tabi mismo ng uri ng mga file. Markahan ang checkbox kung ang file na gusto mong ilipat. Pagkatapos ng setup, i-tap ang START TRANSFER button na lumalabas sa screen.
Bukod dito, maaari mong piliin ang "I-clear ang data bago kopyahin" sa iyong Samsung device. Sa hakbang na ito, tatanggalin ang lahat ng data mula sa patutunguhang device. Samakatuwid, ito ay magreresulta sa isang mabilis na paglilipat ng data.
Dr.Fone - Phone Transfer tool ay may maraming mga pakinabang. Ito ay mabilis at mahusay kung ihahambing sa mga in-built na opsyon sa paglilipat ng data sa iOS at Android. Gayunpaman, ang mga pagpipiliang ito ay may mga limitasyon, at ito ay medyo kumplikado din. Habang ang Dr.Fone ay mabilis at madali, ang mga in-built na opsyon ay maaaring magtagal.
2.2 Gumamit ng Smart Switch
Ang isa pang paraan kung saan maaari mong ilipat ang data mula sa iyong lumang telepono sa Galaxy S21 ay sa pamamagitan ng Smart Switch. Nakakatulong itong maglipat ng mga file, larawan, at mahalagang data, atbp. Kahit na ang iyong lumang device ay hindi mula sa serye ng Galaxy, tinutulungan ka ng app sa paglipat ng data sa pamamagitan ng WiFi o USB.
Para maglipat sa pamamagitan ng WiFi, kailangan mong i-download ang Smart Switch app at kumonekta. Sa kabilang banda, para maglipat sa pamamagitan ng USB cable, kakailanganin mo ng USB connector. Ang mga konektor na ito ay binibigyan ng mga bagong handset. Kaya tingnan natin ang mga hakbang para makakuha ng mas magandang ideya.

Para sa Android Device (Sa pamamagitan ng Wi-Fi Direct)
Hakbang 1: I-install ang Smart Switch app sa bago at lumang device
Hakbang 2: Ilunsad ang application sa parehong device. I-tap ang "Pagpapadala ng device" sa iyong lumang telepono at "Pagtanggap ng device" sa bago
Hakbang 3: Pindutin ang "Kumonekta" sa parehong mga device. Ngayon, hihilingin sa iyo na piliin ang mga item para sa paglilipat. Siguraduhing gawin ang parehong ayon sa iyong kagustuhan
Hakbang 4: Pagkatapos piliin ang paglipat, mag-click sa "Transfer" na buton. Sisimulan nito ang proseso ng paglilipat ng data.
Para sa iOS ( Sa pamamagitan ng USB Cable)
Hakbang 1: Ikonekta ang iPhone sa Samsung Galaxy S21 sa pamamagitan ng USB OTG.
Hakbang 2: Ilunsad ang Smart Switch application sa Samsung Galaxy S21. I-tap ang "Trust" kapag lumabas ang pop-up
Hakbang 3: Piliin ang file na gusto mong ilipat. Pindutin ang pindutan ng "Import" sa iyong Samsung Galaxy S21
Hakbang 4: Panghuli, maaari kang mag-install ng mga katulad na application sa iOS device.
2.3 Ilipat ang Data ng Iyong Telepono Gamit ang Google
Maaari mo ring ilipat ang data ng iyong telepono sa pamamagitan ng Google. Para diyan, kailangan mong i-back up ang data sa lumang device. Isa itong simpleng hakbang kung saan kailangang i-tap ng user ang opsyong Backup mula sa menu ng System sa Mga Setting.
Mahalagang suriin kung naka-on ang toggle para sa I-back up sa Google Drive. Pagkatapos i-tap ang opsyong I-backup ngayon, masi-sync ang lahat ng data sa Google Drive. Ang hakbang na ito ay nagmamarka ng matagumpay na Pag-backup ng lahat ng iyong data.
Dumating na ngayon ang susunod na hakbang, ibig sabihin, backup ng larawan at video. Para diyan, ang mga larawan ng Google ang pinakamagandang opsyon. Ang mahusay na pag-backup ng data at awtomatikong pangkat na nakaharap sa pamamagitan ng on-device na machine learning ay medyo kasiya-siya. Bukod dito, ang mga larawan ng Google ay nagbibigay ng walang limitasyong imbakan ng mga de-kalidad na larawan.
Upang i-back up ang mga larawan, pumunta sa "Mga Larawan" at mag-click sa menu ng hamburger. Para sa iyong impormasyon, ang menu ng hamburger ay ang tatlong pahalang na linya na matatagpuan sa kaliwang sulok sa itaas.
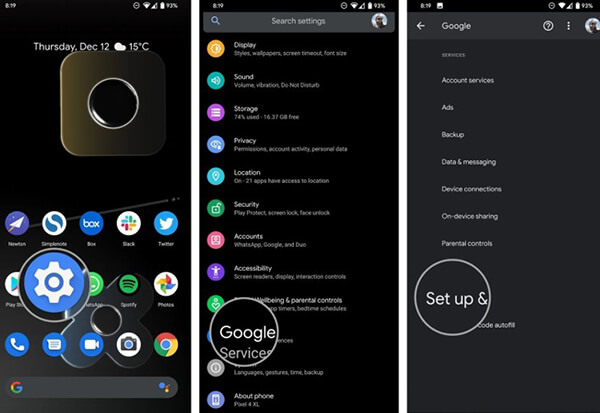
Pumunta sa "Mga Setting" at pagkatapos ay i-tap ang opsyon na "Backup at Sync". Tingnan kung naka-on ang toggle para sa pareho. Para sa mga de-kalidad na larawan, tiyaking nakatakda ang backup mode sa mataas na kalidad. Ayan yun; lahat ng iyong mga larawan ay naka-back up!
Pagkatapos ay darating ang huling hakbang, at iyon ay ang pagpapanumbalik ng data sa bagong telepono. Bago ka magsimula, huwag i-reset ang data mula sa iyong lumang telepono. Iyon ay dahil kakailanganin mo ito sa panahon ng proseso.
Pagkatapos mag-unbox, oras na para i-on ang bagong device. Siguraduhing maingat na sundin ang bawat hakbang. Halimbawa, pagkatapos ng pagpili ng wika, i-tap ang start button at piliin ang home WiFi network.
Habang sumusulong ka, ididirekta ka sa "Kopyahin ang mga app at data." I-tap ang Susunod na opsyon para i-migrate ang data. Magbubukas ang isang pahina na may opsyong 'Sa Dalhin ang iyong data mula sa…'. I-tap ang 'backup mula sa isang Android phone at pagkatapos ay "Susunod" nang dalawang beses.
Sa sandaling makita mo ang numero ng modelo ng iyong lumang device, kunin ito kaagad. Sa iyong lumang device, pumunta sa Mga Setting at pagkatapos ay ang tab na Google. Pagkatapos, pumunta sa "I-set Up at I-restore" at "I-set up ang Nearby Device." I-tap ang "Next," at mapapansin mo ang telepono na naghahanap ng mga kalapit na device.
Para matiyak ang mas mahusay na koneksyon, i-verify ang mga pattern sa parehong device. I-tap ang "Next" para kumpirmahin ang screen lock sa lumang telepono. Piliin ang opsyong "Kopyahin" sa "Kopyahin sa iyong bagong device? page" upang simulan ang proseso.
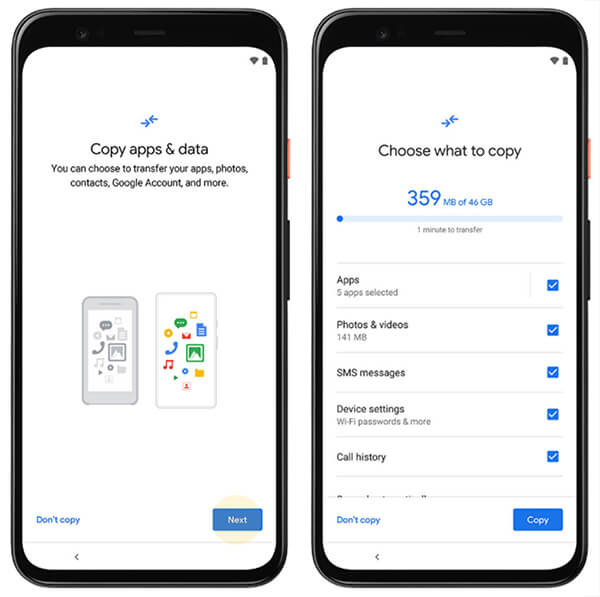
Sa iyong bagong device, mag-sign in sa iyong Google account at kumpirmahin ang lock ng screen ng lumang device. Kapag bumukas ang "Piliin kung ano ang ire-restore," piliin ang "Ibalik" para makuha ang lahat ng data.
Konklusyon
Kaya, ito ay kung paano mo maililipat ang iyong lumang data sa bagong Samsung Galaxy S21. Dr.Fone - Ang Phone Transfer ay isang natitirang application na naglilipat ng may-katuturang data mula sa mga lumang device patungo sa mga bago. Hindi ito limitado sa Samsung Galaxy S21.
Maaari kang maglipat ng data mula sa device patungo sa bagong iOS at Android device. Ginagawa nitong diretso ang proseso ng paglipat para sa mga user. Habang ang ibang proseso ay nangangailangan ng maraming oras at pagsisikap, ang Dr.Fone - Phone TRansfer ay hindi. Bilang karagdagan, ang proseso ay nagpapanatili din ng hindi kinakailangang kumplikado.
Mga Tip sa Samsung
- Mga Tool ng Samsung
- Samsung Transfer Tools
- Samsung Kies Download
- Driver ng Samsung Kies
- Samsung Kies para sa S5
- Samsung Kies 2
- Kies para sa Note 4
- Mga Isyu sa Samsung Tool
- Ilipat ang Samsung sa Mac
- Maglipat ng Mga Larawan mula sa Samsung sa Mac
- Samsung Kies para sa Mac
- Samsung Smart Switch para sa Mac
- Samsung-Mac File Transfer
- Pagsusuri ng Modelo ng Samsung
- Ilipat mula sa Samsung sa Iba
- Maglipat ng Mga Larawan mula sa Samsung Phone papunta sa Tablet
- Matalo kaya ng Samsung S22 ang iPhone sa Oras na Ito
- Ilipat ang mga Larawan mula sa Samsung sa iPhone
- Maglipat ng mga File mula sa Samsung sa PC
- Samsung Kies para sa PC





James Davis
tauhan Editor