Maglipat ng Mga Larawan mula sa Samsung Galaxy Note 8/S20 papunta sa Mac
Abr 27, 2022 • Naihain sa: Mga Tip para sa Iba't Ibang Modelo ng Android • Mga napatunayang solusyon
Well, ang mga larawan ay isang bagay na na-click namin upang ipaalala sa amin ang mga alaala ng nakaraan. Maaari lamang nating tingnan ang mga ito at iguhit sa nakaraan. Hindi tulad noong unang panahon, mayroon na tayong mga tech na gadget na madaling makuha ang bawat sandali. Gayunpaman, ang tanong ay tungkol sa limitadong espasyo sa storage sa mga smartphone na ginagamit namin o sa mga propesyonal na camera. Kung naghahanap ka ng sagot, nasa tamang lugar ka. Kung bumili ka ng bagong Samsung S20, lahat ng pamamaraan ay angkop para sa S20. Sundin ang gabay sa ibaba upang maunawaan kung gaano kabilis mong mailipat ang mga larawan mula sa Samsung patungo sa Mac.
Bahagi 1: Pagkopya ng mga larawan gamit ang Dr.Fone
Gumagana ang Samsung sa advanced na bersyon ng operating system ng Android, ang Nougat. Bagama't ang Android ang nangungunang shareholder sa merkado, mayroon itong ilang mga hadlang sa pagkonekta sa mga gadget na tumatakbo sa iOS gaya ng Mac.
Ang Dr.Fone mula sa Wondershare ay software sa pamamahala ng telepono. Ang software ay nagpapatupad ng Samsung file transfer sa Mac nang madali. Ang hindi kapani-paniwalang kadahilanan tungkol sa produkto ay ang kakayahang makita ang anumang device at anumang nilalaman sa nakakonektang telepono.

Dr.Fone - Tagapamahala ng Telepono (Android)
Maglipat ng Mga Larawan mula sa Samsung Galaxy Note 8/S20 sa Mac nang Madaling
- Ilipat ang iyong musika, mga larawan, video, mga contact, SMS, Apps atbp sa computer at i-restore ang mga ito nang madali.
- Pamahalaan, i-export/i-import ang iyong musika, mga larawan, mga video, mga contact, SMS, Apps atbp.
- Phone to Phone Transfer - Ilipat ang lahat sa pagitan ng dalawang mobiles.
- Mga naka-highlight na feature gaya ng 1-click na ugat, gif maker, ringtone maker.
- Ganap na tugma sa 7000+ Android device (Android 2.2 - Android 10.0) mula sa Samsung, LG, HTC, Huawei, Motorola, Sony atbp.
Ang mga pangunahing bentahe na natatanggap ng isang tao sa produkto ay ang kakayahang umangkop at mga tampok nito. Dahil sinusuportahan nito ang lahat ng mga format ng file, maaari mong mabilis na ilipat ang mga file ng musika, pelikula, larawan, dokumento, at iba pa mula sa telepono patungo sa Mac, at kahit na maglipat ng mga file mula sa Mac patungo sa telepono.
Bukod sa paglipat ng nilalaman, ang produkto ay higit na nakakatulong sa paglikha ng mga backup. Maaari mong i-backup ang buong nilalaman, mga contact, at mga text message. Papayagan ka ng file explorer na ipasok ang ugat ng mga direktoryo, na kung hindi man ay may mga board na "walang trespassing". Kung nais mong makakuha ng access sa mga opsyon ng developer, bibigyan ka ng Dr.Fone ng pagkakataon kung saan madali mong ma-root ang Galaxy Note 8.
1.1: Paano gamitin ang Dr.Fone upang ilipat ang mga larawan mula sa Samsung sa Mac?
Tandaan: Bago magsimula sa mga hakbang, tiyaking na-install mo ang trial na bersyon ng Dr.Fone software.
Hakbang 1: Pagkatapos ng pag-install ng software, ikonekta ang Samsung device sa PC o Mac. Simulan ang Dr.Fone program at piliin ang Transfer. Sa sandaling magsimula ang tampok na Paglipat, makikita mo ang mga detalye ng konektadong device sa pangunahing window tulad ng ipinapakita sa larawan sa ibaba.

Hakbang 2: Mula sa menu bar, tulad ng makikita mo sa larawan sa ibaba, mag-opt para sa feature na " Mga Larawan ". Bubuksan nito ang mga larawang magagamit sa device. Bukod pa rito, mapapansin mo ang pagkakaroon ng mga kategorya o mga folder kung saan mo inimbak ang mga larawan. Maaari mong piliin ang " I- export " na buton at i-click ang " I-export sa PC " na opsyon upang ilipat ang lahat ng mga larawan.

Hakbang 3: Maaari kang indibidwal na pumili ng isang partikular na album at i-export sa Mac. Maaari kang pumili ng album mula sa kaliwang pane, i-right click, piliin ang mga katangian, at piliin ang opsyong "I-export sa PC".
1.2: Isang proseso ng isang pag-click upang ilipat ang mga larawan mula sa Samsung patungo sa Mac
Maaari mo ring ilipat ang lahat ng phtos mula sa Galaxy Note 8 patungo sa Mac lahat sa isang click.
Simulan ang programa at ikonekta ang Samsung device. Itatag ang koneksyon gamit ang ibinigay ng kumpanya na USB cable. Ngayon, mag-click sa opsyon na " Ilipat ang Mga Larawan ng Device sa PC ". Magbubukas ito ng isang window na humihiling sa iyo na piliin ang patutunguhan upang i-save ang mga imahe mula sa telepono. Pumili ng target o lumikha ng folder, at pindutin ang OK. Hintaying makumpleto ang proseso.
Bahagi 2: Paano ilipat ang mga larawan mula sa Samsung Note 8/S20 sa Mac gamit ang Android File Transfer?
Bago simulan ang pamamaraan, tandaan na i-download ang Android File Transfer mula sa opisyal na site at sundin ang mga hakbang upang makumpleto ang pag-install sa Mac. Sundin ang mga hakbang sa ibaba pagkatapos matapos ang pag-install.
Hakbang 1: Ikonekta ang iyong Samsung Note 8/S20 sa Mac sa isang libreng USB port.
Hakbang 2: I-swipe ang screen mula sa itaas. Mag-click sa opsyong " Nakakonekta bilang media device ".
Hakbang 3: Piliin ang "Camera (PTP)" bilang opsyon.
Hakbang 4: Buksan ang naka-install na Android File Transfer program sa Mac.
Hakbang 5: Ang pagpili nito ay magbubukas ng DCIM folder na available sa Samsung Note 8/S20.
Hakbang 6: Sa ilalim ng folder ng DCIM, i-click ang folder ng Camera.
Hakbang 7: Mula sa available na listahan, piliin ang mga larawang nais mong ilipat sa Mac.
Hakbang 8: Ilipat ang mga file sa destination folder sa iyong Mac.
Hakbang 9: Idiskonekta ang Samsung Note 8/S20 mula sa Mac pagkatapos makumpleto ang pamamaraan sa paglilipat.
Bahagi 3: Gumawa ng backup ng mga larawan mula sa Samsung Galaxy Note 8/S20 hanggang sa Mac gamit ang Samsung Smart Switch?
Upang makumpleto ang proseso, kakailanganin mong i-install ang Samsung Smart Switch sa iyong Mac. Matapos tapusin ang pamamaraan ng pag-install, sundin ang mga hakbang sa ibaba.
Hakbang 1: Ikonekta ang iyong Mac sa Samsung Galaxy Note 8/S20 gamit ang USB cable. Simulan ang Samsung Smart Switch software. Mula sa screen, i-click ang "higit pa" tulad ng ipinapakita sa larawan sa ibaba.
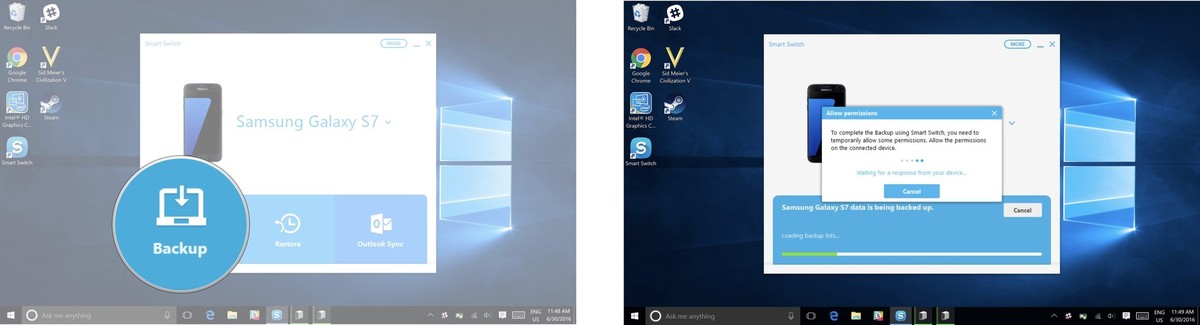
Hakbang 2: Mula sa opsyong Mga Kagustuhan, piliin ang tab na Mga backup na item. Mula sa mga ipinapakitang kategorya, pumili ng mga larawan, at i-click ang OK. Kakailanganin mong payagan ang mga pahintulot sa pag-access sa iyong telepono.
Hakbang 3: Mula sa mga ipinapakitang kategorya, pumili ng mga larawan, at i-click ang OK.
Sa ilang mga pamamaraan na ipinaliwanag, maaari mong piliin ang pinakamahusay na opsyon upang ilipat ang mga larawan mula sa Samsung sa Mac. Gayunpaman, ang flexibility at kadalian ng operasyon na ibinigay ng Dr.Fone ang kailangan mo ngayon. Subukan ito at ipamahagi ito sa iyong mga kaibigan upang ipaalam sa kanila ang tungkol sa isang application sa pamamahala ng smart phone na nagkokonekta sa kanilang smartphone na tumatakbo sa iOS o Android sa Windows o Mac.
Mga Tip sa Samsung
- Mga Tool ng Samsung
- Samsung Transfer Tools
- Samsung Kies Download
- Driver ng Samsung Kies
- Samsung Kies para sa S5
- Samsung Kies 2
- Kies para sa Note 4
- Mga Isyu sa Samsung Tool
- Ilipat ang Samsung sa Mac
- Maglipat ng Mga Larawan mula sa Samsung sa Mac
- Samsung Kies para sa Mac
- Samsung Smart Switch para sa Mac
- Samsung-Mac File Transfer
- Pagsusuri ng Modelo ng Samsung
- Ilipat mula sa Samsung sa Iba
- Maglipat ng Mga Larawan mula sa Samsung Phone papunta sa Tablet
- Matalo kaya ng Samsung S22 ang iPhone sa Oras na Ito
- Ilipat ang mga Larawan mula sa Samsung sa iPhone
- Maglipat ng mga File mula sa Samsung sa PC
- Samsung Kies para sa PC






James Davis
tauhan Editor