Paano Maglipat ng Mga Contact mula sa Android patungo sa Mga Android Device?
Mar 07, 2022 • Naihain sa: Mga Solusyon sa Paglilipat ng Data • Mga napatunayang solusyon
Ang Android, na binuo ng Google, ay may napakalakas na mobile operating system. Ito ay ganap na nakabatay sa Linux kernel at espesyal na idinisenyo para sa touch screen na mga mobile device gaya ng mga smartphone at tablet. At ang mga Android mobile na ito ay ginagamit ng milyun-milyong tao. Maaaring maramdaman ng ilan sa mga user ang pangangailangang ilipat ang kanilang mga contact mula sa isang Android device patungo sa isa pa dahil sa upgradation o pagbabago ng mobile. Mayroong maraming mga paraan na maaaring makatulong sa paglipat ng mga contact mula sa Android sa Android.
Kaya para sa lahat ng gustong malaman kung paano maglipat ng mga contact mula sa Android patungo sa Android, ituloy ang pagbabasa para malaman pa.
- Bahagi 1: Paano maglipat ng mga contact mula sa Android sa Android gamit ang Dr.Fone toolkit?
- Bahagi 2: Paano maglipat ng mga contact mula sa Android patungo sa Android gamit ang SIM card?
- Bahagi 3: Paano maglipat ng mga contact mula sa Android patungo sa Android gamit ang Bluetooth o Wi-Fi Direct?
- Bahagi 4: Paano maglipat ng mga contact mula sa Android patungo sa Android gamit ang Samsung Smart Switch?
Bahagi 1: Paano maglipat ng mga contact mula sa Android sa Android gamit ang Dr.Fone toolkit?
Isa sa pinakasikat na toolkit para maglipat ng mga contact mula sa Android patungo sa Android ay ang Dr.Fone toolkit - Phone Transfer . Ito ay isang rebolusyonaryong application para sa iyong buong backup at nagpapanumbalik ng mga solusyon. Sinusuportahan ng application na ito ang higit sa 8000+ Android device sa buong mundo at kasama ang mga advanced na feature nito, pinapayagan ng application ang user na mag-backup at mag-restore sa pamamagitan ng pagpili ng kanilang mga pangangailangan at kinakailangan.

Dr.Fone - Paglipat ng Telepono
Ilipat ang Lahat mula sa Android/iPhone sa Bagong iPhone sa 1 Click.
- Sinusuportahan nito ang lahat ng nangungunang iOS device , kabilang ang mga device na tumatakbo sa iOS 11.
- Maaaring ilipat ng tool ang iyong mga larawan, video, contact, mensahe, musika, log ng tawag, tala, bookmark, at marami pang iba.
- Maaari mong ilipat ang lahat ng iyong data o piliin ang uri ng nilalaman na nais mong ilipat.
- Ito ay katugma din sa mga Android device. Nangangahulugan ito na madali kang makakapagsagawa ng cross-platform transfer (hal. iOS sa Android).
- Lubhang madaling gamitin at mabilis, nagbibigay ito ng isang pag-click na solusyon
Tiyaking mayroon kang magandang PC kung saan mo ida-download at mai-install ang Dr.Fone software. Kapag na-install na ang software, pumunta sa desktop home screen at i-double click ang icon. Maaari mong sundin ang mga hakbang sa ibaba upang magsimula ng paglilipat ng file.
Hakbang 1. Mag-click sa "Phone Transfer" module pagkatapos mong buksan ang Dr.Fone toolkit

Hakbang 2. Ikonekta ang parehong mga telepono sa PC at piliin ang "Mga Larawan"
Gamit ang magandang USB cable, ikonekta ang luma at bagong device sa iyong PC. Kapag tapos na iyon, lalabas ang isang listahan ng data na maaaring ilipat. Piliin ang "Mga Larawan" at ililipat nito ang iyong mga larawan mula sa pinagmulang device patungo sa patutunguhang device. Maaari mo ring baguhin ang parehong device sa pagitan ng "pinagmulan" at "Patutunguhan" sa pamamagitan ng paggamit ng "Flip" na button.

Hakbang 3. I-click ang "Start Transfer"
Mag-click sa pindutang "Start Transfer". Panatilihing konektado ang mga telepono. Nagsisimula ang Dr.Fone na maglipat ng mga larawan. Pumunta upang tingnan ang mga inilipat na larawan sa patutunguhang telepono hanggang sa makumpleto ito.

Bahagi 2. Paano Maglipat ng Mga Larawan mula sa Lumang Android patungo sa Bagong Android Gamit ang NFC

Ang Near Field Communication(NFC) ay isang teknolohiyang sumusuporta sa Android Beam at mainam para sa paglilipat ng data sa pagitan ng mga android device sa pamamagitan lamang ng pagpindot sa kanilang likod. Ito ay isang mabilis at simpleng programa na nangangailangan ng parehong mga device sa NFC-capable. Nangangahulugan ito na nagagawa nilang makipag-usap sa isa't isa kapag malapit na ang kanilang mga field. Ang komunikasyong ito ay naging posible sa pamamagitan ng mga frequency ng radyo. Karamihan sa mga device ay may NFC hardware na isinama sa ilalim ng kanilang panel.
Ang NFC ay matatagpuan sa halos lahat ng android device. Noong nakaraan, madaling matukoy ang mga device na may NFC dahil ang mga naturang device ay karaniwang may naka-print na NFC sa isang lugar sa likod ng mga device, karamihan sa mga tine sa battery pack. Ngunit dahil karamihan sa mga android device ay walang naaalis na likod, may alternatibo sa pagsuri kung ang iyong device ay naka-enable na NFC.
- Sa iyong Android device, mag-tap sa "Mga Setting" at mag-click sa "Higit Pa" na matatagpuan sa ilalim ng "Wireless at Mga Network" .

- Dadalhin ka nito sa isang screen kung saan dapat mong mahanap ang mga opsyon sa NFC at android beam gaya ng inilalarawan sa larawan sa ibaba. Sa yugtong ito, paganahin ang parehong mga opsyon kung mayroon man o pareho na hindi pinagana. Kung hindi lalabas ang opsyong NFC, nangangahulugan ito na walang functionality ng Near Field Communication (NFC) ang iyong device.

- Ang isa pang paraan ng pagsuri ay sa pamamagitan ng pagbubukas ng menu ng mga setting at pag-tap sa icon ng paghahanap. I-type ang "NFC". Kung may kakayahan ang iyong telepono, lalabas ito. Ang function ng NFC ay gumagana nang magkahawak-kamay sa android beam. Maaaring hindi gumana ang NFC sa pinakamainam na antas kung "naka-off" ang android beam.
Upang Maglipat ng Mga Larawan mula sa iyong lumang android device patungo sa isang bagong android device, tiyaking sinusuportahan ng parehong device ang NFC gamit ang paraang ipinaliwanag sa itaas. Kapag nakumpirma na ito, gamitin ang Android beam para ma-access ang mga larawang gusto mong ilipat sa iyong bagong android device.
Upang pumili ng maraming larawan, pindutin nang matagal ang isang larawan. Pagkatapos ay piliin ang mga larawan na gusto mong ilipat sa bagong android device. Kapag tapos ka nang pumili, maaari mong simulan ang proseso ng beaming.
Susunod, ilagay ang parehong mga aparato laban sa isa't isa, pabalik sa likod.

Sa yugtong ito, parehong lalabas ang audio sound at visual na mensahe, na nagsisilbing kumpirmasyon na natagpuan ng dalawang device ang mga radio wave ng isa't isa.
Ngayon, sa iyong lumang android device, magiging thumbnail ang screen at may lalabas na mensaheng "Touch to beam" sa itaas.

Upang magsimulang mag-beaming, dapat mong pindutin ang screen sa iyong lumang android device kung saan ipinadala ang mga larawan. Aalerto ka ng isang tunog na nagsimula na ang beaming.
Upang matiyak ang matagumpay na paglipat, tiyaking hindi naka-lock ang mga device at hindi dapat i-off ang screen. Gayundin, ang parehong mga aparato ay dapat na panatilihing pabalik-balik sa buong tagal ng paglilipat.
Sa wakas, kapag kumpleto na ang beaming, makakarinig ka ng audio sound. Ito ay upang kumpirmahin ang pagkumpleto ng proseso. Bilang kahalili, sa halip na isang audio confirmation, ang application sa iyong bagong android device kung saan ipinadala ang mga larawan ay awtomatikong ilulunsad at ipapakita ang beamed na nilalaman.
Ngayon, tatalakayin natin kung paano maglipat ng mga contact mula sa isang Android patungo sa isa pa sa tulong ng isang SIM card.
Bahagi 2: Paano maglipat ng mga contact mula sa Android patungo sa Android gamit ang SIM card?
Narito ang mga hakbang na makakatulong sa iyo.
- Upang kopyahin ang mga contact sa iyong SIM card, dapat mong sundin ang pagkakasunud-sunod -
- Pumunta sa “contact” sa iyong lumang device.
- Pagkatapos ay i-tap ang "Higit pa" at pagkatapos ay piliin ang "mga setting".
- Dito mahahanap mo ang opsyong "import / Export". I-tap ito at pagkatapos ay piliin ang opsyong "I-export".
- Ngayon mag-click sa opsyon na "I-export sa SIM card". Sa pagpili sa hakbang na ito, ang lahat ng iyong mga contact ay makokopya sa SIM card sa loob ng ilang minuto. Depende ito sa kapasidad ng SIM card.
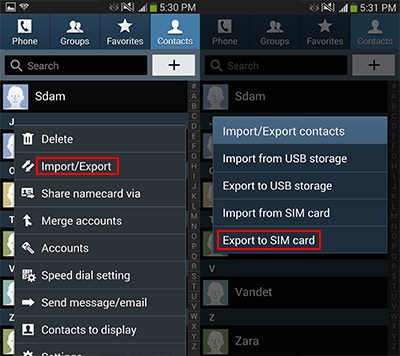
Ngayon, hilahin ang SIM card palabas at ipasok sa iyong bagong device.
• Sundin dito ang parehong mga hakbang sa itaas at sa opsyong “Import / Export”, piliin ang “Import”. Pagkatapos ay hihilingin nito ang pagpipilian upang mag-import mula sa. Piliin ang "SIM Card" dito. Ngayon, ang lahat ng iyong mga contact ay mai-import sa memorya ng iyong telepono mula sa SIM card.
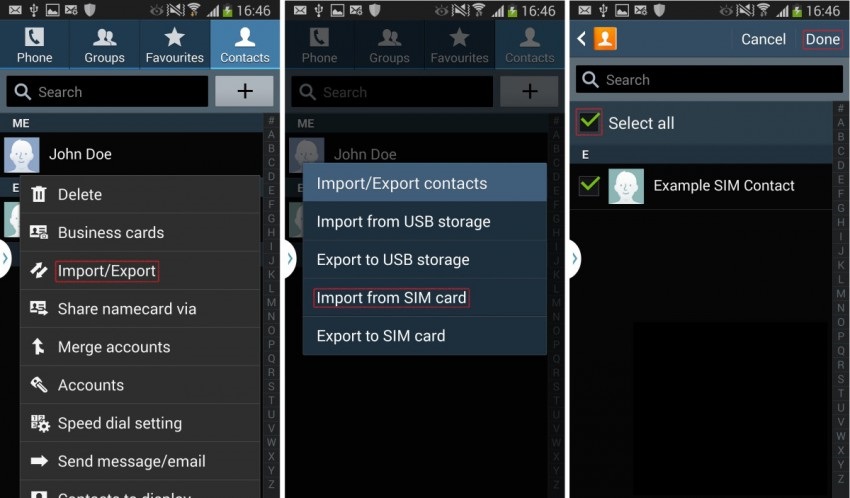
Mga Bentahe: Ang prosesong ito ay madaling gamitin at maaaring gawin nang walang anumang PC.
Disadvantage: Maaari lamang nitong ilipat ang mga contact hanggang sa kapasidad ng SIM na 200 hanggang 250 sa isang pagkakataon. Kung marami kang contact, imposibleng ilipat sa paraang ito.
Bahagi 3: Paano maglipat ng mga contact mula sa Android patungo sa Android gamit ang Bluetooth o Wi-Fi Direct?
Ang maglipat ng mga contact mula sa Android patungo sa Android gamit ang Bluetooth o Wi-Fi Direct ay isa sa mga pinakamadaling paraan. Para sa paraang ito, tiyaking dapat mong paganahin ang "Bluetooth" o "Wi-Fi Direct" sa parehong mga Android device.
Ang mga hakbang:
1. Pumunta sa menu na “Mga Contact” sa iyong lumang Android device.
2. Ngayon, hanapin ang "Import / Export" na opsyon. Maaaring nasa ilalim ito ng menu na “Higit Pa” > “Mga Setting”. Tapikin ito.
3. Ngayon pumunta sa "Ibahagi ang namecard sa pamamagitan ng" na opsyon mula sa menu at piliin ang lahat ng mga contact upang ilipat ang proseso.
4. Ngayon ay mayroon kang dalawang pagpipilian. Ibahagi sa pamamagitan ng “Bluetooth” o 'Wi-Fi Direct. Pumili ng anumang opsyon na gusto mo at tanggapin mula sa ibang device.
5. Pagkatapos ng matagumpay na koneksyon, lahat ng mga contact mula sa mga lumang Android device ay ililipat sa iyong bagong Android device.
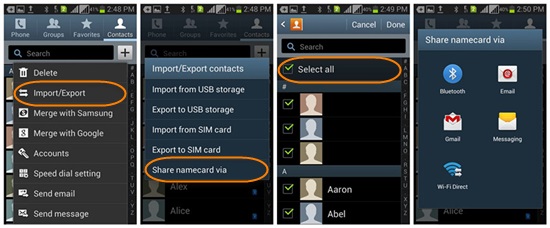
Ang pamamaraang ito ay simple at madaling gamitin.
May isa pang paraan upang ilipat ang mga contact mula sa Android patungo sa Android gamit ang sariling app ng Samsung na "Smart Switch".
Advantage: Ito ay isang napakabilis na proseso.
Disadvantage : Minsan ang mga contact ay hindi awtomatikong nai-save. Kailangan mong buksan ang file ng name card nang paisa-isa upang mai-save ang mga ito. Kung marami kang contact, ang prosesong ito ay napaka-hectic at mahaba.
Bahagi 4: Paano maglipat ng mga contact mula sa Android patungo sa Android gamit ang Samsung Smart Switch?
Inilunsad ng Samsung ang isang bagong app na tinatawag na "Smart Switch" upang payagan ang paglipat ng nilalaman sa pagitan ng mga Android device. Bagaman, hindi nito sinusuportahan ang lahat ng mga Android device.
Upang maglipat ng mga contact mula sa Android patungo sa Android sa pamamagitan ng app na ito, sundin ang hakbang-hakbang na pamamaraan sa ibaba.
1. Una sa lahat, i-download ang app sa parehong mga mobile.
2. Pagkatapos, buksan ang app na ito sa bagong Android device at Simulan ang proseso sa pamamagitan ng pag-tap sa "Start".
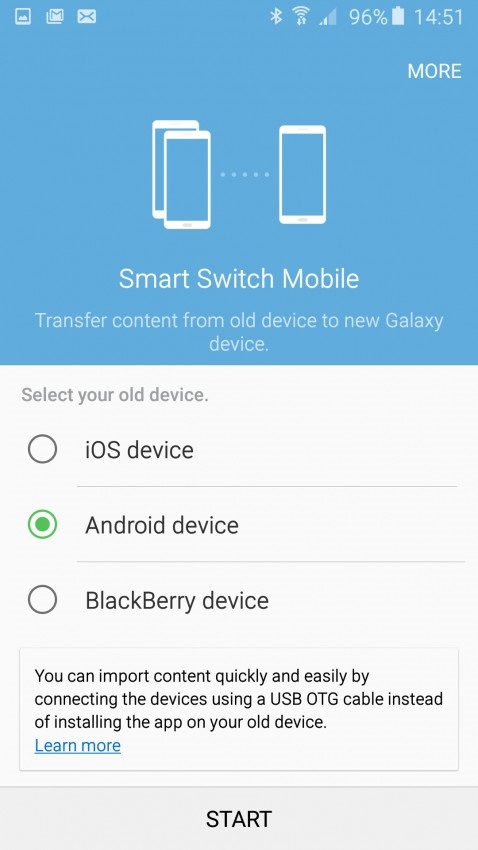
3. Ngayon, Piliin ang bagong device bilang 'Receiving device'
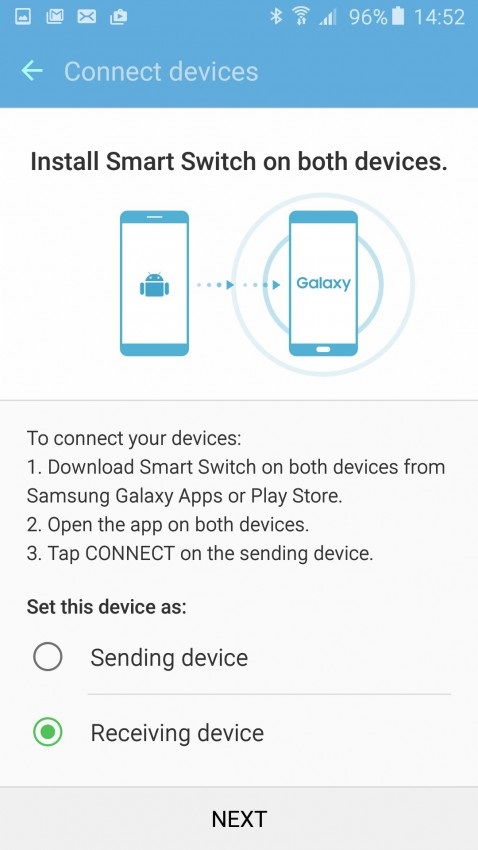
4. Ngayon kumonekta sa iyong lumang device sa pamamagitan ng pagbubukas ng app sa iyong lumang Android mobile. Ito ay mag-prompt na ipasok ang numero ng pin tulad ng ipinapakita. Ipasok ang pareho at pindutin ang "Kumonekta" upang simulan ang proseso.
5. Ngayon, piliin ang "Contact" sa iyong lumang device at i-tap ang "Ipadala".
6. Dapat kang makakita ng prompt sa iyong bagong device na humihiling sa iyong kumpirmahin ang "pagtanggap" ng contact. I-tap ang "Tumanggap" at ang lahat ng mga contact mula sa iyong lumang device ay makokopya sa iyong bagong Android device sa ilang minuto.
Mga Bentahe: Ang proseso ay napakabilis at maaaring ilipat ang lahat ng mga contact nang sabay-sabay.
Mga Kakulangan: Ang app na ito ay hindi suportado sa lahat ng mga Android device. Gayundin, ang proseso ay mahaba at nangangailangan ng ilang teknikal na kaalaman.
Kaya, ito ang apat na pinakamahusay na opsyon na magagamit mo upang maglipat ng mga contact mula sa Android patungo sa Android. Gayunpaman, sa aming karanasan, ang unang paraan, ang Dr.Fone toolkit- Android data backup at restore ay sa ngayon ang pinakamahusay at pinaka-secure sa lahat ng mga solusyon para sa paglilipat ng mga contact mula sa Android sa Android. Kaya, kung hindi mo gustong mawalan ng anumang data habang naglilipat o nag-aalala tungkol sa seguridad, gamitin ang toolkit ng Dr.Fone para sa pinakamahusay na resulta.
Samsung Transfer
- Paglipat sa pagitan ng Samsung Models
- Ilipat sa Mga High-End na Samsung Models
- Ilipat mula sa iPhone sa Samsung
- Ilipat Mula sa iPhone sa Samsung S
- Maglipat ng Mga Contact mula sa iPhone sa Samsung
- Ilipat ang Mga Mensahe mula sa iPhone patungo sa Samsung S
- Lumipat mula sa iPhone patungo sa Samsung Note 8
- Maglipat mula sa karaniwang Android patungo sa Samsung
- Android hanggang Samsung S8
- Ilipat ang WhatsApp mula sa Android sa Samsung
- Paano Maglipat mula sa Android sa Samsung S
- Ilipat mula sa Iba pang Mga Brand patungo sa Samsung






Alice MJ
tauhan Editor