5 Paraan para Maglipat ng Mga WhatsApp Chat mula sa iPhone patungo sa iPhone Kasama ang iPhone 13/12/12 Pro(Max)/12 Mini
Ilipat ang WhatsApp sa iOS
- Ilipat ang WhatsApp sa iOS
- Ilipat ang WhatsApp Mula sa Android sa iPhone
- Ilipat ang WhatsApp Mula sa iPhone patungo sa iPhone
- Ilipat ang WhatsApp mula sa iPhone sa Mac
- Ilipat ang WhatsApp mula sa iPhone patungo sa PC
- iOS WhatsApp Backup Extractor
- Paano Maglipat ng Mga Mensahe sa WhatsApp
- Paano Maglipat ng WhatsApp Account
- Mga Trick ng WhatsApp para sa iPhone
Mar 26, 2022 • Naihain sa: Pamahalaan ang Social Apps • Mga napatunayang solusyon
Naisip mo na ba kung paano ilipat ang mga mensahe sa WhatsApp mula sa iPhone patungo sa iPhone? Maraming tao ang dumaranas ng parehong problema, lalo na kapag bumili sila ng bagong telepono, at ayaw nilang mawala ang mahahalagang pag-uusap at chat na ibinahagi nila sa kanilang mga contact.
Kaya gusto mo bang panatilihing ligtas at secure ang iyong mga pag-uusap kapag naglipat ka ng data sa isang bagong iPhone , gaya ng iPhone 13/12/12 Pro(Max)/12 Mini? Narito ang 5 simpleng paraan na nagtuturo kung paano ilipat ang WhatsApp mula sa iPhone patungo sa iPhone, at tatalakayin namin silang lahat sa tutorial na ito.
Sa pamamagitan ng paraan, kung kailangan mong ilipat ang WhatsApp mula sa iPhone patungo sa Samsung S20 , ipinakilala namin ang 3 madaling solusyon sa bagong post.
- Paraan 1: Ang Pinakamahusay at Ligtas na Paraan upang Ilipat ang WhatsApp mula sa iPhone patungo sa iPhone Kasama ang iPhone 13 (Inirerekomenda)
- Paraan 2: Ilipat ang Mga WhatsApp Chat sa Bagong iPhone sa pamamagitan ng Paggamit ng WhatsApp iCloud Backup
- Paraan 3: Ilipat ang mga mensahe sa WhatsApp mula sa iPhone patungo sa iPhone gamit ang iTunes Backup
- Paraan 4: I-transport ang WhatsApp Chat History sa Iyong Bagong iPhone sa pamamagitan ng iCloud Backup
- Paraan 5: Ilipat ang Mga Pag-uusap sa WhatsApp sa iPhone sa pamamagitan ng Email
Paraan 1: Ang Pinakamahusay at Pinakaligtas na Paraan upang Ilipat ang WhatsApp mula sa iPhone patungo sa iPhone Kasama ang iPhone 13 [Inirerekomenda]
Ito ang pinakamahusay, pinakasimpleng, at pinakamabilis na paraan upang matutunan kung paano ilipat ang WhatsApp mula sa iPhone patungo sa iPhone. Sa Dr.Fone - WhatsApp Transfer , maaari mong i-backup at ilipat ang mga mensahe sa iPhone WhatsApp at mga attachment ng mensahe sa WhatsApp, i-export ang mga ito sa computer o anumang iba pang iPhone at ibalik ang backup sa device.

Dr.Fone - Paglipat ng WhatsApp
Ilipat ang Mga Mensahe sa WhatsApp mula sa iPhone patungo sa Android/iPhone.
- Suporta sa pag-backup ng mga Social na app sa mga iOS device, gaya ng WhatsApp, LINE, Kik, Viber, Wechat.
- Payagan na i-preview at i-restore ang anumang item mula sa backup sa isang device.
- I-export ang gusto mo mula sa backup papunta sa iyong computer.
- Sinusuportahan ang pinakabagong mga iPhone na nagpapatakbo ng pinakabagong iOS systerm.
- Ganap na katugma sa Windows 10 at Mac 10.15.
Hakbang 1: Sa Windows PC, ilunsad ang Dr.Fone at i-click ang "WhatsApp Transfer" at piliin ang tool na "Ilipat ang mga mensahe ng WhatsApp", pagkatapos ay ikonekta ang parehong mga iPhone device sa iyong computer, agad na makikita ng Dr.Fone ang mga ito.

Hakbang 2: Bago magpatuloy, pakitiyak na tama ang iyong source device at destination device. Pagkatapos ay i-click ang button na "Transfer" upang magsimula, pagkatapos ay i-click ang "Oo" upang kumpirmahin ang aksyon kung gusto mo pa ring sumulong.
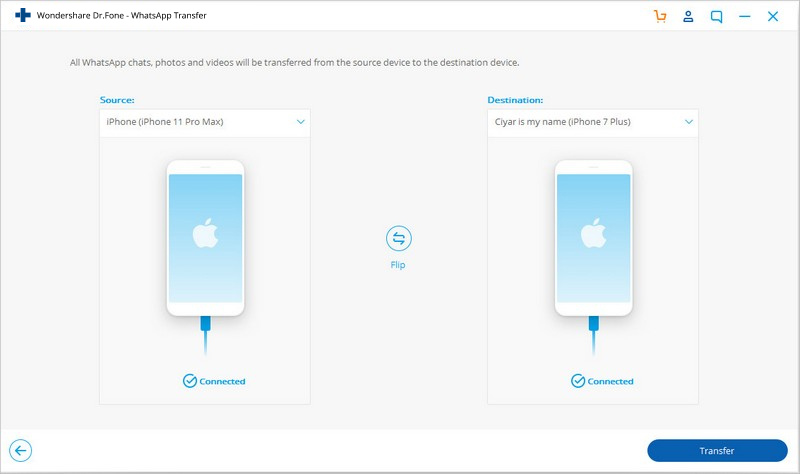
Hakbang 3: Ang buong proseso ay magtatagal, huwag mag-alala, umupo at maghintay. Kapag nakita mo ang window sa ibaba, kumpleto na ang proseso ng paglilipat, at maaari mong idiskonekta ang iyong iPhone at tingnan ang data ng WhatsApp sa iyong bagong iPhone.
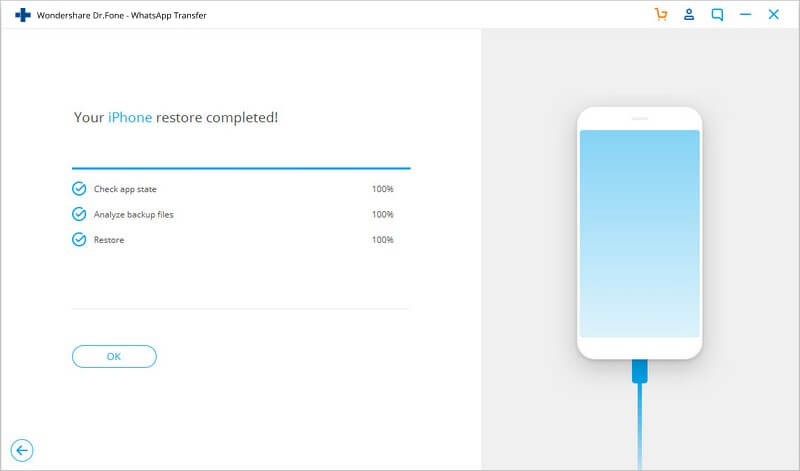
Paraan 2: I-transport ang Mga WhatsApp Chat sa iPhone kasama ang iPhone 13 sa pamamagitan ng Paggamit ng WhatsApp iCloud Backup
Ang pamamaraang ito ay nagsasangkot ng paggamit ng iCloud backup feature ng WhatsApp upang ilipat ang WhatsApp mula sa iPhone patungo sa iPhone. Sa paraang ito, mangyaring harapin ang mga panganib ng ma-overwrite na data.
- Tiyaking mayroon kang iCloud backup function para sa iPhone na pinagana sa iyong parehong mga telepono.
- Sa iyong lumang iPhone, pumunta sa WhatsApp.
- I- tap ang mga setting > Mga setting ng chat > Backup ng chat .
- Mag-click sa Backup Now. Ang lahat ng iyong mga pag-uusap ay iba-back up sa iCloud server ng WhatsApp.
- Ngayon sa iyong bagong iPhone, i-install ang WhatsApp.
- Mag-log in gamit ang iyong numero ng telepono.
- Ipo-prompt kang ibalik ang iyong mga nakaraang chat.
- Mag-click sa OK at makakuha ng access sa lahat ng nakaraang pag-uusap!
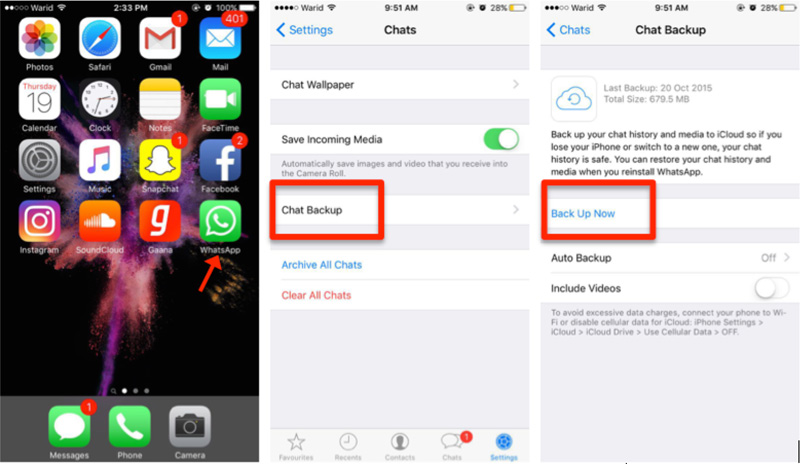
Paraan 3: Ilipat ang mga mensahe sa WhatsApp mula sa iPhone patungo sa iPhone gamit ang iTunes Backup [Kasama ang iPhone 13]
Ito rin ay isang mahusay na paraan upang ilipat ang mga mensahe ng WhatsApp mula sa iPhone patungo sa iPhone gamit ang isang simple, hindi teknikal na proseso. Ngunit maaari mong harapin ang pagkawala ng data at masakop.
- Ikonekta ang iyong lumang iPhone sa iyong computer.
- Buksan ang iTunes. Pumunta sa File > Devices > Back Up .
- Ngayon i-on ang iyong bagong iPhone at ikonekta ito sa iyong computer.
- Buksan ang iTunes. Kapag sinenyasan na i-set up ito, piliin ang opsyon - "Ibalik mula sa iTunes Backup".
- Iba-back up ang telepono gamit ang data mula sa iyong lumang iPhone, at mahahanap mo ang lahat ng iyong lumang pag-uusap sa WhatsApp.
- Mag-log in gamit ang iyong numero ng telepono.
- Ipo-prompt kang ibalik ang iyong mga nakaraang chat.
- Mag-click sa OK at makakuha ng access sa lahat ng nakaraang pag-uusap!
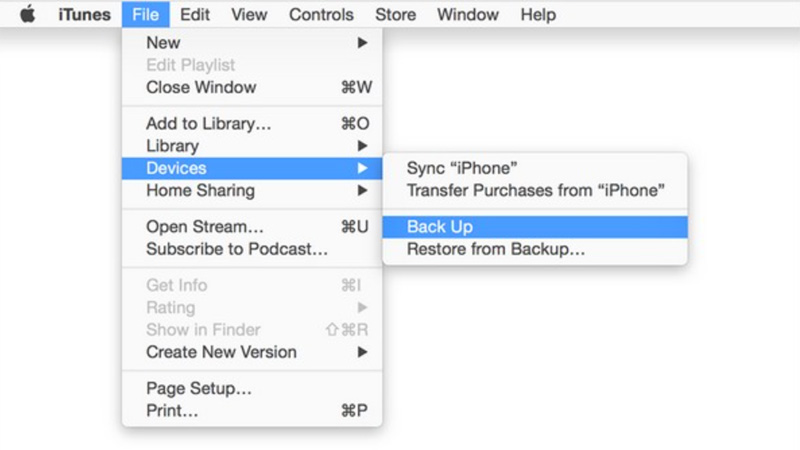
Paraan 4: I-transport ang WhatsApp Chat History sa Iyong iPhone sa pamamagitan ng iCloud Backup [iPhone 13 Included]
Narito ang hakbang-hakbang na proseso ng paglilipat ng mga mensahe sa WhatsApp mula sa iPhone patungo sa iPhone sa pamamagitan ng iCloud backup. Kahit na ang paraang ito ay libre, ang iyong data ay maaaring hindi ligtas, ito ay mapapatungan o mapapalampas.
- Tiyaking nakakonekta ang iyong iPhone sa isang Wi-Fi source.
- Pumunta sa Mga Setting > iCloud at pagkatapos ay piliin ang opsyon ng "Backup" o "Storage and Backup" (depende sa bersyon ng iOS).
- I-tap ang iCloud backup at i-on ito.
- Mag-click sa I-back Up Ngayon. Ang lahat ng iyong mga file ay iba-back up sa isang folder. Maging matiyaga dahil maaaring tumagal ito ng mahabang panahon.
- Suriin ang backup na folder sa pamamagitan ng pagpunta sa Mga Setting > iCloud > Storage > pamahalaan ang Storage. Makikita mo ang backup na folder na ginawa gamit ang petsa at laki.
- Ngayon i-on ang iyong bagong iPhone. I-restore ang iyong bagong iPhone gamit ang iCloud backup na kakagawa mo lang. Kapag nagse-set up ka ng telepono, piliin ang opsyon ng "Ibalik mula sa iCloud backup". Ipo-prompt kang piliin ang backup na data. Piliin ang isa na ginawa mo sa iyong lumang telepono.
- I-install ang WhatsApp. Ang lahat ng iyong mga pag-uusap ay magagamit at mai-install sa target na iPhone.
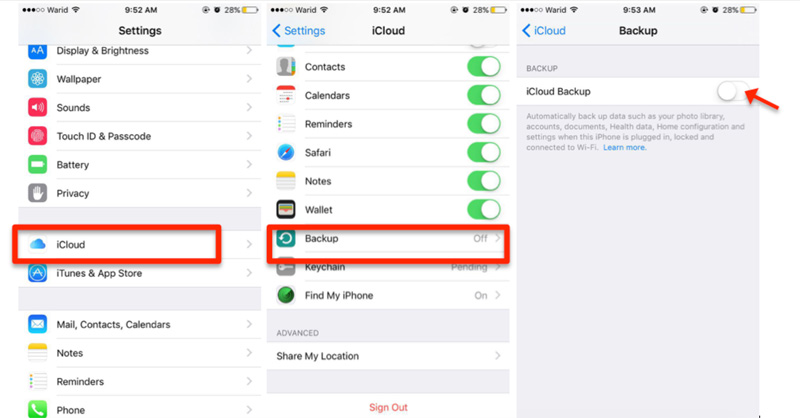
Paraan 5: Ilipat ang Mga Pag-uusap sa WhatsApp sa iPhone Kasama ang iPhone 13 sa pamamagitan ng Email
Kung hindi mo nais na dumaan sa abala sa paglilipat ng iyong data sa WhatsApp sa cloud, maaari mo ring i-mail ang mga piling pag-uusap sa WhatsApp sa pamamagitan ng email. Nagbibigay-daan ito sa mga user ng WhatsApp na mag-email ng mga piling chat sa kanilang sarili o sa ibang tao.
Ang kailangan mo lang gawin ay piliin ang chat na nais mong ipadala sa pamamagitan ng email. Ngayon, i-slide ang chat at i-tap ang opsyong "Higit Pa". Sa window ng mga setting ng chat, i-tap ang opsyon ng “Email Conversation”. Makakakuha ka ng pop-up na nagtatanong kung gusto mong mag-attach ng media o hindi. I-tap ang gustong opsyon at ilagay ang email id ng nagpadala. I-tap ang button na "Tapos na" para ipadala ang pag-uusap.
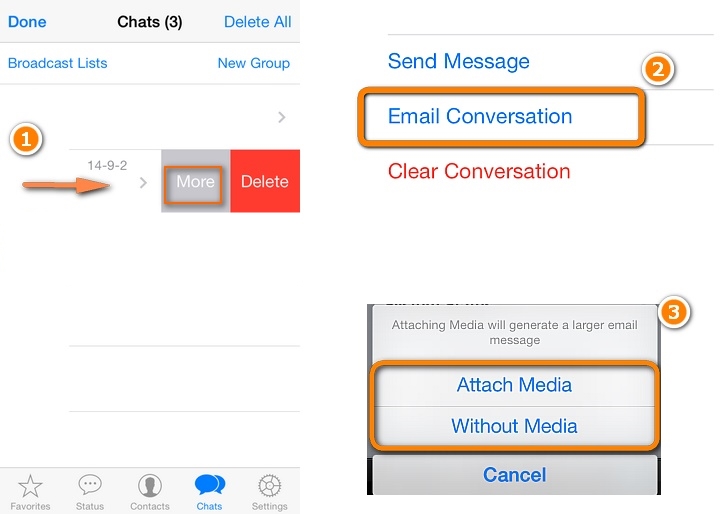
I-email nito ang napiling pag-uusap sa ibinigay na id.
Ngayon kapag pamilyar ka sa limang magkakaibang paraan upang ilipat ang mga mensahe sa WhatsApp mula sa iPhone patungo sa iPhone , tiyak na mapapanatili mong ligtas ang iyong data sa WhatsApp. Pumunta gamit ang nais na opsyon at ilipat ang WhatsApp mula sa iPhone patungo sa iPhone nang hindi nawawala ang iyong data.






Bhavya Kaushik
Editor ng kontribyutor