Paano Maglipat ng Mga Larawan mula sa WhatsApp papunta sa Computer/Mac
Nilalaman ng WhatsApp
- 1 WhatsApp Backup
- I-backup ang Mga Mensahe sa WhatsApp
- WhatsApp Online Backup
- WhatsApp Auto Backup
- WhatsApp Backup Extractor
- I-backup ang WhatsApp Photos/Video
- 2 Pagbawi ng Whatsapp
- Pagbawi ng Android Whatsapp
- Ibalik ang Mga Mensahe sa WhatsApp
- Ibalik ang WhatsApp Backup
- Ibalik ang mga Natanggal na Mga Mensahe sa WhatsApp
- I-recover ang WhatsApp Pictures
- Libreng WhatsApp Recovery Software
- Kunin ang iPhone WhatsApp Messages
- 3 Paglipat ng Whatsapp
- Ilipat ang WhatsApp sa SD Card
- Ilipat ang WhatsApp Account
- Kopyahin ang WhatsApp sa PC
- Alternatibong Backuptrans
- Maglipat ng Mga Mensahe sa WhatsApp
- Ilipat ang WhatsApp mula sa Android patungo sa Anroid
- I-export ang Kasaysayan ng WhatsApp sa iPhone
- I-print ang WhatsApp Conversation sa iPhone
- Ilipat ang WhatsApp mula sa Android patungo sa iPhone
- Ilipat ang WhatsApp mula sa iPhone patungo sa Android
- Ilipat ang WhatsApp mula sa iPhone patungo sa iPhone
- Ilipat ang WhatsApp mula sa iPhone patungo sa PC
- Ilipat ang WhatsApp mula sa Android patungo sa PC
- Ilipat ang WhatsApp Photos mula sa iPhone papunta sa Computer
- Ilipat ang WhatsApp Photos mula sa Android papunta sa Computer
Abr 27, 2022 • Naihain sa: Pamahalaan ang Social Apps • Mga napatunayang solusyon
Sa pagpapakilala sa wire communication noong kalagitnaan ng 1900s, maraming iba't ibang anyo ang dumating sa rebolusyonaryong pagtuklas na ito. Mula ngayon, sa pagsisimula ng 21st Century, ang mga smartphone ay ginamit nang malawakan, at ang pakikipag-ugnayan sa pamamagitan ng mga telepono ay luma na. Maraming iba't ibang mga diskarte sa komunikasyon ang dumating sa anyo ng mga praktikal na aplikasyon. Ang WhatsApp Messenger ay nakatayo sa arko sa mga platform ng cross-messaging kung saan nagbigay ito ng bilyun-bilyong maaasahan at mahusay na mapagkukunan upang makipag-usap sa kanilang minamahal, o partikular para sa mga layunin ng negosyo. Hindi kailanman pinaghigpitan ng application ang mga serbisyo nito sa pagbibigay ng platform para sa pagpapadala ng mga mensahe. Napatunayan na ang WhatsApp ay lubhang kapaki-pakinabang para sa pagbibigay sa mga user nito ng isang napakalinaw na hanay ng mga tampok, kung saan maaari silang magbahagi ng mga larawan, video, at iba pang media file kaagad. Ang WhatsApp Messenger ay isang karaniwang application sa parehong mga gumagamit ng Android at iOS. Gayunpaman, darating ang panahon na sa tingin mo ay kailangan mong ilipat ang lahat ng media file mula sa iyong telepono. Ang pangunahing layunin ng paglipat nito ay upang makatipid ng espasyo sa iyong smartphone at maglipat ng mga larawan mula sa WhatsApp patungo sa isang protektadong destinasyon. Isasaalang-alang ng artikulong ito ang iba't ibang pamamaraan na gagabay sa iyo kung paano maglipat ng mga larawan mula sa WhatsApp patungo sa PC nang madali.
Mga Tip: Lumipat sa isang bagong Android o iPhone? Sundin ang mga solusyon dito upang ilipat ang WhatsApp mula sa iPhone patungo sa Samsung S20 o ilipat ang mga chat sa WhatsApp mula sa Android patungo sa iPhone 11 .
- Bahagi 1. Paano Maglipat ng Mga Larawan mula sa WhatsApp sa PC nang walang iTunes o iCloud
- Bahagi 2: Paano Maglipat ng Mga Larawan mula sa WhatsApp papunta sa PC gamit ang WhatsApp Web
- Bahagi 3: Maglipat ng Mga Larawan mula sa WhatsApp papunta sa PC sa pamamagitan ng Email (iPhone)
- Bahagi 4: Paano Maglipat ng Mga Larawan mula sa WhatsApp papunta sa PC mula sa Mga Android Phones sa One-Click
- Part 5: Paano Maglipat ng WhatsApp Photos sa PC mula sa Android Phones sa pamamagitan ng Drag & Drop
Bahagi 1: Paano Maglipat ng Mga Larawan mula sa WhatsApp sa PC nang walang iTunes o iCloud
Ang iPhone ay isa sa mga nangungunang tatak sa mga smartphone, kung saan binago nila ang konsepto ng pagiging makinis at bagong bagay sa pamamagitan ng kanilang mga makabagong function at chattel. Gayunpaman, ang isa pang nakakahimok na disenyo ng iPhone ay kinabibilangan ng paggamit ng iTunes o iCloud sa pagsasagawa ng halos bawat gawain na kinabibilangan ng pag-install, paglilipat, o pagtanggal mula sa telepono. Gayunpaman, ang telepono ay nagbibigay pa rin sa iyo ng opsyon na ilipat ang iyong mga larawan mula sa WhatsApp patungo sa PC nang walang iTunes o iCloud. Ito ay sumusunod sa paggamit ng isang simpleng tool na nagbibigay sa iyo ng serbisyo ng pagkopya ng data mula sa iyong WhatsApp papunta sa iyong PC. Dr.Fone - WhatsApp Transfer (iOS)ay isang nakakahimok na software na nagbibigay-daan sa iyong ilipat ang mga larawan sa WhatsApp mula sa iPhone patungo sa PC nang libre. Kailangan mong sundin ang mga serye ng mga hakbang na magbibigay-daan sa iyong matagumpay na maisagawa ang gawaing ito nang walang tulong ng iTunes o iCloud.
Subukan Ito nang Libre Subukan Ito nang Libre
Ngayon, tingnan natin kung paano gamitin ang program na ito upang ilipat ang mga larawan sa WhatsApp mula sa iPhone patungo sa PC
Hakbang 1. Ilunsad at Piliin ang “WhatsApp Transfer”
Pagkatapos na mai-install ang Dr. Fone sa computer, ito ay mahalaga na nakakonekta ang iyong iPhone dito sa pamamagitan ng USB connection. Ang telepono ay awtomatikong nakita ng platform. Kasunod nito, kailangan mong piliin ang "WhatsApp Transfer" na nasa home screen upang simulan ang proseso.

Hakbang 2. Piliin ang Opsyon
Ang isa pang window ay bubukas sa harap. Kailangan mong piliin ang "Backup WhatsApp Messages" upang simulan ang paglipat.

Hakbang 3. Tingnan Pagkatapos ng Pagkumpleto
Matagumpay na natapos ang proseso, na humahantong sa iyo sa isa pang window kung saan maaaring matingnan ang mga mensahe sa tabi ng media. Maaari mo lamang piliin ang lahat ng kinakailangang data na nais mong ilipat at pagkatapos ay mag-click sa "I-recover sa Computer" upang ipadala ang lahat sa direktoryo ng computer.

Kumpletuhin ang Tutorial sa Video tungkol sa Paglipat ng Mga Larawan sa WhatsApp
Simulan ang Pag-download Simulan ang Pag-download
Pros
- Ito ay itinuturing na isang perpektong opsyon para sa pagbawi ng data sa loob ng iyong device.
- Maaari rin itong kumuha ng data mula sa iba't ibang mga application na karaniwang hindi naa-access.
- Isang user-friendly at secure na interface.
Cons
- Maaaring mag-hang ang software nang ilang sandali.
Bahagi 2: Maglipat ng Mga Larawan mula sa WhatsApp papunta sa PC gamit ang WhatsApp Web
Ang WhatsApp Web ay isang napaka-pinagkatiwalaang extension na ibinigay ng mga awtoridad ng WhatsApp na nagbibigay sa iyo ng kakayahang hindi lamang ma-export ang iyong media sa computer ngunit gamitin pa ito para sa pagpapadala ng mga mensahe sa iyong mga kaibigan at kasamahan. Tulad ng sa smartphone, madali kang makakapagpadala ng mga mensahe, kabilang ang mga emoji, gif, video, at mga dokumento para makipag-usap. Gayunpaman, isinasaalang-alang ang isyu na kinasasangkutan ng paglilipat ng data, ibinibigay ng WhatsApp Web sa mga user nito ang serbisyong ito sa ilang madaling hakbang na inilalarawan tulad ng sumusunod:
Hakbang 1: Buksan ang WhatsApp Web
Sundin ang URL na www.web.whatsapp.com sa browser ng iyong computer upang simulan ang extension.
Hakbang 2: Ikonekta ang iyong Telepono
Mula sa iyong telepono, kailangan mong i-access ang drop-down na menu mula sa kanang tuktok ng screen at piliin ang opsyon ng WhatsApp Web. Mahalagang i-scan ang QR code sa PC Screen para ikonekta ang iyong telepono dito.
Hakbang 3: Mag-download ng mga file
Buksan ang anumang contact at i-file ang file na gusto mong i-download. Buksan ito sa preview mode at i-tap ang download button na nasa kanang sulok sa itaas ng screen. Madali mong mada-download ang anumang bagay mula sa iyong WhatsApp papunta sa iyong PC gamit ang WhatsApp Web.
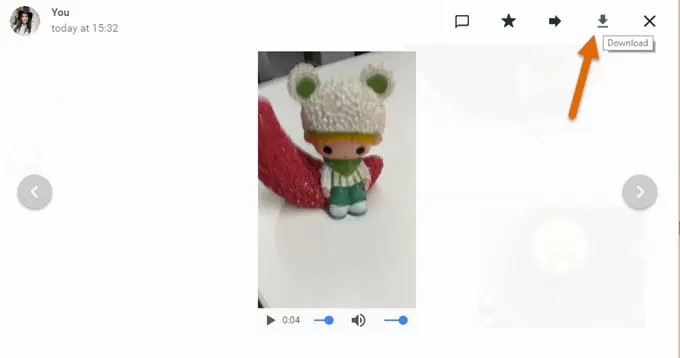
Pros
- Ang anumang uri ng smartphone ay maaaring konektado sa PC sa pamamagitan nito.
- Madaling ma-preview ang data bago ilipat.
- Maramihang mga pagpipilian ay posible.
Cons
- Kinakailangan ang Koneksyon sa Internet sa parehong device at sa PC.
- Walang opsyon ng chat o audio backup dito.
- Walang opsyon ng maraming pag-download.
Bahagi 3: Maglipat ng Mga Larawan mula sa WhatsApp papunta sa PC sa pamamagitan ng Email (iPhone)
Ang bawat data na sine-save sa iyong WhatsApp ay madaling makuha sa pamamagitan ng iyong Email Address. Gayunpaman, ito ay kinakailangan para sa iyo na ito ay konektado sa iyong messenger. Para sa pag-back up ng iyong Kasaysayan ng Chat, kasama ang mga media file sa anumang email, kailangan mong sundin ang mga hakbang tulad ng inilarawan sa ibaba:
Hakbang 1: Hanapin ang Chat na iba-back Up
Buksan ang WhatsApp sa iyong smartphone, na sinusundan ng anumang chat na sa tingin mo ay mahalagang i-export.
Hakbang 2: Lumapit sa Navigation Bar
Sa bar na nasa itaas, kailangan mong i-tap ang bahaging mayroong pangkat o paksa ng pangalan. Piliin ang opsyon ng "I-export ang Chat" o "Pag-uusap sa Email" sa screen kasunod nito.
Kapag kumpleto na ang proseso, maaari mong i-click upang tingnan ito.
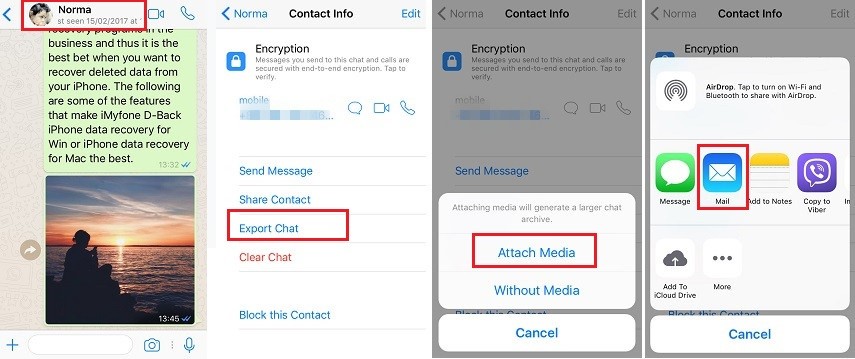
Hakbang 3: Isama ang Media
Kasunod nito, bibigyan ka ng opsyong piliin ang media o hindi ito isama. I-tap ang naaangkop na opsyon.
Hakbang 4: Ilagay ang Email Address
Ilagay ang Email Address kung saan mo gustong i-export at pindutin ang “Ipadala.” Maaari mong tingnan ang iyong chat bilang isang attachment kapag nag-log in ka sa iyong Email sa pamamagitan ng iyong PC.
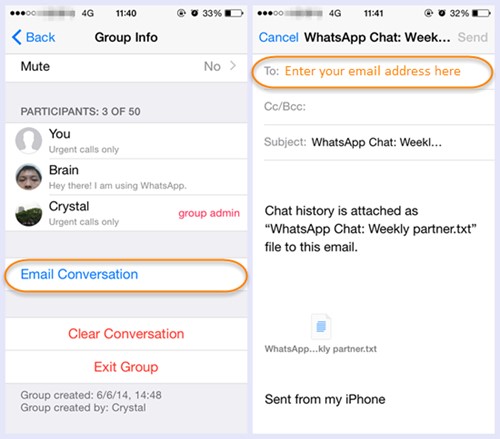
Pros
- Ang lahat ng uri ng data ay maaaring i-export sa pamamagitan ng Email.
- Makokopya din ang history ng chat sa iba pang device.
Cons
- Hindi ma-preview ang media.
- Ang mga log ng chat ay dapat ma-access para sa pag-attach na maaaring patunayan na mahirap.
Bahagi 4: Paano Maglipat ng Mga Larawan mula sa WhatsApp papunta sa PC mula sa Mga Android Phones sa One-Click
Katulad ng iPhone, ang iba pang nangungunang stakeholder ng mga smartphone ay nagbibigay din sa iyo ng opsyon na ilipat ang iyong data sa WhatsApp sa iba't ibang lugar sa iba't ibang paraan. Sa maraming mga opsyon, maaari mong asahan ang paggamit ng Dr. Fone - Data Recovery (Android) para sa pagkuha ng data nang direkta mula sa telepono nang walang maraming mga hadlang. Nagbibigay pa ito ng mga user na tanggalin ang kanilang mga password at pin kapag nakalimutan. Upang gabayan ang iyong sarili kung paano ilipat ang mga larawan sa WhatsApp sa PC mula sa Android, kailangan mong sundin ang mga hakbang na ito.
Hakbang 1: Piliin ang Naaangkop na Opsyon
Buksan ang software at piliin ang "Data Recovery." Ikonekta ang iyong telepono sa computer sa pamamagitan ng USB at paganahin ang opsyon ng USB Debugging kung hindi pa nagawa noon.

Hakbang 2: Pagpili ng Uri ng File
Pagkatapos matukoy ng software ang device, tingnan ang opsyon ng “WhatsApp & Attachments” para sa pagkumpleto ng layunin ng paglilipat.

Hakbang 3: Tingnan ang Data
Ang data ay awtomatikong nag-scan sa platform, na maaaring tingnan mula doon. Kailangan mong mag-tap sa "I-recover sa Computer" upang i-save ang lahat ng umiiral na data sa iyong PC.

Pros
- Madaling maunawaan ang magagawang pamamaraan ng pagbawi ng data.
- Available din para sa mga iOS device.
- Sinusuportahan ang higit sa 6000 mga Android phone.
Cons
- Ang data ay ini-scan sa mababang rate.
- Ilan sa mga kamakailang release ay hindi suportado.
- Ang ilang mga tampok ay gumagana sa mga naka-root na device.
Part 5: Paano Maglipat ng WhatsApp Photos sa PC mula sa Android Phones sa pamamagitan ng Drag & Drop
Sa maraming iba't ibang mekanismo para sa paglilipat ng data ng WhatsApp sa PC, ang pag-drag at pag-drop ay maaaring patunayan na isang napaka-konventional ngunit madaling paraan upang magawa ito. Kailangan mong sundin ang mga sumusunod na nakasaad na hakbang upang matagumpay na maisagawa ang gawain.
Hakbang 1: Ilakip at Piliin ang Naaangkop na Opsyon
Ikonekta ang iyong Android phone sa pamamagitan ng USB sa iyong PC. Kapag nakakonekta ito, buksan ang iyong telepono at mag-swipe pababa sa Notifications Center para lapitan ang opsyong nagpapakita ng "USB Charging this Device." I-tap ang tap para obserbahan ang tatlong magkakaibang opsyon. Kailangan mong piliin ang “Transfer Files” para magawa ang iyong trabaho.
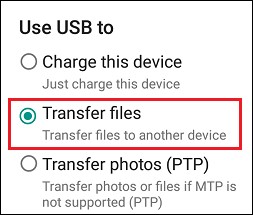
Hakbang 2: Buksan ang Naaangkop na Folder
Pagkatapos ng matagumpay na pagtuklas, lilitaw ang direktoryo ng telepono bilang isang disk drive sa menu ng File Explorer. Kasunod nito, dadalhin ka nito sa folder ng Panloob na Imbakan o mga katulad na salita kung saan maaari kang lumapit sa folder ng WhatsApp.
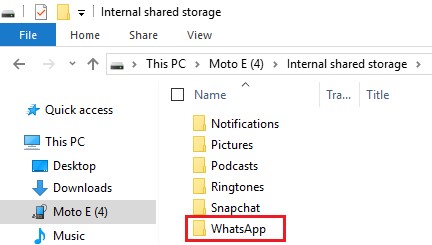
Hakbang 3: Piliin ang Media Folder
Pagkatapos buksan ang WhatsApp Folder, dadalhin ka nito sa isa pang folder na pinangalanan bilang "Media." Buksan ito upang mahanap ang folder ng mga imahe na naka-save sa WhatsApp. Piliin ang folder at madaling i-drag ito sa desktop. Madali nitong inililipat ang lahat ng mga larawang nasa telepono sa iyong PC.
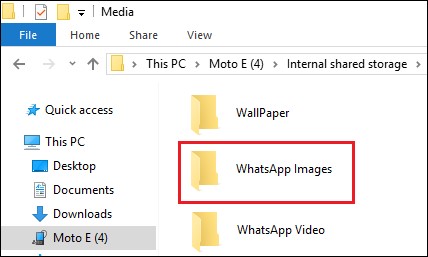
Pros
- Napakadali at walang hirap na proseso.
- Walang mga komplikasyon sa pag-save ng data.
Cons
- Ang mga pagkakataon ng karaniwang error ay mataas kumpara sa iba pang mga pamamaraan.
Bottom Line:
Ang artikulong ito ay nagbibigay sa mga user ng mahusay na pamamaraan at mekanismo para sa paglilipat ng data mula sa WhatsApp patungo sa PC para sa parehong mga user ng Android at iPhone.






Bhavya Kaushik
Editor ng kontribyutor