Paano Maglipat ng Mga Larawan sa WhatsApp mula sa iPhone papunta sa PC/Mac
Ilipat ang WhatsApp sa iOS
- Ilipat ang WhatsApp sa iOS
- Ilipat ang WhatsApp Mula sa Android sa iPhone
- Ilipat ang WhatsApp Mula sa iPhone patungo sa iPhone
- Ilipat ang WhatsApp mula sa iPhone sa Mac
- Ilipat ang WhatsApp mula sa iPhone patungo sa PC
- iOS WhatsApp Backup Extractor
- Paano Maglipat ng Mga Mensahe sa WhatsApp
- Paano Maglipat ng WhatsApp Account
- Mga Trick ng WhatsApp para sa iPhone
Mar 26, 2022 • Naihain sa: Pamahalaan ang Social Apps • Mga napatunayang solusyon
Ang WhatsApp ay ginagamit ng mahigit isang bilyong user sa buong mundo, na ginagawa itong isa sa pinakasikat na messaging app doon. Pinapayagan nito ang mga gumagamit nito na maglipat ng iba't ibang uri ng mga file ng data nang walang gaanong problema. Mula sa mga larawan hanggang sa mga video at mga contact hanggang sa lokasyon, maaari mong ibahagi ang lahat ng ito sa iyong mga kaibigan gamit ang WhatsApp. Bagaman, may mga oras na kailangan nating ilipat ang mga larawan sa WhatsApp mula sa iPhone patungo sa PC .
Kung hindi mo gustong mawala ang iyong data sa WhatsApp (mga larawan, musika, at higit pa), dapat mong gawin ang napapanahong backup nito. Isa sa mga pinakamahusay na paraan upang i-save ito ay sa pamamagitan ng pag-aaral kung paano ilipat ang data ng WhatsApp mula sa iPhone patungo sa PC. Kung nagpaplano ka ring ilipat ang data ng WhatsApp mula sa iPhone patungo sa PC o Mac, napunta ka sa tamang lugar. Sa post na ito, gagabayan ka namin sa kung paano ilipat ang mga larawan sa WhatsApp mula sa iPhone patungo sa Mac at PC sa sunud-sunod na paraan.
Bahagi 1. Pinakamahusay na Paraan upang Maglipat ng Mga Larawan sa WhatsApp mula sa iPhone patungo sa PC/Mac
Mayroong iba't ibang paraan upang ilipat ang data ng WhatsApp mula sa iPhone patungo sa PC/Mac. Isa sa mga solusyon ay ikonekta ang iyong telepono sa PC/Mac at manu-manong pagsasagawa ng proseso ng paglilipat. Bagaman, ito ay magiging lubhang matagal. Kahit na ang pagkuha ng backup ng iyong data sa iCloud ay maaaring medyo nakakapagod minsan. Ang pinakamahusay na paraan upang ilipat ang mga larawan sa WhatsApp mula sa iPhone patungo sa PC ay sa pamamagitan ng paggamit ng Dr.Fone - WhatsApp Transfer .
Dr.Fone - WhatsApp Transfer ay nagbibigay ng isang lubhang ligtas at maaasahang paraan upang ilipat ang mga larawan ng WhatsApp mula sa iPhone patungo sa PC. Dahil tugma ito sa halos bawat bersyon ng iOS at Android, magagamit mo rin ito para maglipat ng content mula sa iyong Android device. Dr.Fone - WhatsApp Transfer ay nagbibigay ng isang paraan upang i-backup ang iyong data at magsagawa ng iba't ibang mga gawain pati na rin (tulad ng pagpapanumbalik ng backup o pagsasagawa ng phone-to-phone transfer). Ang mga sumusunod ay ilan sa mga pangunahing tampok nito:

Dr.Fone - Paglipat ng WhatsApp
I-backup ang Mga Mensahe at Attachment ng WhatsApp sa PC nang may kakayahang umangkop
- I-backup o i-export ang mga iOS WhatsApp na mensahe sa mga computer.
- Ibalik ang backup ng iOS WhatsApp sa iPhone, iPad, iPod touch at mga Android device.
- Tugma sa iPhone 11, iOS 13, at Mac 10.15.
Pagkatapos gamitin ang Dr.Fone - WhatsApp Transfer, magagawa mong ilipat ang data ng WhatsApp mula sa iPhone papunta sa PC sa walang oras. Maaari kang kumuha ng selective backup o i-save ang lahat ng mga pangunahing file ng data mula sa iyong iPhone patungo sa PC. Upang matutunan kung paano maglipat ng data ng WhatsApp mula sa iPhone patungo sa PC, sundin ang mga hakbang na ito.
- Hakbang 1. Ilunsad ang Dr.Fone - WhatsApp Transfer. Ikonekta ang iyong iPhone sa system. Mula sa welcome screen, piliin ang opsyon ng "WhatsApp Transfer".
- Hakbang 2. Piliin ang backup na opsyon. Pagkatapos ikonekta ang iyong device sa system, makakakuha ka ng snapshot nito. Ngayon, pumunta lang sa WhatsApp tab at piliin ang I- backup ang Mga Mensahe sa WhatsApp . Pagkatapos ay awtomatikong magsisimula ang backup.
- Hakbang 3. Ilipat ang mga larawan sa WhatsApp mula sa iPhone patungo sa PC o Mac. Maghintay lamang ng ilang sandali habang kukuha ang Dr.Fone ng komprehensibong backup ng data ng iyong telepono. Kapag tapos na ito, aabisuhan ka. Mula doon, i-click ang Tingnan ito, maaari mong suriin ang mga mensahe at attachment sa WhatsApp. Pagkatapos ay maaari mong piliin ang ninanais na mga larawan sa WhatsApp sa mga attachment, at i-click ang "I-recover sa Computer" upang ilipat ang mga larawan sa WhatsApp sa PC o Mac.



Bahagi 2. I-backup at I-export ang WhatsApp Photos mula sa iPhone papunta sa PC o Mac nang Manu-manong
Sa pamamagitan ng pagsunod sa nabanggit na drill, madali mong matututunan kung paano maglipat ng data ng WhatsApp mula sa iPhone patungo sa PC. Gayunpaman, upang makatipid ng iyong oras, may ilang mga tip na maaari mong sundin. Isaisip ang mga sumusunod na mungkahi habang naglilipat ka ng mga larawan sa WhatsApp mula sa iPhone patungo sa Mac o PC.
1. Kumuha ng backup sa iCloud
Upang panatilihing ligtas ang iyong data, palaging inirerekomendang i-on ang iCloud backup. Gamit ang diskarteng ito, maaari mong ilipat ang data ng WhatsApp mula sa iPhone patungo sa PC (pagkatapos i-download ang backup file mula sa iCloud). Upang gawin ito, pumunta lang sa Mga Setting ng WhatsApp > Mga Setting ng Chat > Backup ng Chat at i-tap ang opsyong "I-back up ngayon".
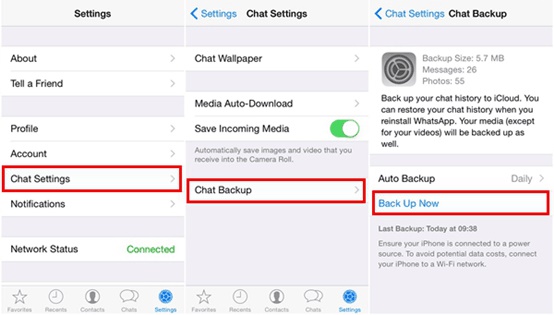
Matapos makumpleto ang backup, maaari kang mag-log-in sa iyong iCloud account mula sa iyong PC o Mac at i-download ang backup na nilalaman.
2. I-backup ang data sa iTunes
Maaari mo ring ilipat ang data ng WhatsApp mula sa iPhone patungo sa Mac o PC gamit ang iTunes. Ikonekta lamang ang iPhone sa system at ilunsad ang iTunes. Ngayon, bisitahin ang "Buod" nito at sa ilalim ng seksyong "Mga Backup", mag-click sa button na "Backup ngayon". Maaari kang kumuha ng backup ng iyong data sa iyong lokal na system at sa paglaon ay ihiwalay ang mga larawan sa WhatsApp mula dito.
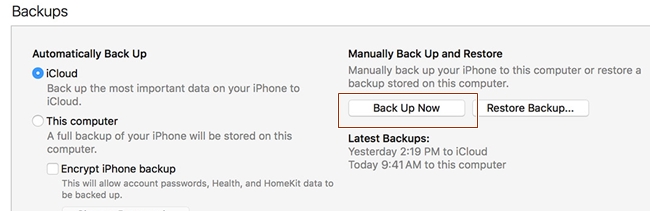
3. Mag-email sa mga chat sa WhatsApp
Kung walang ibang gumagana, maaari mong palaging piliing mag-email sa mga piling pag-uusap upang mailipat ang mga larawan sa WhatsApp mula sa iPhone patungo sa PC (sa pamamagitan ng mga email). I-slide ang pag-uusap na gusto mong i-save at i-tap ang "Higit pa" na mga opsyon. Mula dito, piliin ang opsyon ng "Mga pag-uusap sa email" at mag-tap sa "Mag-attach ng Media".
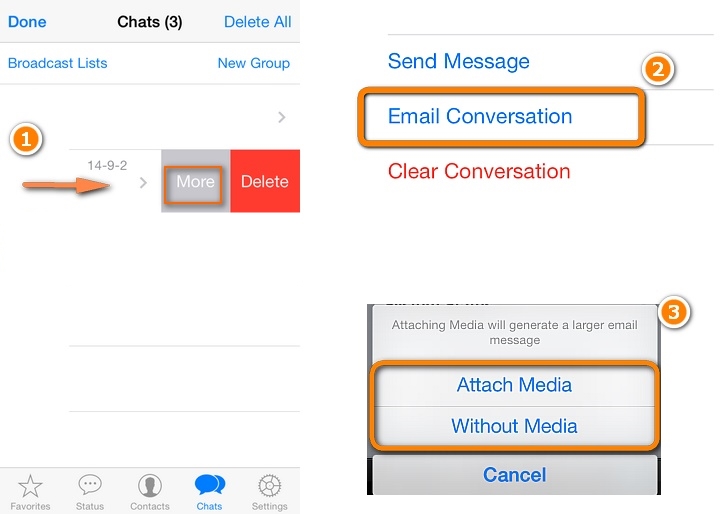
Pagkatapos ibigay ang email id, maaari mong ipadala ang buong pag-uusap (kasama ang mga larawan at iba pang media file) sa ibang tao o sa iyong sarili.
Mga Pangwakas na Salita
Sige at ilipat ang mga larawan sa WhatsApp mula sa iPhone patungo sa Mac o PC sa pamamagitan ng pagsunod sa mga simple at epektibong pamamaraan na ito. Huwag mag-atubiling ibahagi ang iyong karanasan sa paggamit ng Dr.Fone - WhatsApp Transfer sa amin sa mga komento sa ibaba.






Alice MJ
tauhan Editor