2 façons d'extraire la sauvegarde de l'iPhone dans Windows 10/8
07 mars 2022 • Classé dans : Sauvegarde des données entre le téléphone et le PC • Solutions éprouvées
En tant qu'utilisateur d'iPhone, vous devez savoir qu'à chaque fois que vous synchronisez votre appareil avec iTunes sur votre ordinateur, iTunes génère automatiquement un fichier de sauvegarde pour celui-ci. Lorsque vous avez accidentellement supprimé des données sur votre iPhone, vous pouvez restaurer l'iPhone à partir d'une sauvegarde en un seul clic. C'est une grande chose qu'Apple a fait pour nous.
Eh bien, il y a aussi une autre chose que vous devez savoir. Lorsque vous extrayez la sauvegarde de l'iPhone et que vous la restaurez sur votre appareil, toutes les données existantes sur votre iPhone seront effacées et totalement remplacées par les données de sauvegarde. De plus, le fichier de sauvegarde n'est pas autorisé à lire ou à accéder à moins que vous ne l'ayez restauré sur votre iPhone. Cela devra peut-être être amélioré par Apple.
Que se passe-t-il si j'ai vraiment besoin de conserver mes données sur l'iPhone et que j'ai également besoin des données de sauvegarde, et que j'utilise Windows 8 sur mon ordinateur ?
Afin de résoudre ces problèmes, nous allons partager 2 façons d'extraire la sauvegarde de l'iPhone. Lisez la suite et obtenez-le.
- Partie 1 : Extrayez la sauvegarde iTunes sans effacer vos données
- Partie 2 : Extraire sélectivement la sauvegarde de l'iPhone sur iCloud sans perte de données
Partie 1 : Extrayez la sauvegarde iTunes sans effacer vos données
Tout d'abord, vous devez vous procurer un extracteur de sauvegarde iPhone qui fonctionne parfaitement sous Windows 10/8 : Dr.Fone - Récupération de données (iOS) . Cet extracteur de sauvegarde iPhone vous permet de choisir les types de fichiers et d'extraire ce que vous voulez sur votre ordinateur Windows 10/8. Plus important encore, cela n'endommagera pas les données d'origine de votre iPhone pendant le processus.

Dr.Fone - Récupération de données (iOS)
Extrayez facilement la sauvegarde de l'iPhone en 3 étapes !
- Prévisualisez et extrayez sélectivement les données de l'iPhone directement à partir de la sauvegarde iTunes et de la sauvegarde iCloud.
- N'écrasera pas les données d'origine sur votre iPhone.
- Prise en charge des iPhone 11 à 4 qui exécutent iOS 13/12/11/10/9.3/8/7/6/5/4
- Entièrement compatible avec Windows 10 ou Mac 10.15.
Étapes pour extraire la sauvegarde de l'iPhone
Étape 1. Scannez pour extraire le fichier de sauvegarde dans Windows 10/8
Après avoir téléchargé et installé Dr. Fone sur votre ordinateur Windows 10/8, exécutez-le et passez à l'option "Récupérer à partir du fichier de sauvegarde iTunes" en haut. Vous obtiendrez la fenêtre comme suit. Ici, tous les fichiers de sauvegarde iTunes pour vos appareils iOS seront automatiquement répertoriés. Choisissez celui pour votre iPhone et cliquez sur "Démarrer l'analyse" pour extraire le fichier de sauvegarde.
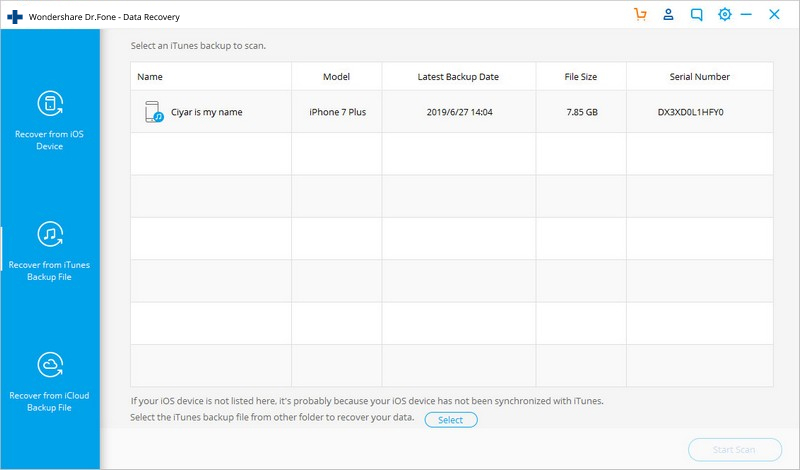
Étape 2. Prévisualisez et récupérez les données de sauvegarde de l'iPhone dans Windows 10/8
Après l'extraction, toutes les données contenues dans la sauvegarde seront affichées dans des catégories organisées telles que Pellicule, Flux de photos, Contacts, Messages, etc. Vous pouvez cliquer sur l'une d'entre elles pour prévisualiser le contenu détaillé. Marquez ensuite ceux que vous souhaitez enregistrer sur votre ordinateur et cliquez sur "Récupérer sur l'appareil" ou "Récupérer sur l'ordinateur". C'est tout. Votre fichier de sauvegarde iTunes a été extrait avec succès.

Guide vidéo : comment extraire la sauvegarde de l'iPhone
Partie 2 : Extraire sélectivement la sauvegarde de l'iPhone sur iCloud sans perte de données
Étape 1 Sélectionnez "Récupérer à partir des fichiers de sauvegarde iCloud"
Démarrez Data Recovery et sélectionnez "Récupérer à partir des fichiers de sauvegarde iCloud". Saisissez votre compte Apple et votre mot de passe pour vous connecter à iCloud.

Étape 2 Téléchargez et sélectionnez les fichiers d'extraction
Ensuite, Dr.Fone analysera tous les fichiers de sauvegarde iCloud et vous pourrez sélectionner un type de fichier de sauvegarde iCloud à télécharger. Vous pouvez choisir d'extraire les contacts de la sauvegarde de l'iPhone ou d'extraire les photos de la sauvegarde de l'iPhone, c'est flexible et déterminé par vous.

Dans la fenêtre ci-dessous, sélectionnez simplement le type de fichier de sauvegarde iCloud à télécharger. Pas besoin de vérifier ces fichiers inutiles à télécharger, cela ne fera que vous faire perdre plus de temps.

Étape 3 : Prévisualisez et extrayez de manière sélective la sauvegarde de l'iPhone à partir d'iCloud
Lorsque vos données de sauvegarde iCloud sont téléchargées et répertoriées dans la fenêtre ci-dessous. Vous pouvez sélectionner les photos, messages, vidéos, contacts ou de nombreux autres fichiers particuliers à extraire. C'est très simple et pratique.

À partir de l'introduction ci-dessus, il est facile, pratique et rapide pour nous d'extraire la sauvegarde de l'iPhone avec Dr.Fone - Récupération de données (iOS). Par exemple, vous pouvez extraire des contacts de la sauvegarde de l'iPhone ou extraire des photos de la sauvegarde de l'iPhone si vous le souhaitez. Dr.Fone vous permet également de prévisualiser et de restaurer de manière sélective ces fichiers de sauvegarde iPhone sur votre appareil et vous n'avez pas à vous soucier d'effacer ou de couvrir vos données d'origine sur votre iPhone. Nous espérons que cette méthode pourra vous être utile lorsque vous devez extraire la sauvegarde de l'iPhone sous Windows 10/8.
Sauvegarde et restauration de l'iPhone
- Sauvegarder les données de l'iPhone
- Sauvegarder les contacts de l'iPhone
- Sauvegarder les messages texte de l'iPhone
- Sauvegarder les photos de l'iPhone
- Sauvegarder les applications iPhone
- Sauvegarder le mot de passe de l'iPhone
- Sauvegarde des applications iPhone Jailbreak
- Solutions de sauvegarde iPhone
- Meilleur logiciel de sauvegarde iPhone
- Sauvegarder l'iPhone sur iTunes
- Sauvegarder les données iPhone verrouillées
- Sauvegarder iPhone sur Mac
- Sauvegarder l'emplacement de l'iPhone
- Comment sauvegarder l'iPhone
- Sauvegarder l'iPhone sur l'ordinateur
- Conseils de sauvegarde iPhone






Alice MJ
Rédacteur en chef