Comment sauvegarder des applications et des données d'application sur iPhone
07 mars 2022 • Classé dans : Sauvegarde des données entre le téléphone et le PC • Solutions éprouvées
La sauvegarde de vos applications iPhone est aussi simple que la sauvegarde de vos contacts, messages, vidéos et fichiers musicaux. Bien que simple, la procédure de sauvegarde des applications sur iPhone peut être légèrement différente de la sauvegarde d'autres fichiers liés à l'iPhone.
Avec moi, j'ai deux méthodes pour sauvegarder des applications sur iPhone. Ces deux méthodes sont gratuites et vous ne devriez donc pas vous inquiéter de payer un dollar supplémentaire. Cependant, nous avons besoin d'un programme externe pour nous permettre de sauvegarder efficacement nos applications sur notre PC ou Mac.
- Partie 1 : Comment sauvegarder gratuitement les applications iPhone
- Partie 2 : Comment sauvegarder les données de l'application iPhone sur PC ou Mac
- Partie 3 : Comparaison entre iTunes Backup et Dr.Fone Backup
Partie 1 : Comment sauvegarder gratuitement les applications iPhone
Dans notre première méthode, nous allons utiliser iTunes pour sauvegarder les applications iPhone. Il est fortement conseillé d'avoir un compte iTunes actif.
Étape 1 : Lancer le compte iTunes
Pour sauvegarder vos applications, vous devez avoir un compte iTunes actif. Connectez-vous à votre compte et connectez votre appareil iPhone. Selon la façon dont vous avez organisé votre compte iTunes, vous obtiendrez quelque chose qui ressemble à la capture d'écran ci-dessous.
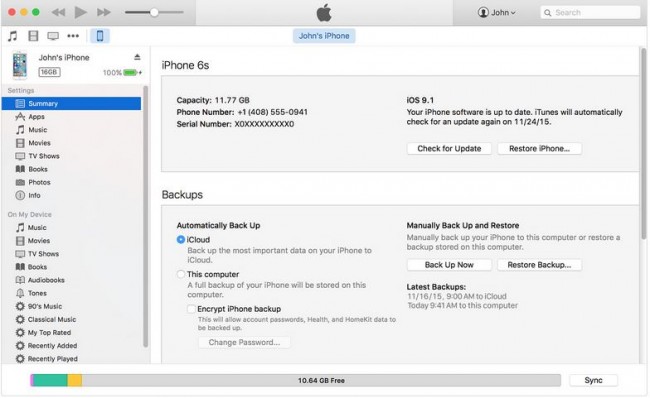
Étape 2 : Ouvrez les applications iPhone
Sur votre interface iTunes, localisez l'icône "Apps" sous l'icône "Résumé". Cliquez dessus pour ouvrir une liste de toutes vos applications présentes sur votre téléphone, comme illustré dans la capture d'écran ci-dessous. N'oubliez pas que la disposition des icônes peut différer d'une version à l'autre. En haut de votre interface, cliquez sur l'onglet "Fichier". Cette action va afficher une liste déroulante. Dans cette liste, cliquez sur l'onglet "Périphériques" et une autre liste déroulante avec différentes directions s'ouvrira. Cliquez sur l'onglet "Transférer les achats".
Étape 3 : Confirmer les applications iPhone
Une liste de toutes vos applications s'affichera sur votre interface comme illustré ci-dessous.
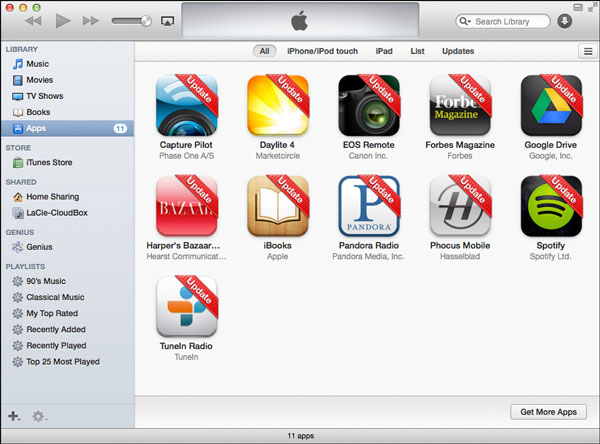
Étape 4 : Déplacer l'application iPhone
Sur votre liste d'applications, localisez l'application "Capture Pilot" et faites un clic droit dessus. Vous pouvez cependant choisir n'importe quelle autre application que vous souhaitez sauvegarder en premier. Une nouvelle commande d'instructions s'affichera. Cliquez sur l'onglet "Afficher dans le Finder" comme illustré ci-dessous.
Étape 5 : Créer un plan de sauvegarde
Cette action ouvrira une nouvelle interface où vous devrez créer un nouveau dossier de sauvegarde sur votre appareil où vous enregistrerez l'application. Vous pouvez créer votre dossier de sauvegarde n'importe où sur votre appareil. Le choix vous appartient. Répétez la même procédure pour chaque application. Dans notre exemple, vous pouvez voir que l'application "Capture Pilot" se trouve sous le dossier "Applications mobiles". Juste comme ça, vous avez vos applications bien sauvegardées.
Partie 2 : Comment sauvegarder les données de l'application iPhone sur PC ou Mac
Dr.Fone - Phone Backup (iOS) est un excellent programme de Wondershare qui vous donne la possibilité de sauvegarder les applications iPhone à chaque fois que vous en avez envie. Étant donné que ce programme est livré avec une poignée de fonctionnalités, la fonction de sauvegarde et de restauration des données iOS est notre principal sujet de préoccupation en ce qui concerne la sauvegarde des applications iPhone et des données d'application. Il vous permet de sauvegarder et d'exporter de manière sélective les photos, vidéos et documents de WhatsApp, Kik, Viber et de nombreuses autres applications.
Étape 1 : Lancez Dr.Fone
Téléchargez, installez et lancez Dr.Fone sur votre ordinateur. Une fois, lancé, cliquez sur "Sauvegarde du téléphone" sur l'interface.

Étape 2 : Connectez votre iPhone à votre PC
Une fois la nouvelle interface ouverte, connectez votre iPhone à votre ordinateur à l'aide de son câble USB.
Étape 3 : Confirmer les données de sauvegarde
Sélectionnez l'option "Sauvegarde et restauration des données iOS" pour lancer le processus de sauvegarde. Une nouvelle interface avec une liste de tous vos fichiers apparaîtra. Cochez la case à côté de "Messages et pièces jointes", "WhatsApp et pièces jointes", "Photos d'application", "Vidéos d'application", "Documents d'application" et "Photos". Une fois que vous êtes satisfait de ce que vous voyez, cliquez sur l'icône "Sauvegarder" pour lancer le processus de sauvegarde.

Étape 4 : surveiller la progression de la sauvegarde
Le temps nécessaire pour terminer le processus de sauvegarde dépend uniquement de la quantité de données présentes sur votre téléphone. Dr.Fone vous donne également la possibilité de surveiller le processus de sauvegarde via son interface.

Étape 5 : Confirmer le point de sauvegarde
Une fois le processus de sauvegarde terminé, choisissez chaque fichier que nous voulons sauvegarder et une fois que nous avons terminé, nous allons cliquer sur l'icône "Exporter vers PC" située sous notre écran.

Partie 3 : Comparaison entre iTunes Backup et Dr.Fone Backup
Bien que ces deux méthodes soient exceptionnellement excellentes lorsqu'il s'agit de sauvegarder votre iPhone, une différence est clairement visible.
Dans notre première méthode, vous devez avoir un compte iTunes actif pour créer un plan de sauvegarde. Bien que cette méthode soit gratuite pour tous les utilisateurs d'iTunes et d'Apple, elle peut être un peu problématique pour certains utilisateurs, vous pourriez trouver fatigant de créer un plan de sauvegarde. Dans notre deuxième approche, nous n'avons besoin que d'un programme externe pour créer une sauvegarde. Cette méthode est simple à utiliser par rapport à notre première méthode.
La sécurité de vos données n'est pas garantie dans la première méthode par rapport à notre deuxième méthode. Nous pouvons attribuer cela au fait que nous avons entendu parler d'incidents de piratage affectant un bon nombre d'utilisateurs d'Apple. Dans de telles situations, certains utilisateurs finissent généralement par perdre leurs précieuses données au profit de pirates.
Dans notre première méthode, nous devons déplacer une application à la fois par rapport à notre deuxième méthode où toutes les applications sont déplacées en même temps.
La sauvegarde de tout type d'informations est sans aucun doute une obligation pour chaque personne qui utilise un smartphone et plus particulièrement un iPhone. Les personnes qui ne parviennent pas à créer un plan de sauvegarde finissent toujours par perdre des informations plus précieuses que celles qui créent des plans de sauvegarde.
Dans cet article, nous avons clairement vu l'importance ainsi que les méthodes employées pour sauvegarder les applications et les données de l'iPhone. À partir des deux méthodes ci-dessus sur la façon de sauvegarder les applications iPhone, il est clair que les procédures ne nécessitent aucune forme de génie technologique pour les entreprendre. J'espère que vous avez appris suffisamment d'astuces, de conseils et de méthodes sur la façon de sauvegarder les applications iPhone à partir de cet article.
Sauvegarde et restauration de l'iPhone
- Sauvegarder les données de l'iPhone
- Sauvegarder les contacts de l'iPhone
- Sauvegarder les messages texte de l'iPhone
- Sauvegarder les photos de l'iPhone
- Sauvegarder les applications iPhone
- Sauvegarder le mot de passe de l'iPhone
- Sauvegarde des applications iPhone Jailbreak
- Solutions de sauvegarde iPhone
- Meilleur logiciel de sauvegarde iPhone
- Sauvegarder l'iPhone sur iTunes
- Sauvegarder les données iPhone verrouillées
- Sauvegarder iPhone sur Mac
- Sauvegarder l'emplacement de l'iPhone
- Comment sauvegarder l'iPhone
- Sauvegarder l'iPhone sur l'ordinateur
- Conseils de sauvegarde iPhone






Alice MJ
Rédacteur en chef