[Résolu] Comment réparer l'iPhone ne sauvegardera pas sur iCloud ?
07 mars 2022 • Classé dans : Gérer les données de l'appareil • Solutions éprouvées
"Pourquoi mon iPhone ne sauvegarde-t-il pas sur iCloud ? Même après plusieurs tentatives, je n'arrive pas à sauvegarder les données de mon iPhone sur iCloud."
Si vous avez également une question comme celle-ci, alors vous êtes au bon endroit. De nombreux lecteurs ont récemment formulé ce type de requêtes car leur iPhone ne sauvegardera pas sur iCloud. Il peut y avoir de nombreuses raisons à ce problème. Heureusement, il existe également plusieurs façons de résoudre ce problème. Pour vous aider, nous avons élaboré ce guide étape par étape. Lisez la suite et découvrez pourquoi mon iPhone ne sauvegarde pas ses données sur le cloud.
Partie 1 : Pourquoi mon iPhone ne sauvegarde-t-il pas sur iCloud ?
Il y a quelque temps, je posais la même question : pourquoi mon iPhone ne sauvegarde-t-il pas sur iCloud ? Cela m'a fait diagnostiquer ce problème de manière approfondie. Si vous êtes également confronté à ce revers, il peut y avoir plusieurs problèmes liés à votre téléphone, à iCloud ou à la connexion. Voici quelques raisons courantes pour lesquelles l'iPhone ne sauvegarde pas sur iCloud.
- La fonction de sauvegarde iCloud peut être désactivée sur votre appareil.
- Il peut y avoir un manque de stockage gratuit sur votre compte iCloud.
- Une connexion réseau non fiable peut également causer ce problème à certains moments.
- Vous pourriez être simplement automatiquement déconnecté de votre identifiant Apple et iCloud.
- Votre téléphone peut mal fonctionner après une mise à jour vers une version instable d'iOS.
Ce ne sont que quelques problèmes pour lesquels mon iPhone ne sauvegarde pas sur le cloud. Nous avons discuté de leurs correctifs dans la section suivante.
Partie 2 : 5 conseils pour réparer l'iPhone ne sauvegardera pas sur iCloud
Maintenant que vous savez pourquoi je ne sauvegarderai pas mon iPhone sur iCloud, continuons et familiarisons-nous avec quelques solutions simples. Essayez de mettre en œuvre ces suggestions d'experts chaque fois que l'iPhone ne sauvegarde pas sur iCloud.
#1 : Assurez-vous d'avoir une connexion stable et que la sauvegarde iCloud est activée
Pour commencer, vous devez vous assurer que tout fonctionne correctement sur votre iPhone. Si vous n'êtes connecté à aucun réseau, votre téléphone ne pourra pas effectuer sa sauvegarde sur le cloud. Par conséquent, assurez-vous que vous utilisez un réseau Wi-Fi stable. Allez dans Paramètres > Wi-Fi pour l'activer. Vous pouvez également réinitialiser un réseau pour garantir une connexion fiable.
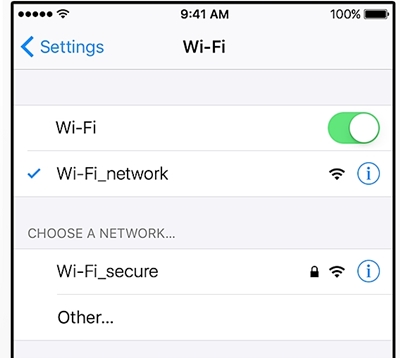
Dans le même temps, la fonctionnalité de sauvegarde iCloud doit également être activée. Accédez à Paramètres > iCloud > Stockage et sauvegarde et activez manuellement l'option de sauvegarde iCloud.
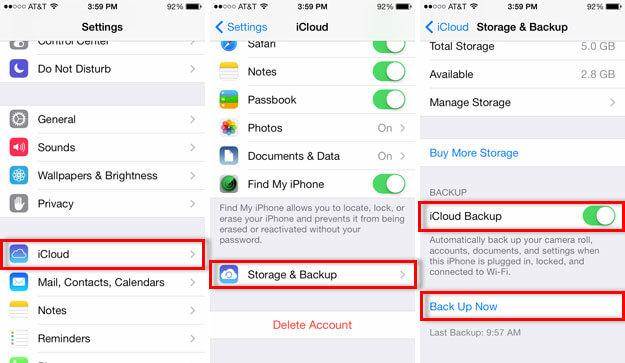
#2 : Libérez suffisamment d'espace sur iCloud
Par défaut, Apple fournit un espace gratuit de seulement 5 Go sur le cloud à chaque utilisateur. Il peut être épuisé assez rapidement avant de se demander pourquoi je ne sauvegarderai pas mon iPhone sur le cloud. Assurez-vous d'avoir suffisamment d'espace libre dessus. Accédez à Paramètres > iCloud > Stockage pour vérifier l'espace libre restant sur le cloud.
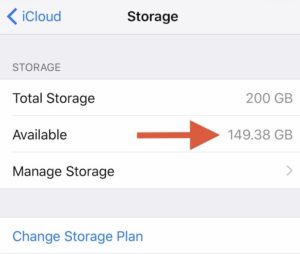
Si vous n'avez pas assez d'espace, vous devrez peut-être acheter plus de stockage sur le cloud. Cependant, vous pouvez également supprimer quelque chose du lecteur pour libérer de l'espace. La plupart du temps, les utilisateurs se débarrassent des anciens fichiers de sauvegarde sur le cloud pour obtenir plus de stockage gratuit. Accédez à Paramètres > Stockage > Gérer le stockage et sélectionnez le fichier de sauvegarde que vous souhaitez supprimer. Ouvrez-le et appuyez sur le bouton "Supprimer la sauvegarde" pour faire plus d'espace.
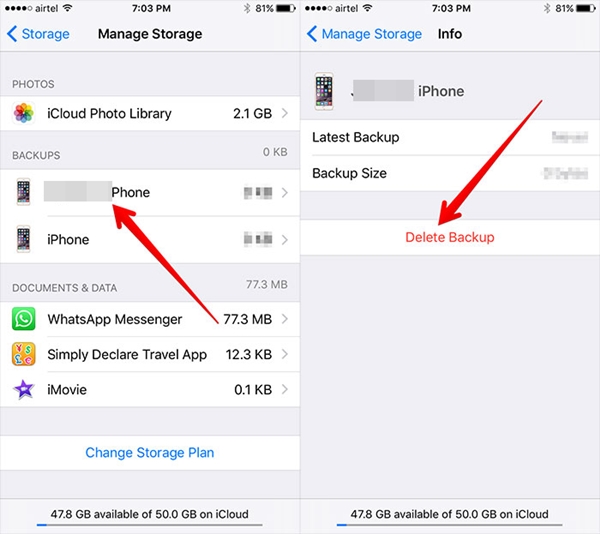
#3 : Réinitialiser les paramètres réseau
La plupart du temps, l'iPhone ne sauvegarde pas sur iCloud en raison d'un problème de réseau. Pour résoudre ce problème, les utilisateurs peuvent simplement réinitialiser tous les paramètres réseau. Cela redémarrera votre téléphone en réinitialisant tous les mots de passe enregistrés, les réseaux WiFi et d'autres types de paramètres réseau. Pour ce faire, visitez les paramètres de votre téléphone > Général > Réinitialiser > et appuyez sur l'option "Réinitialiser les paramètres réseau". Acceptez simplement le message contextuel pour confirmer votre choix.
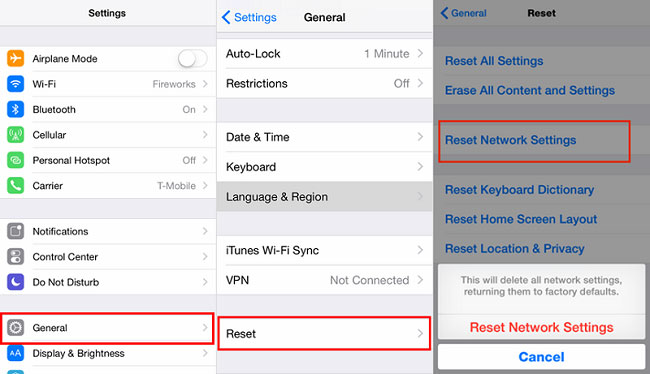
#4 : Réinitialisez votre compte iCloud
Il y a de fortes chances qu'il y ait un problème de synchronisation entre votre appareil et votre iPhone. En réinitialisant votre compte iCloud, vous pourrez résoudre ce problème. Pour ce faire, vous devez vous déconnecter de votre compte iCloud et vous reconnecter après un certain temps.
Accédez aux paramètres de votre téléphone > iCloud et faites défiler jusqu'en bas pour trouver le bouton "Déconnexion". Appuyez simplement dessus et confirmez à nouveau votre choix en appuyant sur le bouton "Déconnexion".
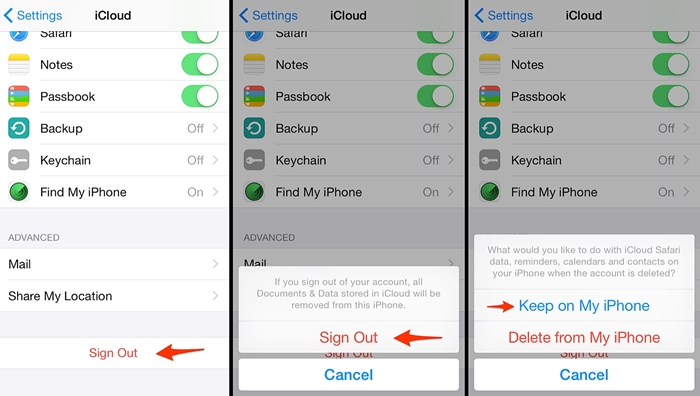
Maintenant, vous aurez la possibilité de conserver ou de supprimer iCloud sur votre appareil. Appuyez sur l'option "Conserver sur mon iPhone". Après quelques minutes, reconnectez-vous avec les mêmes informations d'identification iCloud et activez l'option de sauvegarde iCloud.
#5 : Redémarrez ou réinitialisez votre téléphone
S'il n'y a pas de problème majeur avec votre appareil, il peut facilement être résolu après l'avoir redémarré. Appuyez simplement sur le bouton d'alimentation (réveil/veille) de votre appareil pour obtenir le curseur d'alimentation. Faites-le simplement glisser pour éteindre votre téléphone. Attendez quelques minutes avant d'appuyer à nouveau sur le bouton d'alimentation. Cela redémarrera votre appareil en mode normal.
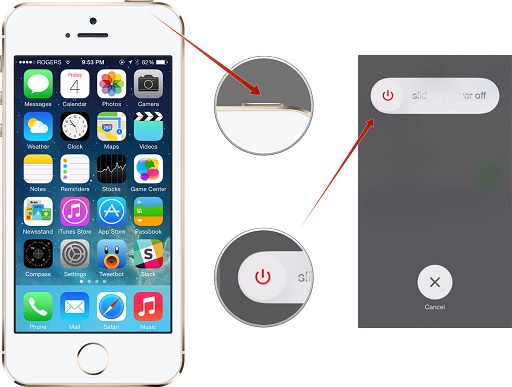
Si aucune des options mentionnées ci-dessus ne semble fonctionner, vous devez réinitialiser votre téléphone. Comme cela supprimera toutes les données utilisateur et les paramètres enregistrés sur votre appareil, nous vous recommandons de faire une sauvegarde de votre téléphone au préalable. Allez dans Paramètres> Général> Réinitialiser et appuyez sur l'option "Effacer tout le contenu et les paramètres".
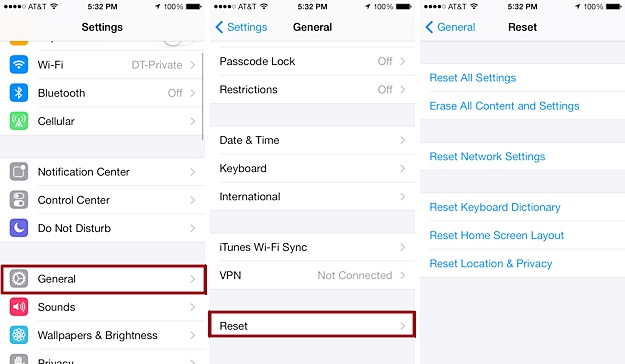
Confirmez votre choix et attendez un moment car votre téléphone sera réinitialisé aux paramètres d'usine. Après l'avoir redémarré, vous pouvez essayer de le reconnecter à votre compte iCloud.
Partie 3 : Alternative à la sauvegarde de l'iPhone : Dr.Fone - Sauvegarde et restauration (iOS)
Au lieu de passer par tous ces tracas pour sauvegarder les données de l'iPhone, vous pouvez simplement essayer un outil tiers fiable. Wondershare Dr.Fone - Sauvegarde et restauration (iOS) fournit un moyen sûr et rapide d'effectuer une sauvegarde complète ou sélective de votre appareil. Compatible avec toutes les versions majeures d'iOS, il peut effectuer une sauvegarde de tous les principaux fichiers de données sur votre appareil. En outre, vous pouvez l'utiliser pour restaurer vos données sur le même appareil iOS ou sur tout autre appareil iOS. Ne subissez jamais de perte de données grâce à sa fonction de sauvegarde en un clic.

Dr.Fone - Sauvegarde et restauration (iOS)
La sauvegarde et la restauration des données iOS deviennent flexibles.
- Un clic pour sauvegarder l'ensemble de l'appareil iOS sur votre ordinateur.
- Permet de prévisualiser et de restaurer n'importe quel élément de la sauvegarde sur un appareil.
- Exportez ce que vous voulez de la sauvegarde vers votre ordinateur.
- Aucune perte de données sur les appareils lors de la restauration.
- Sauvegardez et restaurez sélectivement toutes les données que vous souhaitez.
- Prise en charge des iPhone X/8 (Plus)/7 (Plus)/SE/6/6 Plus/6s/6s Plus/5s/5c/5/4/4s qui exécutent iOS 11/10/9.3/8/7/6/ 5/4
- Entièrement compatible avec Windows 10 ou Mac 10.13/10.12.
1. Connectez simplement votre iPhone au système et lancez la boîte à outils Dr.Fone. Choisissez l'option "Sauvegarder et restaurer" pour lancer le processus.

2. Sélectionnez le type de fichiers de données que vous souhaitez sauvegarder et cliquez sur le bouton "Sauvegarder".

3. En un clic, vos fichiers de données sélectionnés seront enregistrés sur votre stockage local. Vous pouvez prévisualiser la sauvegarde et effectuer les actions souhaitées.

Maintenant que vous savez comment résoudre pourquoi mon iPhone ne sauvegarde pas sur le cloud, vous pouvez facilement résoudre ce problème. Si, après avoir suivi ces étapes, l'iPhone ne sauvegarde pas sur iCloud, prenez simplement l'aide d'un outil tiers comme Dr.Fone iOS Backup & Restore. C'est une application remarquable et fournit un moyen rapide et facile de sauvegarder et de restaurer votre appareil iOS.
Sauvegarde iCloud
- Sauvegarder les contacts sur iCloud
- Sauvegarder les contacts sur iCloud
- Messages de sauvegarde iCloud
- iPhone ne sauvegarde pas sur iCloud
- Sauvegarde iCloud WhatsApp
- Sauvegarder les contacts sur iCloud
- Extraire la sauvegarde iCloud
- Accéder au contenu de sauvegarde iCloud
- Accéder aux photos iCloud
- Télécharger la sauvegarde iCloud
- Récupérer des photos depuis iCloud
- Récupérer des données depuis iCloud
- Extracteur de sauvegarde iCloud gratuit
- Restaurer depuis iCloud
- Restaurer iCloud à partir d'une sauvegarde sans réinitialisation
- Restaurer WhatsApp depuis iCloud
- Restaurer des photos depuis iCloud
- Problèmes de sauvegarde iCloud






James Davis
Rédacteur en chef