Un guide complet sur le problème d'échec de la sauvegarde iCloud
07 mars 2022 • Classé dans : Gérer les données de l'appareil • Solutions éprouvées
La sauvegarde de votre iPhone peut parfois être une tâche simple mais épuisante, car les erreurs ne sont pas rares pendant le processus de sauvegarde. Les sauvegardes sont un élément important pour s'assurer que les données, les informations et les paramètres de votre iPhone sont complètement sûrs, juste au cas où quelque chose arriverait à votre appareil. Il garantit que vous ne perdrez pas d'informations importantes conservées sur votre appareil iPhone.
L'erreur "La sauvegarde iCloud a échoué " ainsi que "la dernière sauvegarde n'a pas pu être terminée " sont des erreurs qui peuvent apparaître lors d'une tentative de sauvegarde infructueuse pour sauvegarder vos données sur iCloud. Cette erreur peut être causée par des problèmes qui peuvent être facilement résolus ou des problèmes qui nécessitent une résolution plus approfondie et approfondie du problème.
Alors, découvrons aujourd'hui pourquoi la sauvegarde de l'iPhone sur iCloud échoue et ce qui peut être fait pour résoudre le problème.
- Partie 1 : Raisons pour lesquelles la sauvegarde iCloud a échoué
- Partie 2 : Échec de la sauvegarde iCloud car il n'y a pas assez de stockage
- Partie 3 : Autres solutions pour résoudre les problèmes d'échec de la sauvegarde iCloud
- Partie 4 : Une autre façon de sauvegarder votre iPhone : Dr.Fone - Sauvegarde de téléphone (iOS)
Partie 1 : Raisons pour lesquelles la sauvegarde iCloud a échoué
Il existe de nombreuses raisons pour lesquelles votre sauvegarde iCloud échoue , qui seront toutes traitées au cours de ce correctif. Certaines des raisons pour lesquelles votre iCloud ne sauvegarde pas peuvent inclure une ou une combinaison de certaines de ces raisons :
- La sauvegarde iCloud a échoué car il ne reste plus assez de stockage iCloud ;
- Il se peut qu'il y ait un problème avec vos paramètres iCloud ;
- Cela peut être dû à votre connexion Internet ;
- Il se peut qu'il y ait un problème avec les paramètres de votre iPhone.
- Il y a probablement un problème avec votre connexion iCloud ;
- L'écran de l'appareil n'est pas verrouillé ;
- Vous n'êtes pas connecté à une source d'alimentation (si l'appareil n'est pas sauvegardé automatiquement).
Maintenant que nous connaissons les raisons de base, passons aux solutions une par une pour résoudre le problème de sauvegarde iCloud .
Partie 2 : La sauvegarde iCloud a échoué car il n'y a pas assez de stockage
Le problème le plus courant que l'on rencontre généralement avec les sauvegardes iCloud ayant échoué est que l'espace de stockage sur leur compte iCloud est insuffisant pour la nouvelle sauvegarde que vous souhaitez exécuter. Cela peut être facilement résolu en utilisant l'une des méthodes suivantes :
2.1. Supprimer les anciennes sauvegardes iCloud (qui ne sont pas utiles) : la suppression des anciennes sauvegardes a tendance à créer de l'espace pour la nouvelle tentative de sauvegarde. Pour supprimer les anciennes sauvegardes iCloud, simplement :
- Appuyez sur Paramètres, puis passez à iCloud
- Appuyez sur l'option "Stockage" puis sur "Gérer le stockage"
- Une liste des anciennes sauvegardes que vous avez faites à partir de votre iPhone devrait apparaître.
- Vous pouvez ensuite sélectionner la sauvegarde dont vous souhaitez vous débarrasser, puis appuyer sur l'option "Supprimer la sauvegarde".
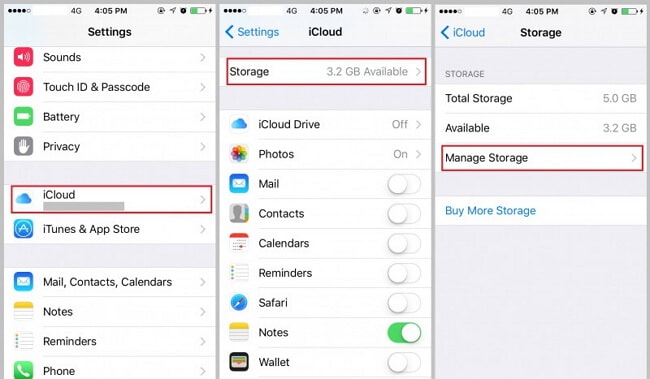
Cela devrait alors créer de l'espace dont vous avez besoin sur votre compte iCloud. Vérifiez que l'espace requis est suffisant pour votre nouvelle sauvegarde, puis procédez comme prévu pour exécuter votre sauvegarde.
2.2 Mettez à niveau votre stockage : Si toutefois vous ne vous sentez pas à l'aise de supprimer vos anciennes sauvegardes, vous pouvez opter pour l'option de mise à niveau de votre stockage iCloud. Cela peut être fait simplement en suivant les étapes décrites ci-dessous :
- Accédez à votre application Paramètres
- Appuyez sur iCloud
- Stockage iCloud ou Gérer le stockage
- Appuyez sur l'option de mise à niveau
- Suivez les procédures pour acheter plus d'espace de stockage pour vos sauvegardes
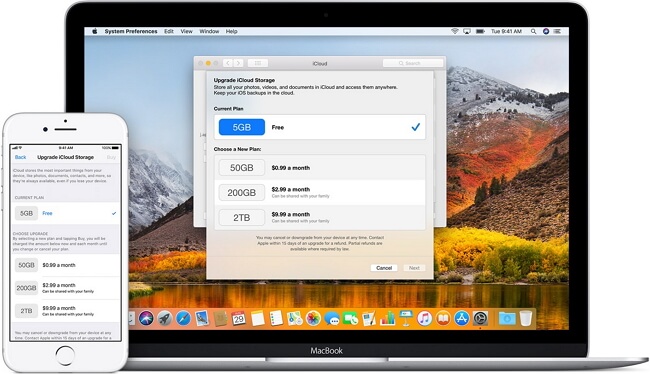
Après une mise à niveau réussie, vous disposerez d'un plan d'espace de stockage suffisant sur votre compte iCloud. Vous pouvez ensuite procéder à la sauvegarde comme prévu. La sauvegarde devrait alors se poursuivre sans encombre. Si le processus de sauvegarde ne réussit toujours pas, vous voudrez peut-être explorer les possibilités et les solutions restantes pour expliquer pourquoi votre iCloud ne sauvegardera pas .
Partie 3 : Autres solutions pour résoudre les problèmes d'échec de la sauvegarde iCloud
Si le stockage iCloud n'est pas le problème, il est fort probable qu'il y ait un problème avec votre connexion, les paramètres iCloud ou une étape simple qui vous manque. Voici donc quelques solutions supplémentaires qui vous aideront à résoudre le problème d' échec de la sauvegarde iCloud .
Solution 1 : vérifiez vos paramètres iCloud
Il est possible que vos paramètres iCloud soient ceux qui vous empêchent de sauvegarder votre iPhone avec succès ! Un seul petit paramètre peut empêcher votre iCloud de sauvegarder correctement vos informations. Pour vérifier si votre paramètre iCloud est le coupable, suivez simplement ces étapes :
- Ouvrir les paramètres
- Appuyez sur votre nom, qui se trouve généralement en haut de la page
- Continuez à appuyer sur iCloud
- Faites défiler vers le bas pour voir si l'option de sauvegarde iCloud est activée. Sinon, c'est le coupable.
- Si iCloud Backup n'est pas activé, appuyez dessus pour l'activer.
- Continuez pour essayer de sauvegarder votre appareil.
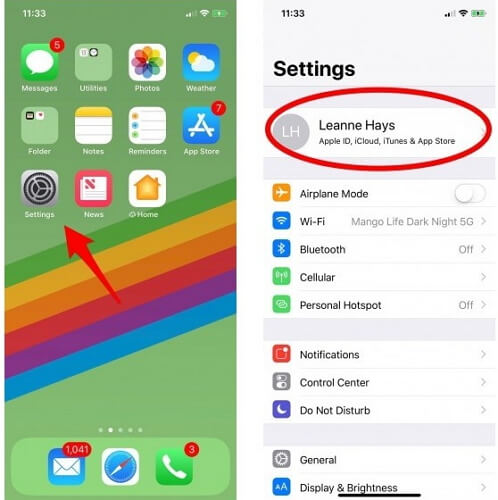
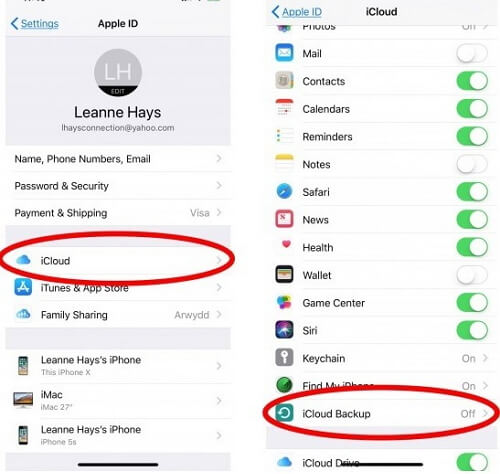
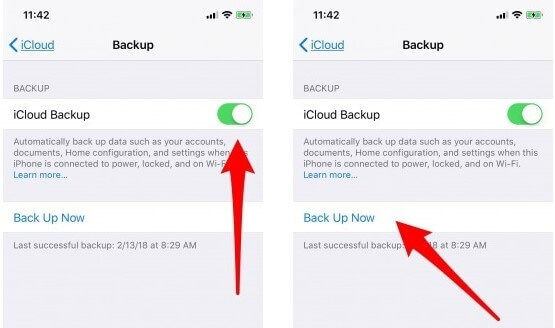
La sauvegarde devrait maintenant se dérouler sans problème. Cependant, si ce n'est toujours pas le cas, vous devez passer à la solution suivante.
Solution 2 : vérifier votre réseau et vos paramètres réseau
C'est peut-être la chose la plus simple qui agira comme la solution ou la vérification indispensable pour résoudre le problème d'échec de la sauvegarde iCloud . Cela peut sembler basique, mais il est souvent négligé par la plupart et est souvent à l'origine de nombreuses erreurs et problèmes rencontrés avec l'iPhone. Il s'agit du réseau, de la connexion Wi-Fi et des paramètres réseau.
Pour que la sauvegarde iCloud soit réussie, vous devez disposer d'une connexion Internet stable et rapide et vous assurer que tous les paramètres permettent à votre appareil de se connecter de manière transparente à Internet. Si cela ne se produit pas, non seulement la sauvegarde ne fonctionnera pas, mais elle affectera très probablement également d'autres applications, vous empêchant d'accéder à Internet.
Avant de sauvegarder, vous pouvez également vous assurer que votre source Internet ou Wi-Fi ne présente aucun problème et que vous disposez d'une connexion Internet rapide. Cela pourrait faire toute la différence entre une sauvegarde réussie et une sauvegarde iCloud ratée .
Alors, comment corrigez-vous cette erreur? Vous pouvez le faire en réinitialisant les paramètres réseau (une fois que vous avez terminé de vérifier si votre connexion Wi-Fi est correctement configurée) sur votre iPhone en suivant ces étapes simples :
- Appuyez sur l'application Paramètres
- Passez à sélectionner l'option "Général"
- Balayez vers le bas pour trouver le bouton "Réinitialiser" et sélectionnez-le.
- Appuyez sur l'option Réinitialiser les paramètres réseau
- Vous devrez entrer votre mot de passe pour des raisons de sécurité. Entrez votre code et confirmez la réinitialisation du réseau.
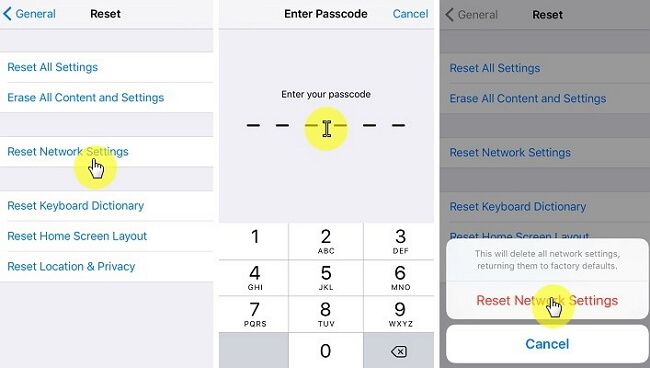
Votre connexion réseau devrait maintenant être comme neuve ! Si cela ne résout toujours pas votre problème, passez à la méthode suivante.
Remarque : Avant de procéder à la réinitialisation des paramètres réseau, vous devez enregistrer les détails des données Wi-Fi/cellulaires de votre réseau, tels que l'identifiant/mot de passe, les paramètres VPN/APN, etc. Ceci est important car le fait de suivre ce processus actualisera toutes les informations.
Solution 3 : déconnectez-vous et reconnectez-vous
Il s'agit d'une solution sous-estimée pour de nombreux problèmes avec de nombreux appareils, une simple déconnexion et connexion peut résoudre le problème quel qu'il soit. Pour ce faire, suivez simplement cette procédure simple :
- Tout d'abord, ouvrez l'application Paramètres sur votre iPhone.
- Appuyez sur Comptes et mots de passe en bas de l'écran. Vous devrez peut-être faire défiler vers le bas pour voir l'option.
- Faites défiler vers le bas de l'écran "Comptes et mots de passe" et appuyez sur Se déconnecter.
- Un écran de confirmation apparaîtra, vous demandant de confirmer la déconnexion de votre compte. Procédez à la déconnexion.
- Reconnectez-vous à votre compte en saisissant votre nom d'utilisateur et votre mot de passe.
- Enfin, essayez de sauvegarder votre appareil une fois de plus. Si le problème a été résolu, votre sauvegarde se poursuivra sans accroc. Si ce n'est pas le cas, explorez les autres possibilités d'erreur énumérées ci-dessous.
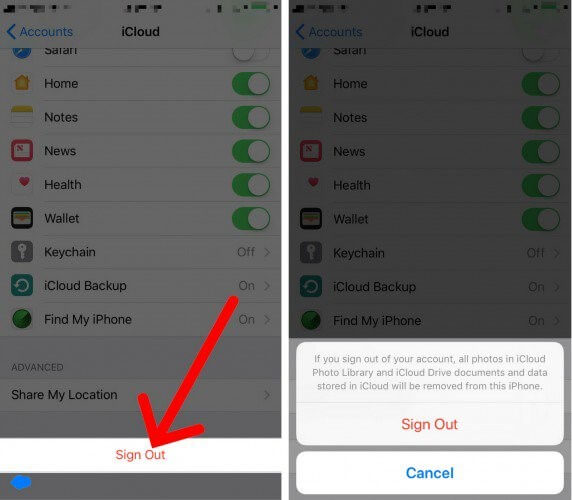
Solution 4 : Mettre à jour l'iPhone :
Si la dernière sauvegarde n'a pas pu être effectuée, il est conseillé de mettre à jour votre appareil iPhone. Ainsi, pour mettre à jour l'appareil, suivez les étapes simples mentionnées ici :
- Aller aux paramètres
- Cliquez sur l'option Général
- Ensuite, visitez Software Update, c'est tout.
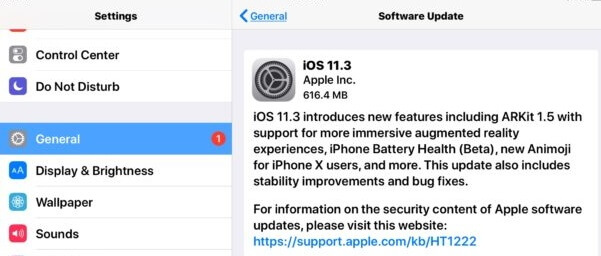
La mise à jour du logiciel de votre iPhone vous aidera à sortir d' iCloud sans problème de sauvegarde.
Partie 4 : Une autre façon de sauvegarder votre iPhone : Dr.Fone - Sauvegarde de téléphone (iOS)
Maintenant, pour éviter tout problème avec d'autres problèmes d' échec de sauvegarde iCloud , vous avez une merveilleuse alternative. Ce logiciel tiers constituera la meilleure solution pour le processus de sauvegarde de votre appareil et cela sans aucune perte de données.
Le logiciel dont nous parlons a été spécialement conçu pour répondre à vos besoins de sauvegarde et de restauration pour iPhone. De plus, il garantit la sécurité des données. Eh bien, vous avez raison, nous parlons de Dr.Fone - Phone Backup (iOS) qui rendra le processus de retour assez fluide et très rapide à terminer.

Dr.Fone - Sauvegarde de téléphone (iOS)
La sauvegarde et la restauration des données iOS deviennent flexibles.
- Un clic pour sauvegarder l'ensemble de l'appareil iOS sur votre ordinateur.
- Prise en charge de la sauvegarde des applications sociales sur les appareils iOS, tels que WhatsApp, LINE, Kik, Viber.
- Permet de prévisualiser et de restaurer n'importe quel élément de la sauvegarde sur un appareil.
- Exportez ce que vous voulez de la sauvegarde vers votre ordinateur.
- Aucune perte de données sur les appareils pendant la restauration.
- Sauvegardez et restaurez sélectivement toutes les données que vous souhaitez.
- Prise en charge des iPhone 7/SE/6/6 Plus/6s/6s Plus/5s/5c/5/4/4s qui exécutent iOS 10.3/9.3/8/7/6/5/4
- Entièrement compatible avec Windows 10 ou Mac 10.13/10.12/10.11.
Suivez simplement la procédure ci-dessous pour sauvegarder l'iPhone :
- Pour commencer, téléchargez et installez Dr.Fone - Phone Backup (iOS)
- Par la suite, ouvrez le logiciel après l'installation, puis connectez votre iPhone à votre PC, et choisissez Sauvegarde
- Ce logiciel vous permet de sélectionner les éléments que vous souhaitez sauvegarder, tels que les images, les vidéos, l'historique des appels, etc. Vous avez l'entière liberté de choisir ce que vous souhaitez conserver et ce que vous ne souhaitez pas conserver. Une fois que vous avez fini de sélectionner les éléments que vous souhaitez sauvegarder, cliquez sur le bouton de sauvegarde dans le coin inférieur droit de l'écran.
- Attendez que le processus de sauvegarde soit terminé et vous avez terminé !
- En raison de sa flexibilité, Dr.Fone vous permet également de visualiser et de vérifier le contenu de chaque sauvegarde que vous avez effectuée, ainsi que les catégories de la sauvegarde. Vous pouvez choisir un seul fichier ou le diviser en plusieurs fichiers pour les exporter vers le PC ou pour l'imprimer.




C'était ça! N'a-t-il pas été facile et super fluide de sauvegarder toutes les données de votre iPhone avec succès ?
Ainsi, nous espérons que votre préoccupation concernant la sauvegarde iCloud/iPhone a échoué en raison d'un espace de stockage réduit ou de l'une des autres raisons mentionnées ci-dessus sera maintenant résolue. De plus, si les autres méthodes échouent, vous pouvez utiliser Dr.Fone - Phone Backup (iOS) et le conserver comme alibi comme l'une des meilleures alternatives de sauvegarde iCloud.
Sauvegarde iCloud
- Sauvegarder les contacts sur iCloud
- Sauvegarder les contacts sur iCloud
- Messages de sauvegarde iCloud
- iPhone ne sauvegarde pas sur iCloud
- Sauvegarde iCloud WhatsApp
- Sauvegarder les contacts sur iCloud
- Extraire la sauvegarde iCloud
- Accéder au contenu de sauvegarde iCloud
- Accéder aux photos iCloud
- Télécharger la sauvegarde iCloud
- Récupérer des photos depuis iCloud
- Récupérer des données depuis iCloud
- Extracteur de sauvegarde iCloud gratuit
- Restaurer depuis iCloud
- Restaurer iCloud à partir d'une sauvegarde sans réinitialisation
- Restaurer WhatsApp depuis iCloud
- Restaurer des photos depuis iCloud
- Problèmes de sauvegarde iCloud






Alice MJ
Rédacteur en chef