[Mise à jour iOS 14/13.7] Comment résoudre la sauvegarde iTunes non restaurée
07 mars 2022 • Classé dans : Sauvegarde des données entre le téléphone et le PC • Solutions éprouvées
Chaque fois qu'une nouvelle chose ou un nouveau système d'exploitation est déployé, nous souhaitons continuer. Nous avons cette envie d'en faire l'expérience. C'est là que les utilisateurs d'Apple ont été séduits par la dernière mise à jour iOS 14/13.7. Bien qu'il ait libéré des fonctionnalités et des spécifications puissantes, ce qui a eu un impact sur iTunes, sa sauvegarde, sa restauration qui n'est peut-être pas dûment compatible avec iOS 14/13.7. De nombreux utilisateurs sont inquiets du problème de la restauration de l'iPhone sans iTunes sur iOS 14/13.7. Cependant, il existe des solutions pour vous en sortir facilement !
Partie 1 : Principales raisons pour lesquelles la sauvegarde iTunes ne se restaure pas
Pas assez de disque
Nous ne pouvons pas simplement blâmer l'iOS 14/13.7 lorsque vous recevez la notification "iTunes n'a pas pu restaurer l'iPhone car une erreur s'est produite". Cela peut être dû à un espace disque insuffisant sur votre iPhone. Que vous essayiez de sauvegarder ou de restaurer à partir d'un Mac ou d'un PC Windows, le manque d'espace peut poser problème. Il est donc conseillé de supprimer les fichiers ou applications inutiles de votre appareil et c'est l'une des raisons pour lesquelles ce problème se produit.
Sauvegarde iTunes corrompue
Encore une fois, tenir iOS 14/13.7 blâmable lors de la restauration de l'iPhone avec iTunes ne suffit pas. Il y a des moments où la sauvegarde iTunes est corrompue pour une raison quelconque. Le cas d'une sauvegarde iTunes corrompue est difficile à déterminer, mais peut certainement être la cause principale de l'échec de la restauration de la sauvegarde iTunes.
Des erreurs iTunes ou iOS se sont produites
Ces derniers temps, de nombreux utilisateurs ont rencontré plusieurs problèmes après être passés à iOS 14/13.7. Ces problèmes ont suscité de nombreux doutes parmi les utilisateurs. L'un d'eux peut être que la restauration de sauvegarde iTunes n'est pas compatible avec iOS 14/13.7. Par conséquent, la prochaine raison pour laquelle iTunes n'a pas pu restaurer l'iPhone pourrait être des erreurs iTunes.
iTunes n'est plus pris en charge par Apple pour les mises à jour après la WWDC 2019
Selon la WWDC 2019, il a récemment observé qu'iTunes pourrait être remplacé par l'application musicale. Cela peut être la raison pour laquelle la sauvegarde iTunes ne peut pas restaurer et ne fonctionne pas correctement sur iOS 14/13.7. iTunes a été principalement un lecteur de musique classique avec une multitude de fonctionnalités qu'il offrait. Cette année, Apple pourrait se préparer à lancer le trio de nouvelles applications pour Mac-Music, TV et podcasts en remplaçant iTunes. Cela peut être la principale raison pour laquelle les restaurations de sauvegarde iTunes ne sont pas disponibles sur votre iOS 14/13.7.
Partie 2 : Lire la sauvegarde iTunes avec un outil tiers pour restaurer
Bien que vous trouviez que votre restauration de sauvegarde iTunes n'est pas disponible dans iOS 14/13.7, il y a un sérieux besoin d'aide. Vous avez besoin d'un outil professionnel capable de lire votre sauvegarde iTunes sans problème. Et heureusement, Dr.Fone - Phone Backup (iOS) peut faire l'affaire. C'est une solution parfaite pour obtenir un aperçu et restaurer tout type de contenu à partir de votre appareil iOS. Voici le guide complet pour entrer dans le contenu de votre sauvegarde iTunes.
Étape 1 : Télécharger le programme sur PC
Pour commencer le processus, téléchargez et installez Dr.Fone - Phone Backup (iOS) sur votre PC. Chargez soigneusement le logiciel et cliquez sur l'onglet "Sauvegarde du téléphone".

Étape 2 : Connectez l'iPhone au PC
Dessinez la connexion de l'iPhone/iPad avec un ordinateur via un véritable câble Lightning. Maintenant, appuyez sur le bouton "Restaurer" du programme.

Étape 3 : Analysez le fichier de sauvegarde iTunes
Dans la colonne de gauche, assurez-vous de sélectionner "Restaurer à partir de la sauvegarde iTunes". Le programme inscrira l'intégralité du fichier de sauvegarde iTunes à partir de l'emplacement de sauvegarde iTunes par défaut. Optez simplement pour le fichier de sauvegarde iTunes dont vous avez besoin et appuyez sur le bouton "Afficher" ou "Suivant".

Étape 4 : Obtenez des informations à partir de l'aperçu
Tout le contenu disponible dans le fichier de sauvegarde iTunes sera récupéré et présenté sur plusieurs types de données.

Étape 5 : Restaurer sur l'appareil
Maintenant, prévisualisez les types de données et optez pour les fichiers souhaités. Ensuite, appuyez sur "Restaurer sur l'appareil" pour restaurer facilement le fichier de sauvegarde.

Partie 3 : Corrigez les erreurs d'iTunes et réessayez
Plusieurs fois, certaines erreurs suffisent à ruiner les opérations dans iTunes. Ainsi, si la sauvegarde et la restauration d'iTunes ne fonctionnent pas dans iOS 14/13.7 et que le coupable est un code d'erreur, faire confiance à Dr.Fone - iTunes Repair ne peut que venir à votre secours. Il garantit de résoudre complètement tout type d'erreurs ou de problèmes iTunes en un seul clic. Curieux de savoir comment ? Voici le guide étape par étape pour résoudre le problème de sauvegarde iTunes.
Comment réparer la restauration de sauvegarde iTunes ne fonctionne pas dans iOS 14/13.7
Étape 1 : Lancez Dr.Fone sur PC
Commencez par télécharger le progiciel sur votre PC/système respecté. Exécutez-le, puis appuyez sur "Réparation du système" parmi plusieurs options disponibles.

Étape 2 : Optez pour l'option "Réparer les erreurs iTunes"
Dans la fenêtre contextuelle, vous remarquerez trois options de réparation, appuyez simplement sur l'option "Réparer les erreurs iTunes". Après cela, iTunes commencera à vérifier vos composants iTunes.

Ensuite, l'outil commence à vérifier les composants iTunes.

Étape 3 : Essayez la réparation avancée
Une fois les composants iTunes chargés, cliquez sur "OK". Si votre iTunes continue d'afficher des messages d'erreur, cliquez sur "Réparation avancée". Attendez que le processus soit terminé.
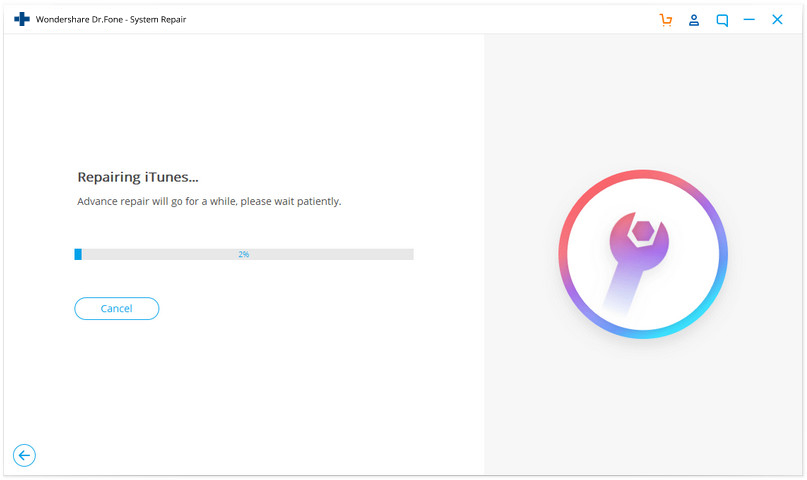
Partie 4 : Sauvegarder l'iPhone avec une alternative et restaurer
La sauvegarde de l'iPhone avec iTunes peut être un moyen de base d'obtenir tout votre appareil. Mais vous devez connaître les autres moyens de sauvegarder votre sauvegarde iTunes, en particulier lorsque votre cœur souhaite restaurer l'iPhone sans iTunes. Et pour cela, Dr.Fone - Phone Backup (iOS) vous aidera. Vous pouvez jeter un coup d'œil sur le contenu avec la fonction de prévisualisation et le restaurer à votre convenance. Suivez simplement les étapes ci-dessous pour savoir comment créer une sauvegarde lorsque la restauration de sauvegarde iTunes ne fonctionne pas.
Étape 1 : Installez le progiciel sur votre système
La première étape consiste à télécharger Dr.Fone - Phone Backup (iOS). Lancez le programme et optez pour "Phone Backup" parmi les options proposées.

Étape 2 : Connecter l'appareil
Utilisez un câble authentique pour connecter l'iPhone/iPad au PC, puis cliquez sur "Sauvegarde du téléphone". La plupart des types de données, y compris les contacts et les photos, peuvent être sauvegardés à l'aide de ce programme.

Étape 3 : Choisissez les types de fichiers
Vos types de fichiers seront affichés à l'écran. Tout ce dont vous avez besoin est de choisir ceux que vous souhaitez enregistrer. Après avoir sélectionné et désélectionné les éléments, cliquez sur "Sauvegarder".

Étape 4 : Affichez la sauvegarde si vous le souhaitez
Lorsque vous voyez que votre sauvegarde est terminée, vous pouvez cliquer sur "Afficher l'historique de sauvegarde" pour avoir un aperçu de l'historique de sauvegarde. Maintenant, cliquez sur "Afficher" pour vérifier les éléments qui se trouvent dans votre fichier de sauvegarde.
Maintenant, vous pouvez facilement restaurer votre iPhone sans iTunes en utilisant le programme. Si vous voulez apprendre les étapes, voici celles-ci.
Étape 1 : Lancer l'outil
Comme d'habitude, la première étape consiste à exécuter l'outil sur le PC. Choisissez l'onglet "Sauvegarder et restaurer" suivi de "Restaurer" à partir de l'écran suivant.

Étape 2 : Afficher le fichier de sauvegarde
Vous pourrez remarquer les fichiers de sauvegarde. Cliquez sur celui dont vous avez besoin et appuyez sur "Afficher" à côté du fichier. Cliquez sur "Suivant" juste après cela.

Étape 3 : restaurer la sauvegarde
Le fichier de sauvegarde sera examiné par le programme. En l'espace de quelques minutes, vous verrez les données s'afficher à l'écran de manière catégorisée. Sélectionnez simplement les fichiers souhaités et choisissez entre "Exporter vers PC" et "Restaurer vers l'appareil" selon vos préférences.

Sauvegarde et restauration de l'iPhone
- Sauvegarder les données de l'iPhone
- Sauvegarder les contacts de l'iPhone
- Sauvegarder les messages texte de l'iPhone
- Sauvegarder les photos de l'iPhone
- Sauvegarder les applications iPhone
- Sauvegarder le mot de passe de l'iPhone
- Sauvegarde des applications iPhone Jailbreak
- Solutions de sauvegarde iPhone
- Meilleur logiciel de sauvegarde iPhone
- Sauvegarder l'iPhone sur iTunes
- Sauvegarder les données iPhone verrouillées
- Sauvegarder iPhone sur Mac
- Sauvegarder l'emplacement de l'iPhone
- Comment sauvegarder l'iPhone
- Sauvegarder l'iPhone sur l'ordinateur
- Conseils de sauvegarde iPhone






James Davis
Rédacteur en chef