Comment effectuer une sauvegarde complète d'un téléphone Android avec/sans racine
07 mars 2022 • Classé dans : Sauvegarde des données entre le téléphone et le PC • Solutions éprouvées
Afin de vous assurer que vous ne perdez jamais vos données, il est important d'effectuer leur sauvegarde en temps opportun. Heureusement, il existe de nombreuses façons d'effectuer une sauvegarde complète d'Android. Dans cet article, nous vous familiariserons avec les différentes façons d'effectuer une sauvegarde complète d'Android avec un appareil rooté et non rooté. Commençons!
- Partie 1 : Sauvegarder entièrement Android avec SDK sans racine (ce qui prend du temps)
- Partie 2 : Comment sauvegarder entièrement Android avec Dr.Fone - Sauvegarde de téléphone (Android) (solution en un clic)
- Partie 3 : Sauvegarder entièrement Android avec l'application Orange Backup (racine requise)
Partie 1 : Sauvegarder entièrement Android avec SDK sans racine (ce qui prend du temps)
Si vous n'avez pas de téléphone rooté, effectuer une sauvegarde complète de votre appareil peut être un peu fastidieux. Néanmoins, avec Android SDK, vous pouvez y arriver à coup sûr. Si vous souhaitez effectuer une sauvegarde complète d'Android sans rooter votre appareil, vous pouvez vous faire aider par Android SDK. Avec cette technique, vous pourrez sauvegarder vos données sur votre système et les restaurer par la suite. Cependant, avant cela, vous devez télécharger la dernière version du SDK Android et l'installer sur votre système. Vous pouvez l'obtenir de droite
De plus, vous devez activer l'option de débogage USB sur votre appareil. Pour ce faire, visitez Paramètres> À propos du téléphone et appuyez sept fois sur "Numéro de build". Cela activera les options du développeur. Maintenant, visitez les options du développeur (sous Paramètres) et activez la fonction de débogage USB.
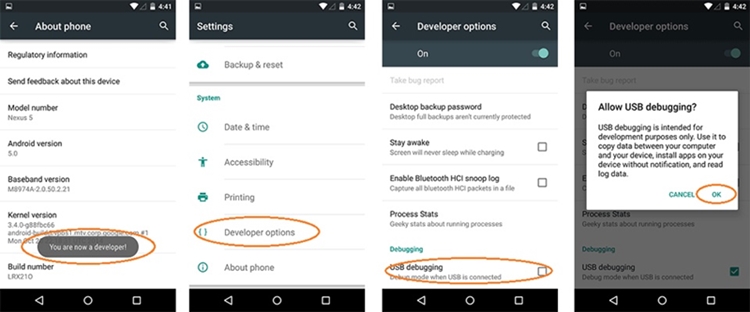
Super! Après avoir satisfait à toutes les exigences, suivez ces étapes pour effectuer une sauvegarde complète d'Android à l'aide de l'outil Android SDK.
1. Commencez par connecter votre téléphone Android au système à l'aide d'un câble USB. Votre téléphone peut recevoir un message contextuel concernant l'autorisation de débogage USB. Acceptez-le et ouvrez l'invite de commande sur votre système.
2. Maintenant, allez à l'emplacement où vous avez installé l'ADB. La plupart du temps, il se trouve dans "C:\Users\username\AppData\Local\Android\sdk\platform-tools\".
3. Ensuite, tapez la commande "adb backup -all" pour effectuer une sauvegarde Android complète de votre appareil. Il faudra la sauvegarde des données de l'application et des données système. La sauvegarde sera enregistrée sous « backup.ab ».
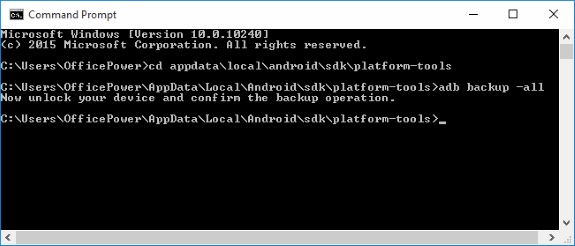
4. Vous pouvez toujours modifier la commande pour effectuer une sauvegarde sélective. Par exemple, vous pouvez ajouter "-apk" après la commande "adb backup" pour effectuer la sauvegarde des applications. Le "-noapk" ne prendra pas la sauvegarde de votre application. De plus, "-shared" effectuera une sauvegarde des données sur la carte SD.
5. Après avoir donné la commande souhaitée, vous recevrez une invite sur votre téléphone. Fournissez un mot de passe de cryptage (celui-ci est utilisé pour restaurer les données par la suite) et appuyez sur l'option "Sauvegarder mes données" pour effectuer une sauvegarde complète d'Android.
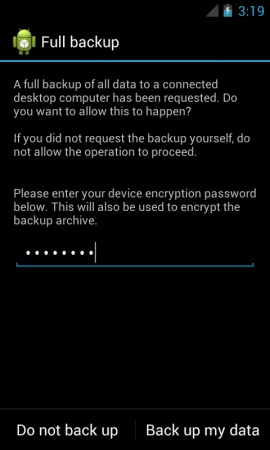
Tout ce que vous avez à faire est d'attendre un moment car le système prendra la sauvegarde de votre appareil.
Partie 2 : Comment sauvegarder entièrement Android avec Dr.Fone - Sauvegarde de téléphone (Android) (solution en un clic)
Si vous souhaitez effectuer une sauvegarde complète de votre appareil, vous devriez essayer Dr.Fone - Phone Backup (Android) . En un seul clic, vous pouvez effectuer une sauvegarde Android complète de votre appareil et la restaurer quand vous le souhaitez. L'application fonctionne à la fois pour les appareils rootés et non rootés. Il fait partie de la boîte à outils Dr.Fone et est compatible avec plus de 8000 appareils Android différents.
Dr.Fone - Phone Backup (Android) fournit un moyen sûr et fiable d'effectuer une sauvegarde complète d'Android en un seul clic. Même si votre appareil n'est pas rooté, vous pouvez effectuer une sauvegarde complète de données telles que des photos, des vidéos, des contacts, des SMS, un calendrier, des applications, etc. Avec un appareil rooté, vous obtiendrez un avantage supplémentaire pour prendre même la sauvegarde des données d'application. Pour effectuer une sauvegarde complète d'Android, suivez simplement ces étapes.

Dr.Fone - Sauvegarde de téléphone (Android)
Sauvegardez et restaurez les données Android de manière flexible
- Sauvegardez sélectivement les données Android sur l'ordinateur en un seul clic.
- Prévisualisez et restaurez la sauvegarde sur tous les appareils Android.
- Prend en charge plus de 8000 appareils Android.
- Aucune donnée n'est perdue lors de la sauvegarde, de l'exportation ou de la restauration.
1. Téléchargez Dr.Fone - Phone Backup (Android) depuis son site officiel. Installez-le sur votre système et ouvrez-le dès que vous êtes prêt. Parmi toutes les options, vous accéderez à son écran d'accueil, choisissez celui de "sauvegarde du téléphone" et continuez.

2. Connectez votre appareil au système et autorisez le débogage USB. L'application détectera automatiquement votre téléphone et proposera différentes options. Cliquez sur "Sauvegarder" pour continuer.

3. Maintenant, sélectionnez simplement le type de données que vous souhaitez sauvegarder. Vous pouvez toujours sélectionner chaque type ou choisir le type de fichiers que vous souhaitez enregistrer. Lorsque vous avez terminé, cliquez sur le bouton "Sauvegarder" pour lancer le processus.

4. Asseyez-vous et détendez-vous car l'application commencera à effectuer la sauvegarde de votre appareil. Il vous informera également de l'avancement. Assurez-vous de ne pas déconnecter votre appareil du système et laissez-lui le temps d'effectuer la sauvegarde.

5. Dès que l'application prendra l'intégralité de la sauvegarde de votre appareil, elle vous le fera savoir avec le message de félicitations suivant. Vous pouvez maintenant supprimer votre appareil en toute sécurité ou même afficher les données nouvellement sauvegardées en cliquant sur l'option "Afficher la sauvegarde".

C'est ça! En un seul clic, vous pouvez effectuer une sauvegarde complète d'Android à l'aide de cet outil remarquable.
Partie 3 : Sauvegarder entièrement Android avec l'application Orange Backup (racine requise)
Si vous avez un appareil rooté, vous pouvez également effectuer sa sauvegarde à l'aide de l'application Orange Backup. Actuellement, il prend en charge la récupération EX4, TWRP et CWM et ne fonctionne pas pour les appareils non rootés. Vous pouvez effectuer une sauvegarde complète d'Android à l'aide de l'application Orange Backup après avoir suivi ces instructions.
1. Après avoir installé l'application avec succès, lancez-la sur votre appareil et accordez-lui l'accès root. Il peut détecter automatiquement votre appareil, mais s'il ne fonctionne pas, vous obtiendrez l'écran suivant. Vous pouvez sélectionner manuellement votre appareil et votre marque ici.
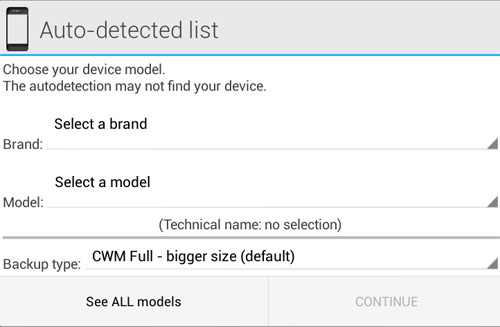
2. Maintenant, sélectionnez le "type de sauvegarde" que vous souhaitez que l'application effectue. Cela peut dépendre de votre appareil ou de vos besoins.
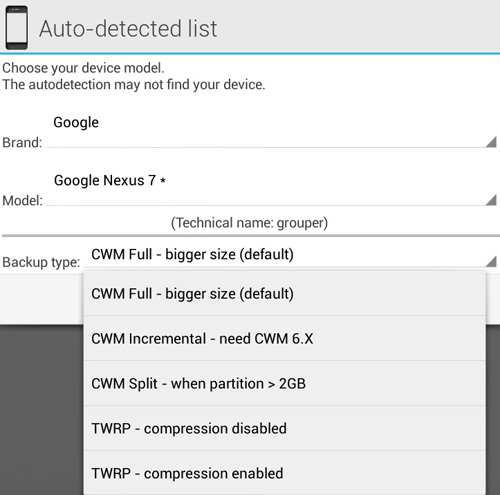
3. Lorsque cela est fait, appuyez simplement sur le bouton "Continuer" pour continuer.
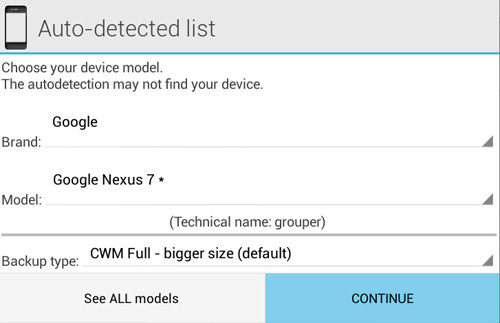
4. L'application vous demandera de configurer la prise en charge du cloud. Vous pouvez simplement choisir l'option préférée et appuyer sur le bouton "Configurer".
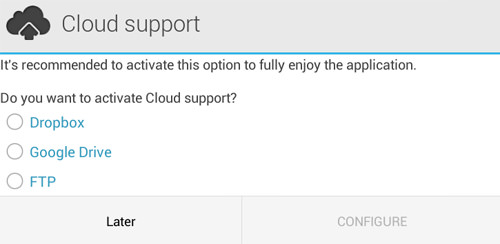
5. Appuyez simplement sur l'icône de la baguette magique pour lancer l'option de sauvegarde. Appuyez sur le bouton "Démarrer" pour l'initier.
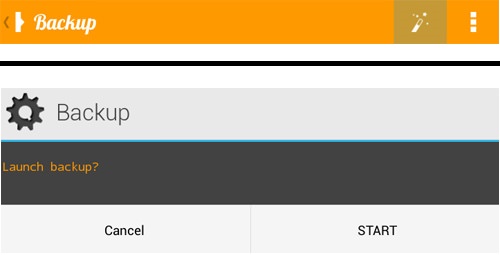
6. Donnez un peu de temps à l'application car il faudra une sauvegarde de vos données. Essayez de ne pas arrêter le processus entre les deux.
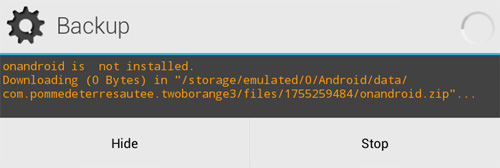
7. Dès que l'application sera en mesure de prendre l'intégralité de la sauvegarde de votre appareil, elle vous le fera savoir. Votre écran ressemblera à ceci.
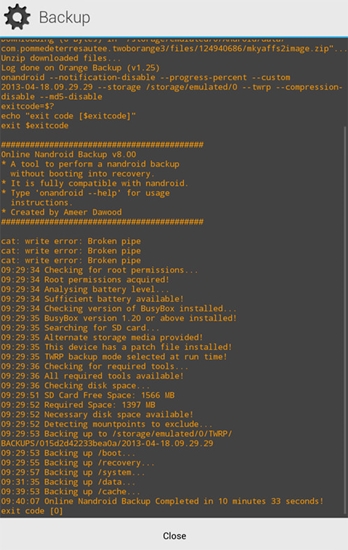
Cela signifie que l'application a pris la sauvegarde Android complète de votre appareil.
Nous sommes sûrs qu'après avoir suivi ce didacticiel informatif, vous ne rencontrerez aucun problème pour effectuer une sauvegarde complète d'Android. Peu importe que vous ayez un téléphone rooté ou non, avec ces options, vous pourrez effectuer une sauvegarde Android complète sans trop de problèmes. N'hésitez pas à nous contacter si vous avez des doutes.
Sauvegarde Android
- 1 sauvegarde Android
- Applications de sauvegarde Android
- Extracteur de sauvegarde Android
- Sauvegarde d'applications Android
- Sauvegarder Android sur PC
- Sauvegarde complète Android
- Logiciel de sauvegarde Android
- Restaurer le téléphone Android
- Sauvegarde SMS Android
- Sauvegarde des contacts Android
- Logiciel de sauvegarde Android
- Sauvegarde de mot de passe Wi-Fi Android
- Sauvegarde de carte SD Android
- Sauvegarde de la ROM Android
- Sauvegarde des signets Android
- Sauvegarder Android sur Mac
- Sauvegarde et restauration Android (3 façons)
- 2 Sauvegarde Samsung
- Logiciel de sauvegarde Samsung
- Supprimer les images de sauvegarde automatique
- Sauvegarde en nuage Samsung
- Sauvegarde de compte Samsung
- Sauvegarde des contacts Samsung
- Sauvegarde des messages Samsung
- Sauvegarde de photos Samsung
- Sauvegarder Samsung sur PC
- Sauvegarde de l'appareil Samsung
- Sauvegarde Samsung S4
- Samsung Kies 3
- Broche de sauvegarde Samsung






Alice MJ
Rédacteur en chef