Sauvegarde de compte Samsung : tout ce que vous devez savoir
07 mars 2022 • Classé dans : Sauvegarde des données entre le téléphone et le PC • Solutions éprouvées
Si vous possédez un mobile Samsung, vous devez déjà être familiarisé avec toutes les fonctionnalités supplémentaires de celui-ci. Comme tout autre téléphone Android, il permet également à ses utilisateurs d'effectuer une restauration de sauvegarde de compte Samsung sans trop de problèmes. Dans ce guide, nous vous apprendrons tout ce que vous devez savoir sur la sauvegarde du compte Samsung de manière progressive. De plus, nous présenterons également des alternatives efficaces pour la même chose.
Partie 1 : Comment sauvegarder des données sur le compte Samsung?
Si vous avez un téléphone Samsung, il y a de fortes chances que vous ayez également un compte Samsung. Lors de la configuration initiale de votre appareil, vous auriez créé un compte Samsung. Heureusement, comme pour un compte Google, vous pouvez également effectuer une sauvegarde de vos données sur votre compte Samsung. Cependant, avec le compte de sauvegarde Samsung, vous ne pouvez pas effectuer de sauvegarde complète de vos données. Il peut être utilisé pour sauvegarder les SMS , les journaux et les paramètres (comme le fond d'écran, les paramètres de l'application, etc.).
Tout d'abord, vous devez savoir comment configurer un compte Samsung afin de procéder? Pour ce faire, visitez la section Comptes et sélectionnez le compte Samsung. Si vous l'utilisez pour la première fois, vous pouvez toujours créer un nouveau compte. Sinon, vous pouvez simplement vous connecter en utilisant vos informations d'identification. Acceptez simplement les termes et conditions et continuez. Vous pouvez simplement activer la fonction de sauvegarde et de synchronisation maintenant. Cela vous fera gagner du temps et vous n'aurez pas à effectuer manuellement la sauvegarde.

Après avoir configuré votre compte, vous pouvez facilement effectuer la sauvegarde du compte Samsung en suivant ces étapes.
1. Pour commencer, visitez la section "Comptes" sous Paramètres.
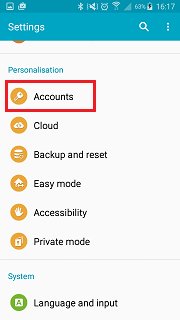
2. Ici, vous aurez un aperçu de tous les comptes liés à votre appareil. Appuyez sur l'option "Compte Samsung".

3. À partir de là, vous pouvez vérifier l'utilisation du stockage ou effectuer également une restauration de sauvegarde de compte Samsung. Appuyez sur l'option "Sauvegarde" pour continuer.

4. Cela fournira la liste des différents types de données que vous pouvez sauvegarder. Cochez simplement les options souhaitées et appuyez sur le bouton "Sauvegarder maintenant".

Il commencera à sauvegarder vos données et vous informera dès que cela sera fait.
Partie 2 : Comment restaurer la sauvegarde du compte Samsung?
Après avoir effectué une sauvegarde de vos données, vous pouvez les restaurer quand vous le souhaitez. Le compte de sauvegarde Samsung fournit cette fonctionnalité à ses utilisateurs, afin qu'ils puissent restaurer les données perdues , quand ils le souhaitent. Après avoir appris comment configurer un compte Samsung et effectué l'intégralité de la sauvegarde, suivez ces étapes pour restaurer vos données.
1. Visitez Paramètres et choisissez à nouveau l'option "Comptes".
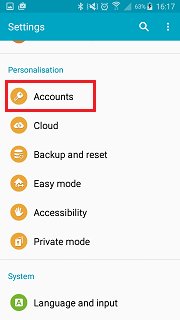
2. Parmi tous les comptes répertoriés, sélectionnez "Compte Samsung" pour continuer.
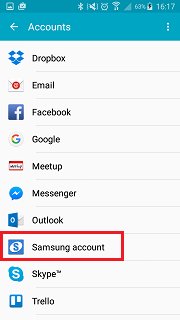
3. Maintenant, au lieu de choisir l'option de sauvegarde de vos données, vous devez les restaurer. Pour ce faire, appuyez sur l'option "Restaurer".

4. À partir de là, vous pouvez simplement sélectionner le type de données que vous souhaitez restaurer et appuyer sur le bouton "Restaurer maintenant" pour le faire. Appuyez simplement sur l'option "ok" si vous obtenez ce message contextuel.

Attendez un peu car votre appareil restaurera à nouveau vos données.
Partie 3 : 3 méthodes alternatives pour sauvegarder le téléphone Samsung
Comme indiqué, tous les types de données ne peuvent pas être stockés à l'aide d'une méthode de restauration de sauvegarde de compte Samsung. Par exemple, vous ne pouvez pas sauvegarder des images, des vidéos, de la musique ou d'autres types de données similaires. Par conséquent, il est important de se familiariser avec quelques alternatives à la sauvegarde de compte Samsung. Nous avons trié sur le volet trois méthodes différentes qui vous permettront d'effectuer une sauvegarde complète de vos données. De plus, vous n'avez pas besoin de savoir comment configurer un compte Samsung avec ces options. Discutons-en une étape à la fois.
3.1 Sauvegarder le téléphone Samsung sur le PC
Dr.Fone - Backup & Resotre (Android) est l'un des meilleurs moyens de sauvegarder les données de votre téléphone sur PC. Il fournit également un moyen de le restaurer sans trop de problèmes. Il fait partie du Dr.Fone et constitue un moyen sécurisé d'effectuer l'opération de sauvegarde. Sans aucun problème, vous pouvez effectuer une sauvegarde complète à l'aide de cette application. Tout cela en fait une alternative parfaite à la sauvegarde de compte Samsung. En un seul clic, vous pouvez effectuer une sauvegarde de vos données en effectuant ces étapes.

Dr.Fone - Sauvegarde de téléphone (Android)
Sauvegardez et restaurez les données Android de manière flexible
- Sauvegardez sélectivement les données Android sur l'ordinateur en un seul clic.
- Prévisualisez et restaurez la sauvegarde sur tous les appareils Android.
- Prend en charge plus de 8000 appareils Android.
- Aucune donnée n'est perdue lors de la sauvegarde, de l'exportation ou de la restauration.
1. Téléchargez et installez Dr.Fone sur votre ordinateur. Dans l'écran d'accueil, sélectionnez l'option "Sauvegarde du téléphone".

2. Connectez votre téléphone au système à l'aide d'un câble USB et assurez-vous d'avoir activé l'option de débogage USB. L'interface détectera votre téléphone et présentera différentes options. Cliquez sur le bouton "Sauvegarder" pour commencer.

3. Maintenant, sélectionnez simplement le type de données que vous souhaitez sauvegarder. Après avoir effectué vos sélections, cliquez sur le bouton "Sauvegarder" pour lancer le processus.

4. Attendez un moment pendant que l'application effectuera l'opération de sauvegarde. Ceci pourrait prendre quelques minutes. Vous devez vous assurer que votre appareil reste connecté au système.

5. Dès que la sauvegarde est terminée, vous obtenez le message suivant. Pour voir les fichiers de sauvegarde, vous pouvez simplement cliquer sur le bouton "Afficher la sauvegarde".

3.2 Sauvegarder le téléphone Samsung sur le cloud avec Dropbox
Si vous souhaitez enregistrer vos données dans le cloud, Dropbox est une excellente option. Le compte gratuit est livré avec l'espace de 2 Go, mais il peut être augmenté par la suite. Avec lui, vous pouvez accéder à distance au contenu de n'importe où. Pour effectuer une sauvegarde de vos données sur Dropbox, suivez ces instructions simples.
1. Tout d'abord, téléchargez et installez l'application Dropbox sur votre téléphone Android. Vous pouvez l'obtenir sur Play Store ici .
2. Après avoir lancé l'application, appuyez simplement sur le bouton de menu pour obtenir diverses options. Appuyez sur le bouton "Télécharger" pour télécharger un élément de votre téléphone vers le cloud.
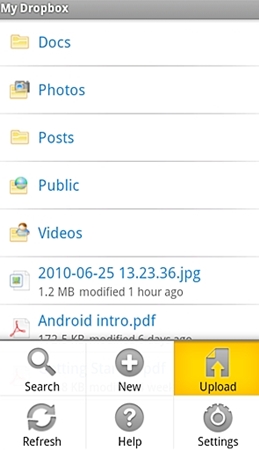
3. Sélectionnez le type de données que vous souhaitez télécharger et continuez.
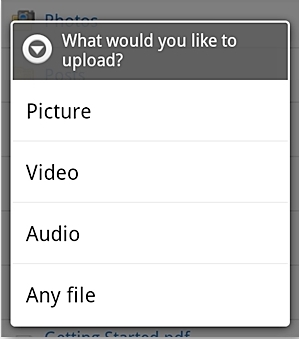
4. Supposons que vous ayez sélectionné "Images". Cela ouvrira la galerie de votre appareil. Vous pouvez simplement le parcourir et ajouter les éléments que vous souhaitez télécharger.
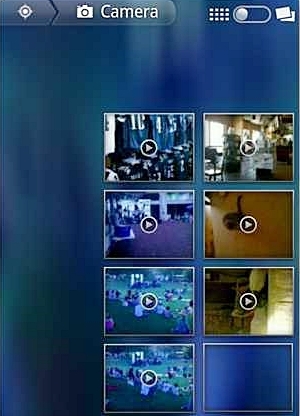
5. Ces éléments commenceront à être téléchargés sur votre cloud Dropbox. Vous recevrez un message dès qu'un élément sera téléchargé avec succès.
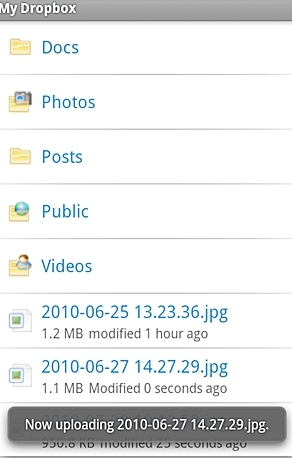
C'est ça! Vous pouvez désormais accéder à ces données à distance, quand vous le souhaitez. Vous pouvez également ajouter plus d'espace à votre Dropbox en étant plus social, en intégrant votre e-mail, en invitant un ami et en effectuant diverses autres tâches supplémentaires.
3.3 Sauvegarder le téléphone Samsung sur le cloud avec un compte Google
Tout comme un compte Samsung, le compte Google permet également de sauvegarder des données sélectives (comme les contacts, le calendrier, les journaux, etc.). Étant donné que chaque appareil Android est connecté à un compte Google, cela peut vous être utile à de nombreuses reprises. Cela en fait une excellente alternative au compte de sauvegarde Samsung. Vous pouvez effectuer une sauvegarde de vos données sur votre compte Google en suivant ces étapes.
1. Pour commencer, visitez l'option "Sauvegarder et restaurer" sur votre appareil à partir de laquelle vous pouvez accéder aux fonctionnalités de votre compte Google.
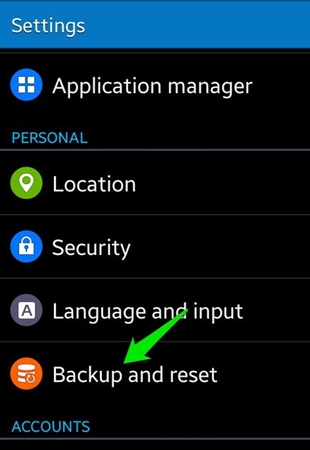
2. Maintenant, cochez l'option "Sauvegarder mes données". De plus, si vous souhaitez le restaurer automatiquement par la suite, vous pouvez également cocher l'option "Restauration automatique". Appuyez sur "Compte de sauvegarde" et sélectionnez le compte Google sur lequel vous souhaitez effectuer la sauvegarde. Vous pouvez soit lier un compte existant, soit en créer un nouveau.
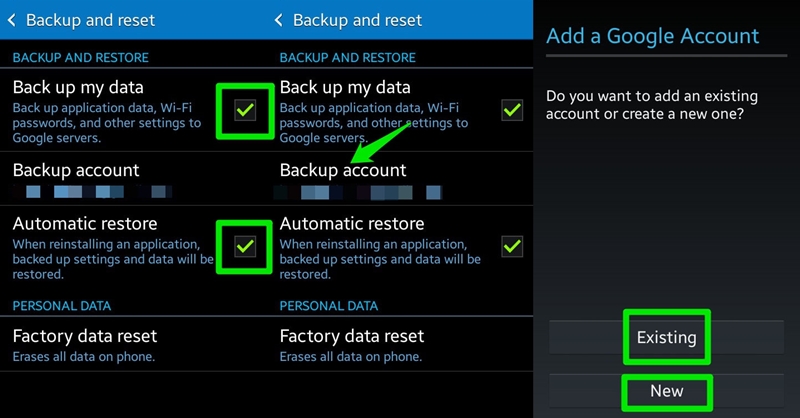
3. Génial ! Tout ce que vous avez à faire maintenant est simplement de visiter Paramètres> Comptes et de sélectionner Google à partir de celui-ci. Sélectionnez votre compte connecté et cochez le type de données que vous souhaitez sauvegarder. Appuyez sur le bouton "Synchroniser maintenant" lorsque vous êtes prêt. Cela lancera le processus de sauvegarde.
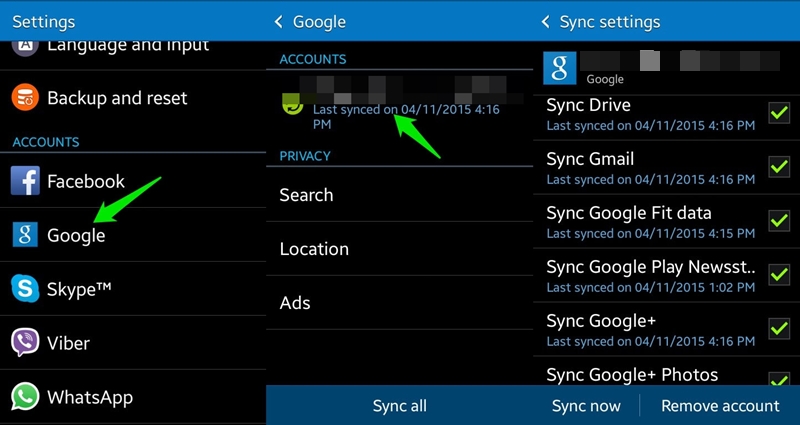
Maintenant que vous savez tout sur les options de restauration de sauvegarde de compte Samsung, vous pouvez facilement protéger vos données. Nous avons également répertorié quelques alternatives qui peuvent également être essayées. Allez-y et effectuez immédiatement une sauvegarde complète de votre compte Samsung !
Sauvegarde Android
- 1 sauvegarde Android
- Applications de sauvegarde Android
- Extracteur de sauvegarde Android
- Sauvegarde d'applications Android
- Sauvegarder Android sur PC
- Sauvegarde complète Android
- Logiciel de sauvegarde Android
- Restaurer le téléphone Android
- Sauvegarde SMS Android
- Sauvegarde des contacts Android
- Logiciel de sauvegarde Android
- Sauvegarde de mot de passe Wi-Fi Android
- Sauvegarde de carte SD Android
- Sauvegarde de la ROM Android
- Sauvegarde des signets Android
- Sauvegarder Android sur Mac
- Sauvegarde et restauration Android (3 façons)
- 2 Sauvegarde Samsung
- Logiciel de sauvegarde Samsung
- Supprimer les images de sauvegarde automatique
- Sauvegarde en nuage Samsung
- Sauvegarde de compte Samsung
- Sauvegarde des contacts Samsung
- Sauvegarde des messages Samsung
- Sauvegarde de photos Samsung
- Sauvegarder Samsung sur PC
- Sauvegarde de l'appareil Samsung
- Sauvegarde Samsung S4
- Samsung Kies 3
- Broche de sauvegarde Samsung






Alice MJ
Rédacteur en chef