Comment supprimer des images de sauvegarde automatique sur Samsung
07 mars 2022 • Classé dans : Sauvegarde des données entre le téléphone et le PC • Solutions éprouvées
Android est un système d'exploitation très populaire pour les mobiles aujourd'hui. Aujourd'hui, tout le monde utilise Android Mobile pour passer des appels et profiter de tous les types de musique et de jeux. Il existe de nombreuses fonctions disponibles dans différentes versions d'appareils Android. De toutes ces fonctions, une fonction est qu'Android est développé par Google et il sauvegarde automatiquement vos photos sur Google Drive de l'identifiant de messagerie que vous avez utilisé pour sauvegarder. Donc, parfois, il télécharge également les images que vous ne souhaitez pas télécharger sur Google Photos, vous devez alors les supprimer manuellement. Vous pouvez supprimer ces images en utilisant différentes manières. Nous allons vous expliquer comment supprimer les photos de sauvegarde automatique dans Samsung ou comment supprimer les photos de sauvegarde automatique de la galaxie. Vous pouvez suivre ce tutoriel pour supprimer également des photos sur Samsung et d'autres appareils Android.
Partie 1 : Supprimer les photos de sauvegarde automatique sur Samsung
La plupart des gens utilisent des appareils Android Samsung en raison de leur popularité et de leurs configurations et de leurs meilleurs prix. Samsung mobile sauvegarde également automatiquement vos photos sur votre disque. Nous allons maintenant vous expliquer comment supprimer des images automatiques sur Galaxy S3 et d'autres appareils mobiles Samsung.
Étape 1 : Google sauvegarde automatiquement les photos et si vous supprimez des photos de votre appareil, elles seront également disponibles dans la galerie à partir de la sauvegarde automatique. Vous pouvez facilement résoudre ce problème en suivant ces étapes. Tout d'abord, arrêtez la synchronisation automatique de vos photos en suivant l'étape ci-dessous. Allez dans Paramètres> Comptes (Sélectionnez Google ici)> Cliquez sur votre identifiant de messagerie. Décochez les options Synchroniser les photos Google+ et Synchroniser l'album Web Picasa.
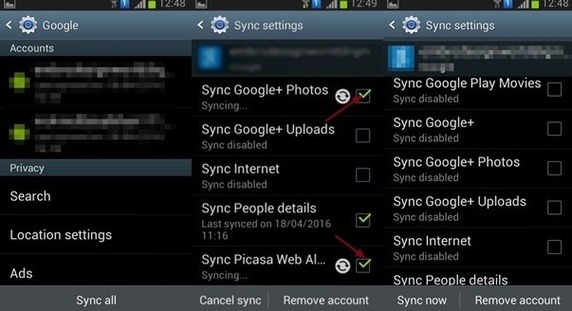
Étape 2 : Vous devez maintenant effacer les données du cache de votre galerie pour effacer les photos de la galerie. Pour effacer les données de la galerie, vous devez accéder aux paramètres. Accédez à Paramètres > Application/Apps > Galerie. Appuyez sur la galerie et appuyez sur Effacer les données. Maintenant, redémarrez votre téléphone, vos photos ne seront plus visibles dans votre galerie maintenant.
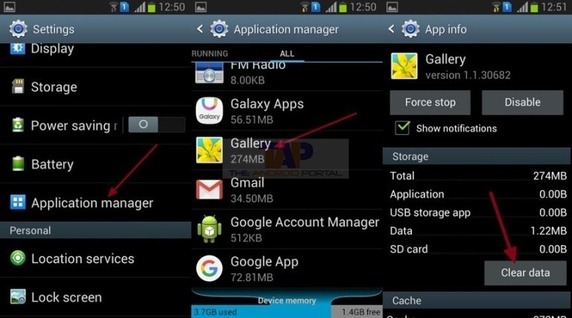
Partie 2 : Désactiver la sauvegarde automatique sur Samsung
Les téléphones Samsung sauvegardent automatiquement par défaut vos photos et vidéos sur votre compte Google. Si vous ne souhaitez pas les synchroniser automatiquement, vous pouvez le désactiver à partir de votre application Photos. Suivez les étapes ci-dessous pour désactiver la sauvegarde automatique.
Étape 1 : Allez dans l'option de menu de votre appareil Android Samsung. Vous y trouverez une application avec le nom Photos. Veuillez appuyer sur cette application maintenant. Dans l'application Photos, accédez à Paramètres et appuyez dessus.
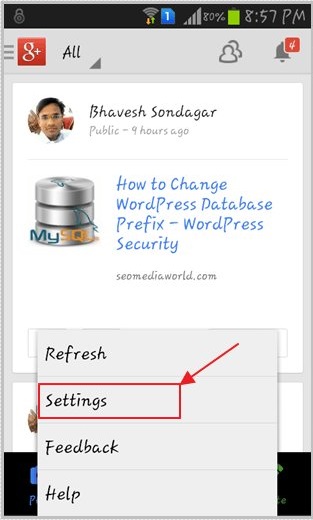
Étape 2
: Après avoir cliqué sur le bouton Paramètres, vous y verrez une option de sauvegarde automatique. Appuyez dessus pour entrer dans cette option.
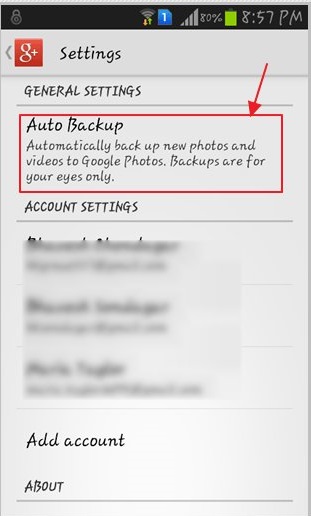
Étape 3 : Vous verrez maintenant une option pour désactiver la sauvegarde automatique. Dans l'option de sauvegarde automatique, appuyez sur le bouton ON/OFF en haut à droite et désactivez-le. Maintenant, vos photos ne seront pas sauvegardées automatiquement
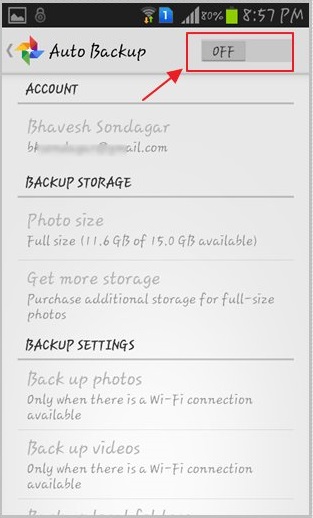
Partie 3 : Conseils pour utiliser Samsung Auto Backup
Sauvegarde automatique
Samsung Les appareils Samsung sont généralement livrés avec très peu d'espace dont vous avez besoin pour insérer une carte mémoire externe avec plus de capacité de stockage. Mais après un certain temps, votre carte mémoire sera également pleine avec les données de votre mobile en raison de l'augmentation de la taille des images et des vidéos de l'appareil photo mégapixel. Ainsi, dans cette condition, vous pouvez sauvegarder vos données sur votre ordinateur ou sur d'autres périphériques externes ou sur votre lecteur Google.
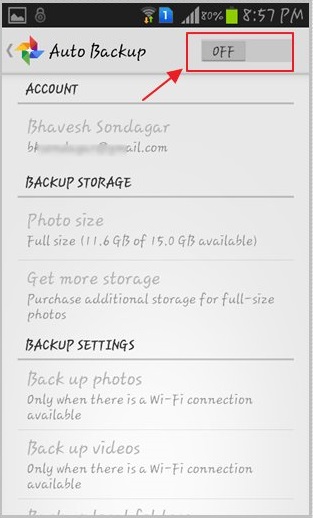
La meilleure façon est de sauvegarder vos photos et vidéos Samsung en les sauvegardant sur vos photos Google. La meilleure chose de cette option dans les téléphones Samsung est que vous n'avez rien à faire. Il vous suffit d'activer votre option de sauvegarde automatique, puis chaque fois que vous serez connecté à Internet, vos photos et vidéos seront automatiquement enregistrées dans vos photos Google. Vous pouvez y accéder à tout moment n'importe où maintenant. Même si vous les supprimez de votre téléphone, ils seront également disponibles dans vos photos Google.
Téléchargements de sauvegarde
Lorsque vous téléchargez des images ou des vidéos sur votre appareil, elles seront enregistrées dans l'option de téléchargement. Après un certain temps, vous verrez un problème de moins de stockage sur votre téléphone en raison des photos et des vidéos disponibles dans les téléchargements. Vous pouvez également sauvegarder votre dossier de téléchargement sur votre Google Photos. Pour sauvegarder vos téléchargements, accédez à Menu > Photos > Paramètres > Sauvegarde automatique > Dossier de périphérique de sauvegarde. Choisissez votre dossier de téléchargement ici maintenant pour terminer le processus.
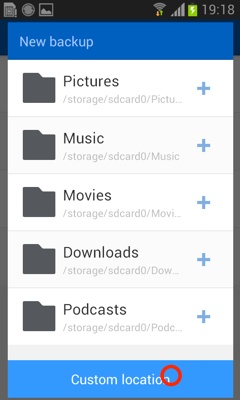
Sauvegarde automatique des captures d'écran Samsung
Les appareils Android permettent aux utilisateurs de prendre des captures d'écran sur leurs appareils Samsung en cliquant simultanément sur les boutons d'alimentation et de volume. L'utilisateur peut également enregistrer ses captures d'écran sur Google Photos pour les enregistrer sur le lecteur, puis y accéder à tout moment et n'importe où.
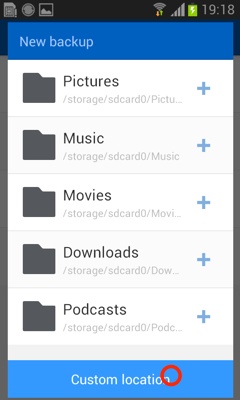
Sauvegarde automatique Whatsapp Les
appareils Samsung sont capables de sauvegarder automatiquement les chats, les images et les vidéos WhatsApp. Désormais, dans le nouveau WhatsApp, les utilisateurs peuvent facilement sauvegarder leurs données WhatsApp sur leur lecteur. Google prend désormais en charge WhatsApp pour sauvegarder leurs fichiers. C'est très simple à faire. Habituellement, WhatsApp n'enregistre pas la sauvegarde du chat.
Tous les fichiers de sauvegarde sont disponibles uniquement sur votre téléphone. Donc, si à tout moment votre téléphone tombe en panne, vous perdrez tout votre historique de discussion et les images et vidéos de vos applications WhatsApp. Pour résoudre ce problème, vous pouvez le configurer pour qu'il sauvegarde automatiquement sur Google Drive.
Lancez WhatsApp> Allez dans Paramètres> Chats> Sauvegarde de chat Sélectionnez Google Drive et entrez vos informations de connexion, puis vos données WhatsApp seront automatiquement sauvegardées sur votre Google Drive.
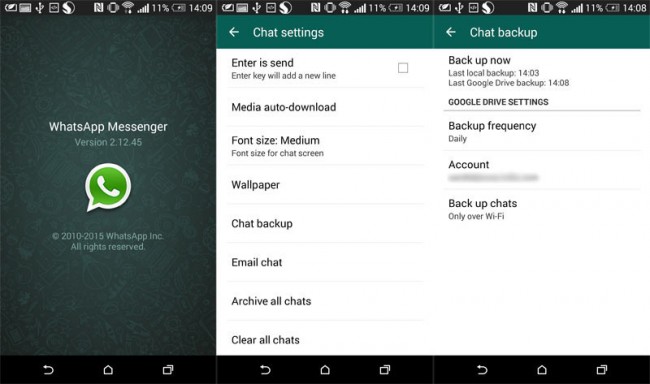

Dr.Fone - Sauvegarde de téléphone (Android)
Sauvegardez et restaurez les données Android de manière flexible
- Sauvegardez sélectivement les données Android sur l'ordinateur en un seul clic.
- Prévisualisez et restaurez la sauvegarde sur tous les appareils Android.
- Prend en charge plus de 8000 appareils Android.
- Aucune donnée n'est perdue lors de la sauvegarde, de l'exportation ou de la restauration.
Comment sauvegarder et restaurer des données Samsung
Sauvegarde Android
- 1 sauvegarde Android
- Applications de sauvegarde Android
- Extracteur de sauvegarde Android
- Sauvegarde d'applications Android
- Sauvegarder Android sur PC
- Sauvegarde complète Android
- Logiciel de sauvegarde Android
- Restaurer le téléphone Android
- Sauvegarde SMS Android
- Sauvegarde des contacts Android
- Logiciel de sauvegarde Android
- Sauvegarde de mot de passe Wi-Fi Android
- Sauvegarde de carte SD Android
- Sauvegarde de la ROM Android
- Sauvegarde des signets Android
- Sauvegarder Android sur Mac
- Sauvegarde et restauration Android (3 façons)
- 2 Sauvegarde Samsung
- Logiciel de sauvegarde Samsung
- Supprimer les images de sauvegarde automatique
- Sauvegarde en nuage Samsung
- Sauvegarde de compte Samsung
- Sauvegarde des contacts Samsung
- Sauvegarde des messages Samsung
- Sauvegarde de photos Samsung
- Sauvegarder Samsung sur PC
- Sauvegarde de l'appareil Samsung
- Sauvegarde Samsung S4
- Samsung Kies 3
- Broche de sauvegarde Samsung






James Davis
Rédacteur en chef