4 solutions pour supprimer iMessages sur iPhone et iPad
07 mars 2022 • Classé dans : Effacer les données du téléphone • Solutions éprouvées
iMessages fournit un moyen de communication rapide. Ils peuvent non seulement être utilisés pour envoyer des messages texte, mais aussi des images et des notes vocales.
Mais avoir beaucoup de conversations iMessage dans l'application Messages occupera beaucoup d'espace de stockage et empêchera l'iPhone de fonctionner à ses niveaux de performance optimaux. Par conséquent, les gens cherchent à supprimer iMessages.
- Si vous supprimez iMessage, cela libérera de l'espace mémoire et accélérera votre appareil.
- Vous pourriez ressentir le besoin de supprimer iMessage contenant des informations sensibles ou embarrassantes. De cette façon, des informations importantes peuvent être empêchées de tomber entre les mains d'autres personnes.
- Parfois, des iMessages peuvent être envoyés accidentellement et vous souhaiterez peut-être les supprimer avant qu'ils ne soient livrés.
Pour toutes ces situations, vous trouverez les solutions dans cet article très utiles.
Partie 1 : Comment supprimer un iMessage spécifique
Parfois, vous voudrez peut-être supprimer iMessage ou une pièce jointe qui l'accompagne. Cela se produit plus souvent que nous ne pouvons l'imaginer et donc apprendre la méthode pour supprimer un seul iMessage est une bonne idée. Pour supprimer un iMessage spécifique dont vous ne voulez plus, suivez les étapes simples ci-dessous.
Étape 1 : Ouvrez l'application Messages
Ouvrez l'application Messages sur votre iPhone en appuyant sur l'icône disponible sur votre écran d'accueil ou dans le dossier des applications.
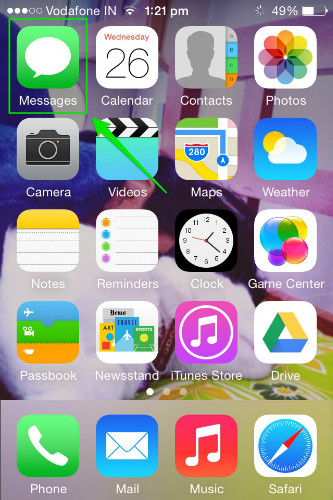
Étape 2 : Sélectionnez la conversation à supprimer
Maintenant, faites défiler vers le bas et appuyez sur la conversation contenant le message à supprimer.
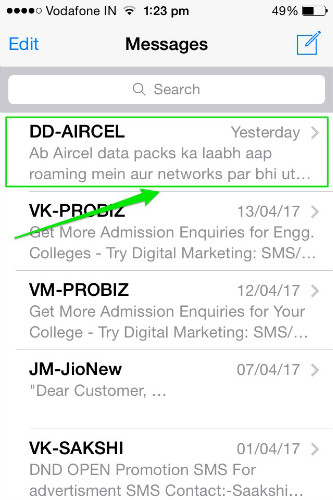
Étape 3 : Sélectionnez l'iMessage à supprimer et cliquez sur l'option Plus
Accédez maintenant à l'iMessage que vous souhaitez supprimer. Appuyez et maintenez dessus jusqu'à ce qu'une fenêtre contextuelle s'ouvre. Appuyez maintenant sur "Plus" dans la fenêtre contextuelle qui apparaît.
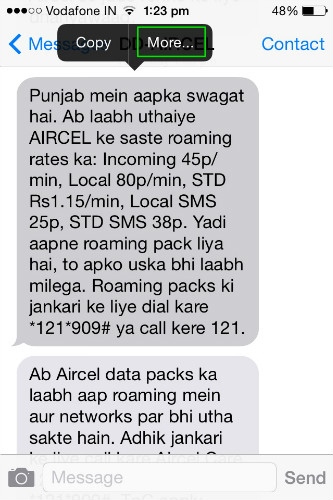
Étape 4 : Cochez la bulle requise et supprimez-la
Désormais, des bulles de sélection apparaîtront près de chaque iMessage. Sélectionnez la bulle correspondant au message à supprimer et appuyez sur l'icône de la corbeille en bas à gauche ou sur le bouton Supprimer tout en haut à gauche de l'écran pour le supprimer. L'iPhone ne demandera pas de confirmation pour la suppression du texte. Réfléchissez donc à deux fois avant de sélectionner les messages.
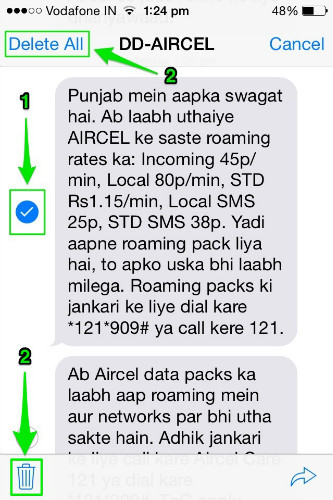
Partie 2 : Comment supprimer une conversation iMessage
Parfois, il peut être nécessaire de supprimer une conversation entière au lieu d'un seul iMessage. La suppression d'une conversation iMessage entière supprimera complètement le fil de discussion et aucun iMessage de la conversation supprimée ne sera disponible. Il est donc impératif de savoir comment supprimer tous les iMessages. Voici la méthode pour supprimer tous les iMessages.
Étape 1 : Ouvrez l'application Messages
Ouvrez l'application Messages sur votre iPhone en appuyant sur l'icône disponible sur votre écran d'accueil ou dans le dossier des applications.
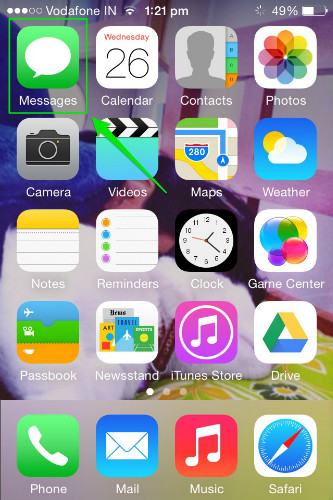
Étape 2 : Balayez vers la gauche la conversation à supprimer et appuyez sur Supprimer
Faites maintenant défiler jusqu'au message que vous souhaitez supprimer et balayez vers la gauche. Cela révélera un bouton Supprimer rouge. Appuyez dessus une fois pour supprimer complètement tous les iMessages de cette conversation.
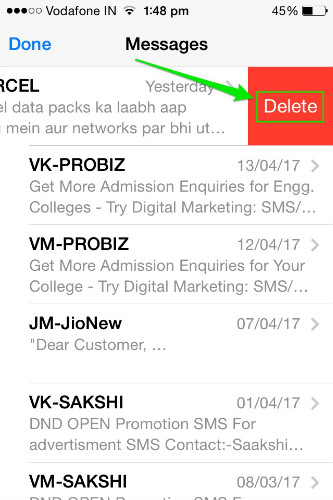
Encore une fois, l'iPhone supprimera la conversation sans vous demander de confirmation. Par conséquent, la discrétion est requise avant de le supprimer. Pour supprimer plusieurs conversations iMessage, répétez le même processus pour chaque conversation afin de la supprimer de votre iPhone. Voici comment supprimer tous les iMessages sur un appareil iOS.
Partie 3 : Comment supprimer définitivement les iMessages de l'iPhone
Les iMessages sont une méthode de conversation rapide et fiable. Mais le but des iMessages est terminé une fois que ce qui devait être transmis a été transmis au destinataire. Il n'est peut-être plus nécessaire de le conserver sur votre appareil. Dans de tels cas, la suppression des iMessages et de la conversation aidera à libérer de l'espace sur votre iPhone. Par conséquent, il est important d'apprendre à supprimer définitivement iMessages.
Pour supprimer définitivement les messages de votre appareil, vous pouvez prendre l'aide de Dr.Fone - Data Eraser (iOS) . Il s'agit d'une solution unique et facile à utiliser pour effacer toutes vos données iOS privées. Alors, voici comment supprimer définitivement iMessages.

Dr.Fone - Effaceur de données (iOS)
Effacez facilement vos données personnelles de votre appareil
- Processus simple, en un clic.
- Vous sélectionnez les données que vous souhaitez effacer.
- Vos données sont définitivement supprimées.
- Personne ne peut jamais récupérer et afficher vos données privées.
Étape 1 : Lancer la boîte à outils Dr.Fone
Téléchargez le logiciel Dr.Fone toolkit et installez-le sur votre ordinateur. Lancez le programme sur votre système en double-cliquant dessus. Parmi toutes les fonctionnalités répertoriées, appuyez sur la boîte à outils "Effacer" pour l'ouvrir.

Étape 2 : Connectez votre iPhone à l'ordinateur
À l'aide d'un câble USB d'origine, connectez votre iPhone au PC. Une fois que le programme Dr.Fone a reconnu votre appareil, il affiche l'écran suivant où vous devez choisir "Effacer les données privées".

Autorisez le programme Dr.Fone à analyser toutes les informations privées stockées sur votre smartphone en cliquant sur le bouton "Démarrer l'analyse" dans la fenêtre Dr.Fone.
Étape 3 : Sélectionnez les messages et les pièces jointes à supprimer
Le processus de numérisation prendra un certain temps. Dans l'écran qui apparaît après l'analyse, sélectionnez "Messages" dans le volet gauche du programme Dr.Fone. Si vous souhaitez également supprimer les pièces jointes qui accompagnent les messages, cochez la case correspondante.
Vous pourrez maintenant voir un aperçu de tout cela. Cochez les messages et les pièces jointes que vous souhaitez supprimer. Si vous souhaitez supprimer tous les messages, cochez toutes les cases et cliquez sur le bouton "Effacer de l'appareil" en bas à droite de l'écran.

Étape 4 : Tapez "supprimer" pour terminer
Dans l'invite qui apparaît, tapez "supprimer" et cliquez sur le bouton "Effacer maintenant" pour confirmer le processus de suppression des iMessages.

Le processus prendra quelques minutes. Après cela, le programme affichera un message "Effacement terminé".

Le logiciel Dr.Fone - Data Eraser (iOS) est spécialisé dans l'effacement des données privées ou complètes ou l'optimisation iOS. Si vous avez oublié votre mot de passe Apple ID et que vous souhaitez effacer l'identifiant Apple, il est recommandé d'utiliser Dr.Fone - Screen Unlock (iOS) . Il offre une solution en un clic pour supprimer l'identifiant Apple.
Partie 4 : Comment supprimer un iMessage avant sa livraison
Tout le monde aurait déjà ressenti l'anxiété et l'attaque de panique qui se déclenchent presque immédiatement après l'envoi d'un iMessage involontaire. Tout ce qu'une personne traversant une telle situation peut imaginer, c'est d'empêcher qu'elle ne soit délivrée. L'annulation d'un iMessage désagréable ou embarrassant avant qu'il ne soit livré évitera non seulement l'embarras à l'expéditeur, mais apportera également un immense soulagement. Peut-être en avez-vous fait l'expérience et c'est pourquoi vous cherchez une méthode pour vous sauver à l'avenir ! La méthode simple pour empêcher la livraison d'un iMessage est expliquée ci-dessous. N'oubliez pas que vous devez être rapide car vous courrez contre la montre tout en supprimant un iMessage qui doit être livré.
Étape 1 : Un iMessage peut être envoyé via le réseau WiFi ou via l'opérateur de téléphonie mobile. Il est d'abord envoyé aux serveurs Apple puis au récepteur. Si l'iMessage atteint les serveurs Apple, il ne peut pas être annulé. Ainsi, dans le court laps de temps entre l'envoi et le téléchargement, balayez rapidement le clavier vers le bas et balayez vers le haut depuis le bas de l'écran pour ouvrir le centre de contrôle. Appuyez rapidement sur l'icône Avion pour activer le mode Avion et couper tous les signaux.
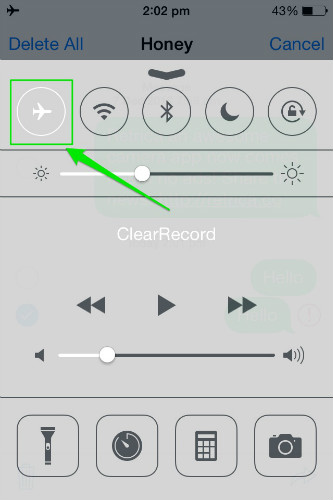
Étape 2 : Ignorez le message qui apparaît indiquant que le mode avion empêchera l'envoi de messages. Maintenant, un point d'exclamation rouge apparaîtra près de l'iMessage que vous avez envoyé. Appuyez sur iMessage et sélectionnez "Plus". Maintenant, sélectionnez l'icône de la corbeille ou l'option Supprimer tout pour empêcher l'envoi du message.
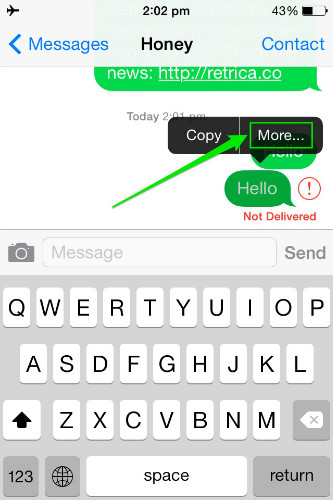
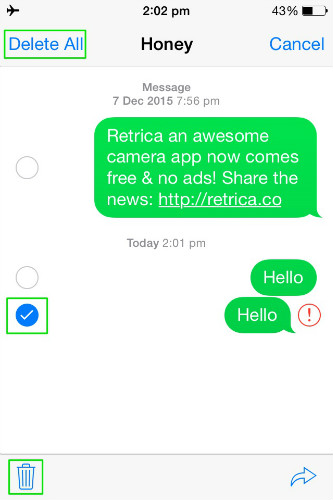
Ce sont les méthodes par lesquelles les iMessages peuvent être supprimés de votre iPhone ou iPad. Toutes les méthodes sont très simples et supprimeront les iMessages de votre appareil. Sauf que la méthode décrite dans la partie 3, n'est pas seulement bonne pour supprimer des iMessages mais bien plus quand il s'agit de gérer votre iPhone ou iPad. C'est à vous de décider quelle méthode utiliser en fonction de vos besoins.
Effacer le téléphone
- 1. Essuyez l'iPhone
- 1.1 Effacer définitivement l'iPhone
- 1.2 Essuyez l'iPhone avant de le vendre
- 1.3 Formater l'iPhone
- 1.4 Essuyez l'iPad avant de le vendre
- 1.5 Effacer à distance l'iPhone
- 2. Supprimer l'iPhone
- 2.1 Supprimer l'historique des appels de l'iPhone
- 2.2 Supprimer le calendrier iPhone
- 2.3 Supprimer l'historique de l'iPhone
- 2.4 Supprimer les e-mails de l'iPad
- 2.5 Supprimer définitivement les messages iPhone
- 2.6 Supprimer définitivement l'historique de l'iPad
- 2.7 Supprimer la messagerie vocale de l'iPhone
- 2.8 Supprimer les contacts de l'iPhone
- 2.9 Supprimer les photos de l'iPhone
- 2.10 Supprimer les iMessages
- 2.11 Supprimer la musique de l'iPhone
- 2.12 Supprimer les applications iPhone
- 2.13 Supprimer les signets de l'iPhone
- 2.14 Supprimer les autres données de l'iPhone
- 2.15 Supprimer les documents et les données de l'iPhone
- 2.16 Supprimer des films de l'iPad
- 3. Effacer l'iPhone
- 3.1 Effacer tout le contenu et les paramètres
- 3.2 Effacer l'iPad avant de le vendre
- 3.3 Meilleur logiciel d'effacement de données pour iPhone
- 4. Effacer l'iPhone
- 4.3 Effacer l'iPod touch
- 4.4 Effacer les cookies sur iPhone
- 4.5 Effacer le cache de l'iPhone
- 4.6 Meilleurs nettoyeurs d'iPhone
- 4.7 Libérez de l'espace de stockage sur votre iPhone
- 4.8 Supprimer des comptes de messagerie sur iPhone
- 4.9 Accélérer l'iPhone
- 5. Effacer/Effacer Android
- 5.1 Effacer le cache Android
- 5.2 Effacer la partition du cache
- 5.3 Supprimer les photos Android
- 5.4 Essuyez Android avant de vendre
- 5.5 Essuyer Samsung
- 5.6 Effacer Android à distance
- 5.7 Meilleurs boosters Android
- 5.8 Meilleurs nettoyeurs Android
- 5.9 Supprimer l'historique Android
- 5.10 Supprimer les messages texte Android
- 5.11 Meilleures applications de nettoyage Android






James Davis
Rédacteur en chef