Comment supprimer définitivement les e-mails de l'iPad
07 mars 2022 • Classé dans : Effacer les données du téléphone • Solutions éprouvées
Il pourrait être assez déprimé lorsque vous ouvrez votre iPad, trouvant des centaines d'e-mails non lus dans l'application Mail. En fait, la plupart d'entre eux sont inutiles. Pour garder votre courrier propre, vous voudrez peut-être savoir comment supprimer définitivement les e-mails de l'iPad. Vous trouverez ci-dessous les étapes simples (non seulement les e-mails supprimés de l'application Mail, mais également du serveur).
Étapes pour supprimer les e-mails de l'iPhone
Étape 1. Appuyez sur l'application Mail sur votre iPad. Ouvrez la boîte de réception et appuyez sur "Modifier". En bas à gauche, appuyez sur "Marquer tout"> "Marquer comme lu".
Étape 2. Appuyez sur Courrier > ouvrez la boîte de réception > appuyez sur Modifier > Vérifier un message. Et puis à partir du bas, vous pouvez voir que l'option 'Déplacer' est activée.
Étape 3. Tout d'abord, maintenez enfoncé le bouton « Déplacer » et utilisez votre autre main pour décocher le message que vous avez vérifié à l'étape 2. Retirez vos doigts de l'écran de l'iPad.
Étape 4. Dans la nouvelle fenêtre, appuyez sur la corbeille. C'est là que le miracle se produit. Vous pouvez voir que tous les e-mails ont été déplacés vers la corbeille. Et il y aura une fenêtre vide, vous indiquant qu'il n'y a pas de courrier du tout. À partir de là, vous pouvez accéder au dossier de la corbeille et appuyer sur "Modifier", puis sur "Supprimer tout" en bas pour supprimer tous les e-mails.
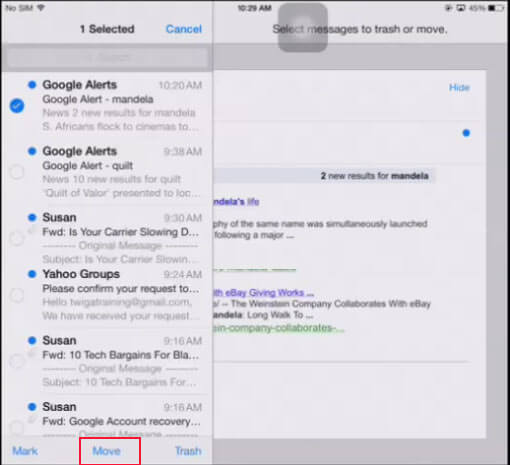
Remarque : Après avoir appliqué la méthode mentionnée ci-dessus pour supprimer définitivement le courrier sur iPad, si vous revenez immédiatement à l'application Mail, vous verrez peut-être que le numéro de courrier existe toujours. Ne vous inquiétez pas. C'est juste le cache. Attendez quelques secondes pour laisser le courrier se rafraîchir automatiquement.
Comment supprimer définitivement des e-mails sur mon iPad ?
Pour être honnête, après avoir utilisé la méthode mentionnée ci-dessus pour supprimer définitivement les e-mails de l'iPad (iPad Pro, iPad mini 4 pris en charge), lorsque vous effectuez une recherche dans "Spotlight", vous constaterez qu'ils sont toujours là. En effet, même si vous les avez supprimés sur votre iPad, ils existent toujours quelque part sur votre iPad mais invisibles.
Si vous voulez vraiment les laisser partir pour toujours, vous devriez essayer Dr.Fone - Data Eraser (iOS) pour effacer complètement votre iPad. En faisant cela, les e-mails seront supprimés pour toujours.
Remarque : Mais attention, la fonctionnalité supprime également d'autres données. Si vous souhaitez supprimer un compte Apple après avoir oublié le mot de passe de l'identifiant Apple, il est recommandé d'utiliser Dr.Fone - Screen Unlock (iOS) . Cela effacera le compte iCloud de votre iPad.

Dr.Fone - Effaceur de données (iOS)
Supprimer définitivement toutes les données de votre iDevice
- Processus simple, en un clic.
- Vos données sont définitivement supprimées.
- Personne ne peut jamais récupérer et afficher vos données privées.
- Fonctionne parfaitement pour iPhone, iPad et iPod touch, y compris les derniers modèles.
-
Prend entièrement en charge l'iPhone X / 8 (Plus)/ l'iPhone 7 (Plus)/ l'iPhone6s (Plus), l'iPhone SE et le dernier iOS 11 !

- Entièrement compatible avec Windows 10 ou Mac 10.11.
Effacer le téléphone
- 1. Essuyez l'iPhone
- 1.1 Effacer définitivement l'iPhone
- 1.2 Essuyez l'iPhone avant de le vendre
- 1.3 Formater l'iPhone
- 1.4 Essuyez l'iPad avant de le vendre
- 1.5 Effacer à distance l'iPhone
- 2. Supprimer l'iPhone
- 2.1 Supprimer l'historique des appels de l'iPhone
- 2.2 Supprimer le calendrier iPhone
- 2.3 Supprimer l'historique de l'iPhone
- 2.4 Supprimer les e-mails de l'iPad
- 2.5 Supprimer définitivement les messages iPhone
- 2.6 Supprimer définitivement l'historique de l'iPad
- 2.7 Supprimer la messagerie vocale de l'iPhone
- 2.8 Supprimer les contacts de l'iPhone
- 2.9 Supprimer les photos de l'iPhone
- 2.10 Supprimer les iMessages
- 2.11 Supprimer la musique de l'iPhone
- 2.12 Supprimer les applications iPhone
- 2.13 Supprimer les signets de l'iPhone
- 2.14 Supprimer les autres données de l'iPhone
- 2.15 Supprimer les documents et les données de l'iPhone
- 2.16 Supprimer des films de l'iPad
- 3. Effacer l'iPhone
- 3.1 Effacer tout le contenu et les paramètres
- 3.2 Effacer l'iPad avant de le vendre
- 3.3 Meilleur logiciel d'effacement de données pour iPhone
- 4. Effacer l'iPhone
- 4.3 Effacer l'iPod touch
- 4.4 Effacer les cookies sur iPhone
- 4.5 Effacer le cache de l'iPhone
- 4.6 Meilleurs nettoyeurs d'iPhone
- 4.7 Libérez de l'espace de stockage sur votre iPhone
- 4.8 Supprimer des comptes de messagerie sur iPhone
- 4.9 Accélérer l'iPhone
- 5. Effacer/Effacer Android
- 5.1 Effacer le cache Android
- 5.2 Effacer la partition du cache
- 5.3 Supprimer les photos Android
- 5.4 Essuyez Android avant de vendre
- 5.5 Essuyer Samsung
- 5.6 Effacer Android à distance
- 5.7 Meilleurs boosters Android
- 5.8 Meilleurs nettoyeurs Android
- 5.9 Supprimer l'historique Android
- 5.10 Supprimer les messages texte Android
- 5.11 Meilleures applications de nettoyage Android






James Davis
Rédacteur en chef