Comment supprimer des calendriers de l'iPhone
07 mars 2022 • Classé dans : Effacer les données du téléphone • Solutions éprouvées
- Partie 1. Méthode courante pour supprimer des calendriers de l'iPhone
- Partie 2. Comment supprimer définitivement les calendriers supprimés de l'iPhone
Partie 1. Méthode courante pour supprimer des calendriers de l'iPhone
Sur iPhone et autres appareils iOS, même après le passage d'un rappel ou d'une date de calendrier, l'entrée reste sur votre téléphone. Pour savoir comment les supprimer, continuez à lire cet article et suivez les étapes ci-dessous.
Étape 1 : Ouvrez l'application Calendriers depuis votre écran d'accueil.
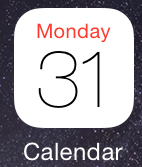
Étape 2 : Appuyez sur Calendriers en bas de l'application.
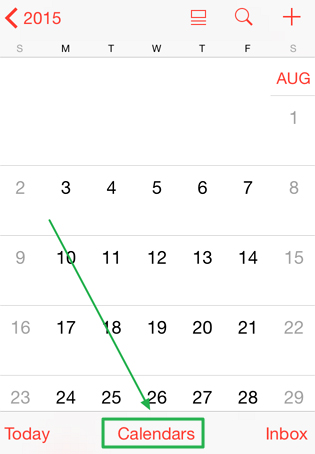
Étape 3 : Appuyez maintenant sur "Modifier" en haut à gauche de l'application.
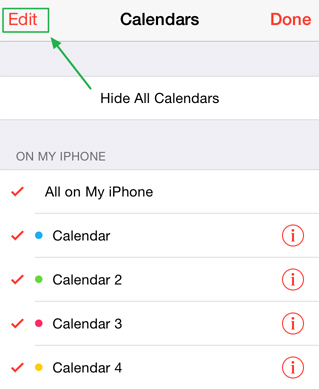
Étape 4 : Sélectionnez le calendrier que vous souhaitez supprimer de la liste des calendriers.
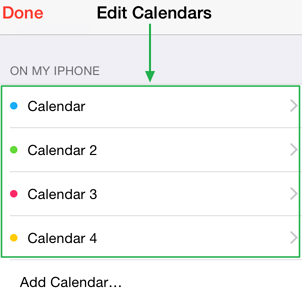
Étape 5 : Appuyez sur "Supprimer" sur le bouton pour supprimer le calendrier sélectionné.
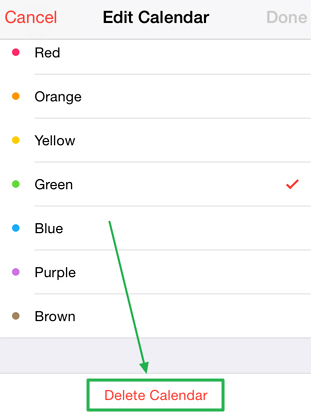
Étape 6 : Confirmez en appuyant sur "Supprimer le calendrier" dans la fenêtre contextuelle.
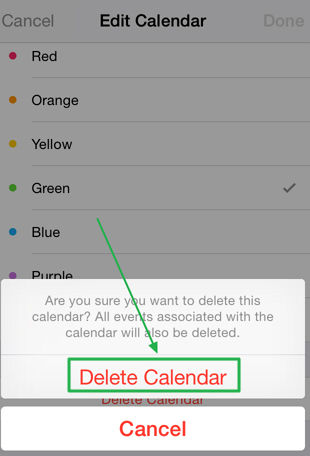
Partie 2. Comment supprimer définitivement les calendriers supprimés de l'iPhone
Même après avoir supprimé une entrée de calendrier de votre iPhone, l'entrée n'est pas entièrement supprimée car elle peut être vue ou récupérée à l'aide de certains logiciels de récupération de données. La meilleure façon de supprimer définitivement les calendriers de l'iPhone est d'utiliser Dr.Fone - Data Eraser , le meilleur logiciel de suppression de données qui soit.

Dr.Fone - Effaceur de données
Effacez facilement vos données personnelles de votre appareil
- Processus simple, en un clic.
- Vous sélectionnez les données que vous souhaitez effacer.
- Vos données sont définitivement supprimées.
- Personne ne peut jamais récupérer et afficher vos données privées.
Comment utiliser iOS Private Data Eraser pour supprimer les calendriers supprimés sur iPhone
Étape 1 : Téléchargez et installez iOS Private Data Eraser.
Étape 2 : Connectez votre iPhone et démarrez le logiciel iOS Private Data Eraser.
Étape 3 : Pour effacer les fichiers supprimés, choisissez « Plus d'outils », puis sélectionnez « Effaceur de données privées iOS ».

Étape 4 : Une fois votre iPhone détecté, cliquez sur "Démarrer l'analyse".
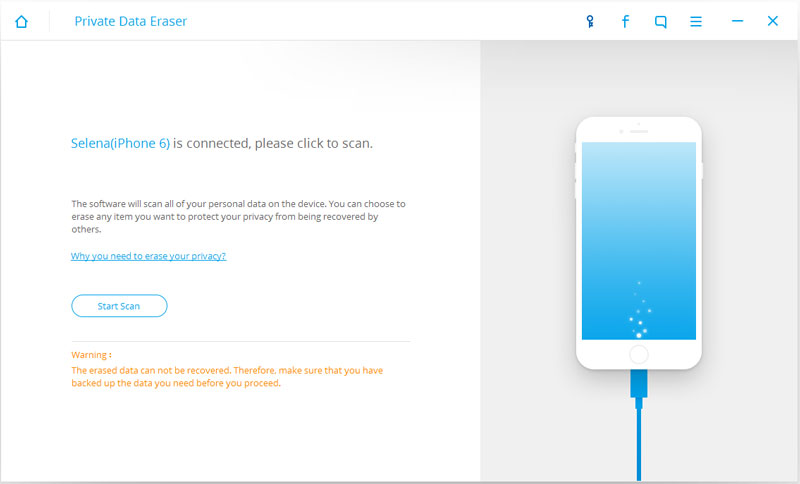
Étape 5 : Ensuite, le programme commencera à analyser votre iPhone à la recherche de vos données privées. Une fois l'analyse terminée, vos données privées seront répertoriées par catégories.
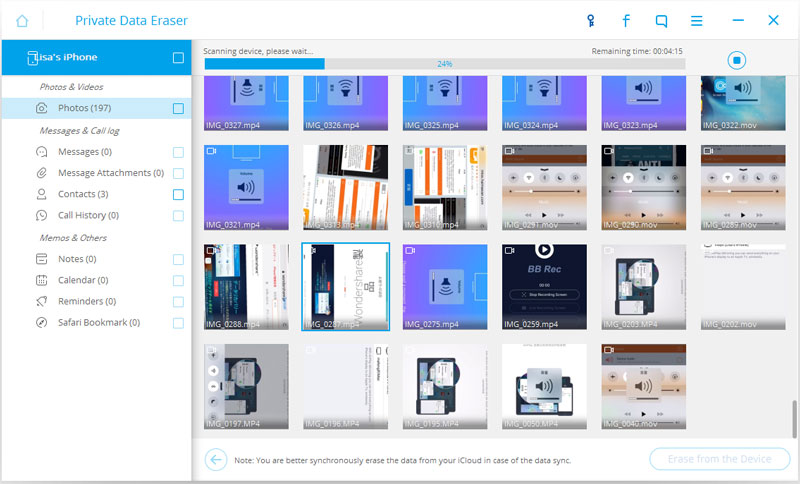
Étape 6 : Pour effacer votre calendrier, cochez la case du calendrier indiquée sur le côté gauche, ou cochez uniquement les éléments que vous souhaitez effacer, puis cliquez sur le bouton "Effacer de l'appareil" en bas de la fenêtre pour supprimer définitivement votre calendrier. Pour effacer d'autres données supprimées, cochez simplement la case à côté des données que vous souhaitez effacer et appuyez sur le bouton d'effacement au niveau du bouton.
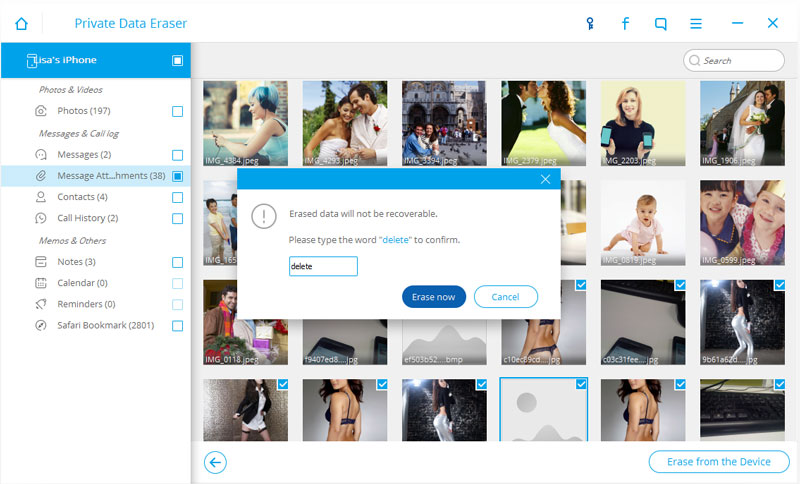
Vous serez invité à taper le mot "supprimer" pour confirmer votre opération. Tapez "supprimer" et cliquez sur le bouton "Effacer maintenant" pour supprimer définitivement et effacer votre calendrier. Ceci est important car Dr.Fone - Data Eraser veut que vous confirmiez réellement que vous voulez supprimer les données car elles ne peuvent pas être récupérées par la suite.
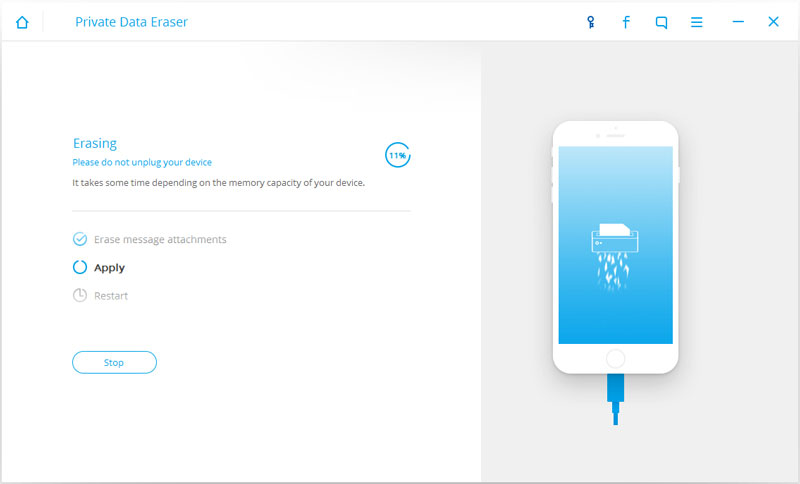
Une fois le calendrier supprimé, vous recevrez un message "Effacement terminé" comme indiqué dans l'image ci-dessous.
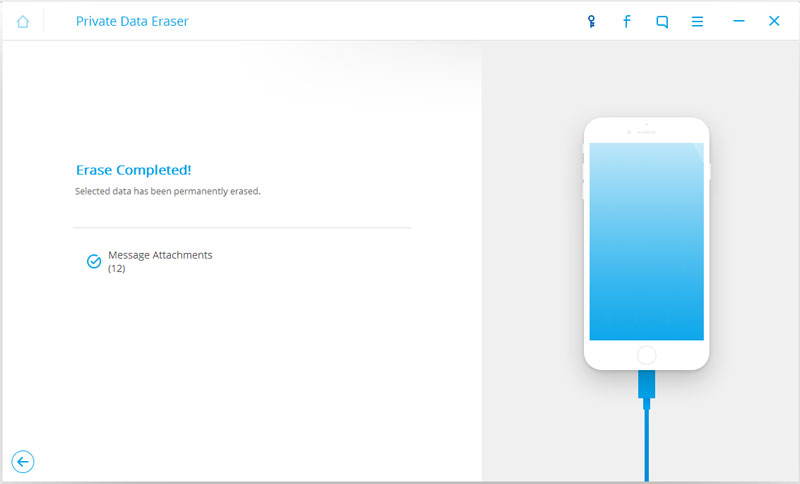
C'est ça; vous avez définitivement effacé votre calendrier de votre iPhone à l'aide de Dr.Fone - Data Eraser.
Effacer le téléphone
- 1. Essuyez l'iPhone
- 1.1 Effacer définitivement l'iPhone
- 1.2 Essuyez l'iPhone avant de le vendre
- 1.3 Formater l'iPhone
- 1.4 Essuyez l'iPad avant de le vendre
- 1.5 Effacer à distance l'iPhone
- 2. Supprimer l'iPhone
- 2.1 Supprimer l'historique des appels de l'iPhone
- 2.2 Supprimer le calendrier iPhone
- 2.3 Supprimer l'historique de l'iPhone
- 2.4 Supprimer les e-mails de l'iPad
- 2.5 Supprimer définitivement les messages iPhone
- 2.6 Supprimer définitivement l'historique de l'iPad
- 2.7 Supprimer la messagerie vocale de l'iPhone
- 2.8 Supprimer les contacts de l'iPhone
- 2.9 Supprimer les photos de l'iPhone
- 2.10 Supprimer les iMessages
- 2.11 Supprimer la musique de l'iPhone
- 2.12 Supprimer les applications iPhone
- 2.13 Supprimer les signets de l'iPhone
- 2.14 Supprimer les autres données de l'iPhone
- 2.15 Supprimer les documents et les données de l'iPhone
- 2.16 Supprimer des films de l'iPad
- 3. Effacer l'iPhone
- 3.1 Effacer tout le contenu et les paramètres
- 3.2 Effacer l'iPad avant de le vendre
- 3.3 Meilleur logiciel d'effacement de données pour iPhone
- 4. Effacer l'iPhone
- 4.3 Effacer l'iPod touch
- 4.4 Effacer les cookies sur iPhone
- 4.5 Effacer le cache de l'iPhone
- 4.6 Meilleurs nettoyeurs d'iPhone
- 4.7 Libérez de l'espace de stockage sur votre iPhone
- 4.8 Supprimer des comptes de messagerie sur iPhone
- 4.9 Accélérer l'iPhone
- 5. Effacer/Effacer Android
- 5.1 Effacer le cache Android
- 5.2 Effacer la partition du cache
- 5.3 Supprimer les photos Android
- 5.4 Essuyez Android avant de vendre
- 5.5 Essuyer Samsung
- 5.6 Effacer Android à distance
- 5.7 Meilleurs boosters Android
- 5.8 Meilleurs nettoyeurs Android
- 5.9 Supprimer l'historique Android
- 5.10 Supprimer les messages texte Android
- 5.11 Meilleures applications de nettoyage Android






Alice MJ
Rédacteur en chef