Comment supprimer l'iPhone du calendrier abonné ?
07 mars 2022 • Classé dans : Effacer les données du téléphone • Solutions éprouvées
L'application Calendrier sur un iPhone/iPad est l'un des outils intégrés les plus utiles d'iOS. Il permet aux utilisateurs de créer et de s'abonner à plusieurs calendriers, ce qui permet aux gens de séparer leur vie personnelle et professionnelle. Cependant, la même fonctionnalité peut sembler un peu frustrante lorsque vous vous abonnez à trop de calendriers. Lorsque vous vous abonnez simultanément à différents calendriers, tout devient encombré et vous aurez du mal à trouver un événement spécifique.
Une façon d'éviter cette situation consiste à supprimer les calendriers souscrits inutiles de votre iDevice pour garder l'ensemble de l'application propre et facilement navigable. Ainsi, dans ce guide, nous allons partager la meilleure façon de supprimer l'iPhone de calendrier abonné afin que vous n'ayez pas à gérer une application de calendrier encombrée.
Partie 1. À propos de l'abonnement au calendrier iPhone
Si vous venez d'acheter un iPhone et que vous n'avez pas utilisé l'application Calendrier, voici ce que vous devez savoir sur l'abonnement au calendrier iOS. Fondamentalement, un abonnement au calendrier est un moyen de rester à jour avec différents événements tels que vos réunions d'équipe programmées, les jours fériés et les tournois sportifs de vos équipes préférées.
Sur votre iPhone/iPad, vous pouvez vous abonner à des calendriers publics et accéder à tous leurs événements dans l'application Calendrier officielle elle-même. Pour vous abonner à un calendrier spécifique, vous n'avez besoin que de son adresse Web.
L'un des principaux avantages de l'abonnement au calendrier est que vous pouvez le synchroniser sur tous vos appareils Apple. Pour cela, il vous suffira de connecter tous les appareils au même compte iCloud et de vous abonner à un Calendrier via Mac.
Il s'agit d'une fonctionnalité extrêmement pratique pour les utilisateurs qui possèdent plusieurs appareils Apple et qui souhaitent synchroniser leurs événements de calendrier sur chacun d'eux. En plus de cela, vous pouvez également créer vos propres calendriers et autoriser d'autres utilisateurs à s'y abonner.
Mais, comme nous l'avons mentionné précédemment, lorsque vous vous abonnez à plusieurs calendriers, l'application deviendra trop difficile à naviguer. Ce serait toujours une excellente stratégie de supprimer les calendriers souscrits inutiles de la liste et de suivre tous vos événements plus facilement.
Partie 2. Façons de supprimer les calendriers abonnés sur iPhone
Donc, maintenant que vous savez quels sont les avantages de l'application Calendrier, commençons rapidement par supprimer un iPhone d'abonnement Calendrier. Fondamentalement, il existe plusieurs façons de supprimer un calendrier abonné dans iDevices. Discutons de chacun d'eux individuellement afin que vous puissiez garder votre application Calendrier propre.
2.1 Utiliser l'application Paramètres
Le premier et probablement le moyen le plus courant de supprimer un abonnement au calendrier sur un iPhone consiste à utiliser l'application "Paramètres". Il s'agit d'une approche appropriée si vous souhaitez supprimer des calendriers tiers que vous n'avez pas créés vous-même. Jetons un coup d'œil à la procédure étape par étape pour supprimer un calendrier abonné sur iPhone/iPad via le menu Paramètres.
Étape 1 - Lancez l'application "Paramètres" sur votre iDevice et cliquez sur "Comptes et mots de passe".
Étape 2 - Maintenant, cliquez sur l'option "Calendriers abonnés" et choisissez l'abonnement au calendrier que vous souhaitez supprimer.
Étape 3 - Dans la fenêtre suivante, cliquez simplement sur "Supprimer le compte" pour supprimer définitivement le calendrier auquel vous êtes abonné.
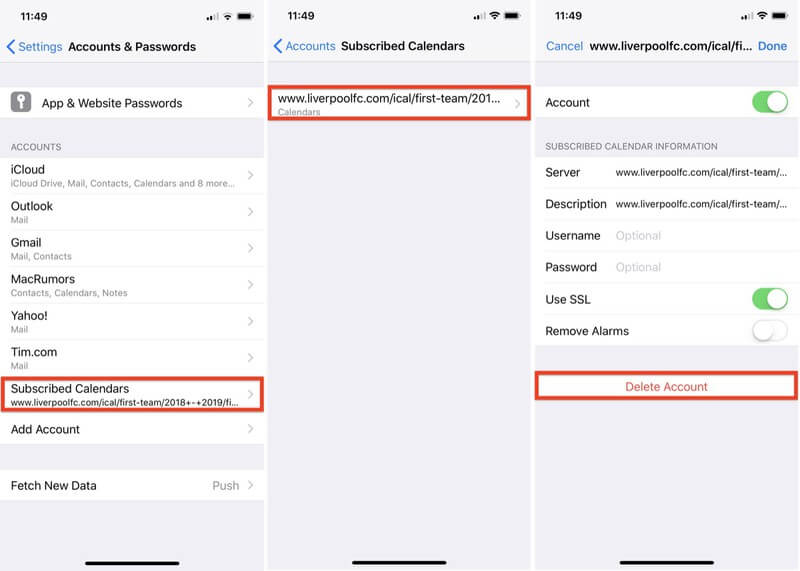
2.2 Utiliser l'application Calendrier
Si vous souhaitez supprimer un calendrier personnel (celui que vous avez créé vous-même), vous n'aurez pas à vous rendre dans l'application "Paramètres". Dans ce cas, vous supprimerez le calendrier spécifique à l'aide de l'application Calendrier par défaut en suivant ce processus rapide.
Étape 1 - Accédez à l'application "Calendrier" sur votre iPhone ou iPad.
Étape 2 - Cliquez sur le bouton "Calendrier" en bas de votre écran, puis appuyez sur "Modifier" dans le coin supérieur gauche.
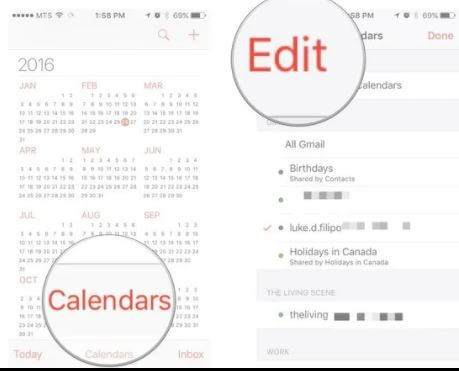
Étape 3 - Vous verrez une liste de tous vos calendriers. Choisissez le calendrier que vous souhaitez supprimer et cliquez sur "Supprimer le calendrier".
Étape 4 - Appuyez à nouveau sur "Supprimer le calendrier" dans la fenêtre contextuelle pour supprimer le calendrier sélectionné de votre application.
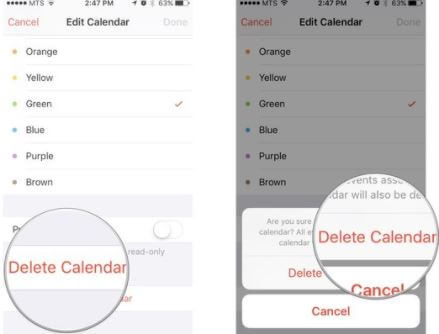
2.3 Supprimer un calendrier abonné de votre Macbook
Ce sont les deux moyens officiels de supprimer l'iPhone d'abonnement au calendrier. Cependant, si vous avez synchronisé l'abonnement au calendrier sur tous vos appareils Apple, vous pouvez même utiliser votre Macbook pour le supprimer. Lancez votre Macbook et suivez ces étapes pour supprimer un calendrier abonné.
Étape 1 - Ouvrez l'application "Calendrier" sur votre Macbook.
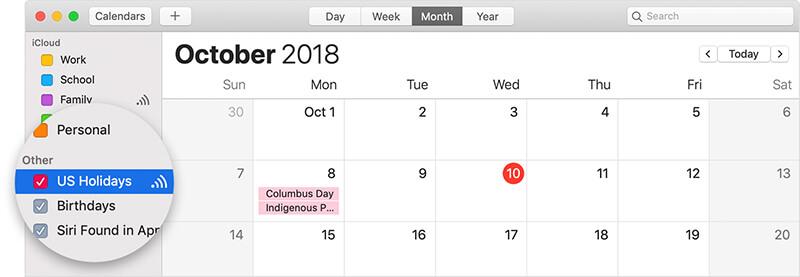
Étape 2 - Cliquez avec le bouton droit sur le calendrier spécifique que vous souhaitez supprimer et cliquez sur "Se désabonner".
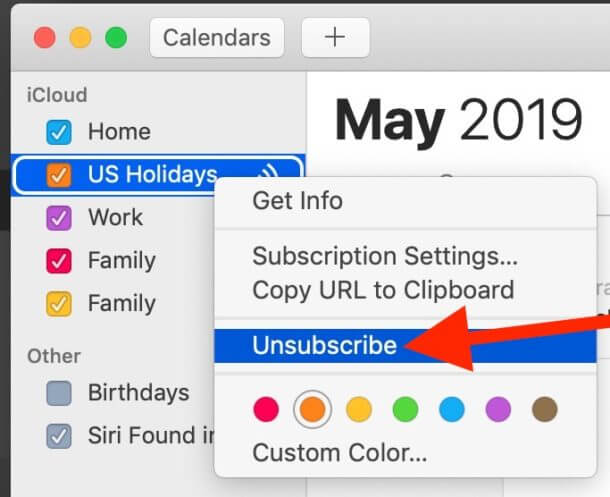
Cela supprimera le calendrier sélectionné de tous les iDevices liés au même compte iCloud.
Astuce bonus : Supprimer définitivement l'événement de calendrier sur iPhone
Bien que les trois méthodes précédentes vous aident à supprimer l'abonnement au calendrier de l'iPhone, elles présentent un inconvénient majeur. Si vous utilisez ces méthodes traditionnelles, gardez à l'esprit que les calendriers ne seront pas supprimés définitivement. Cela peut sembler surprenant, mais la simple suppression des abonnements au calendrier (ou même d'autres fichiers) ne les supprime pas complètement de la mémoire.
Cela signifie qu'un voleur d'identité ou un pirate informatique potentiel pourrait récupérer des fichiers supprimés de votre iPhone/iPad sans aucun problème. Étant donné que le vol d'identité devient l'un des crimes les plus courants dans le monde numérique d'aujourd'hui, il est de votre responsabilité que personne ne puisse récupérer vos données supprimées.
Outil recommandé : Dr. Fone - Effaceur de données (iOS)
Une façon de le faire est d'utiliser un outil de gomme professionnel tel que Dr.Fone - Data Eraser (iOS) . Le logiciel est spécialement conçu pour tous les utilisateurs d'iOS afin de supprimer définitivement les données de leur iDevice et de préserver leur vie privée.
Avec Data Eraser (iOS), vous pourrez supprimer des photos, des contacts, des messages et même des abonnements au calendrier de manière à ce que personne ne puisse les récupérer, même s'ils utilisent des outils de récupération professionnels. En conséquence, vous pouvez être assuré que personne ne pourra abuser de vos informations personnelles.
Principales caractéristiques:
Voici quelques fonctionnalités supplémentaires de Dr.Fone - Data Eraser (iOS) qui en font le meilleur outil de gomme pour iOS.
- Supprimez définitivement différents types de fichiers de votre iPhone/iPad
- Effacer sélectivement les données d'un iDevice
- Supprimez les fichiers inutiles et indésirables pour accélérer votre iPhone et optimiser ses performances.
- Fonctionne avec toutes les versions d'iOS, y compris le dernier iOS 14
Tutoriel étape par étape
Donc, si vous êtes également prêt à supprimer définitivement un calendrier abonné de votre iPhone, prenez votre tasse de café et suivez les étapes ci-dessous pour utiliser Dr.Fone - Data Eraser (iOS).
Étape 1 - Commencez par installer Dr.Fone - Effaceur de données sur votre PC. Une fois le processus d'installation terminé, lancez l'application et sélectionnez « Data Eraser ».

Étape 2 - Maintenant, connectez votre iPhone/iPad au PC et attendez que le logiciel le reconnaisse automatiquement.

Étape 3 - Dans la fenêtre suivante, trois options différentes vous seront proposées, à savoir Effacer toutes les données, Effacer les données privées et Libérer de l'espace. Puisque nous voulons uniquement supprimer les abonnements au calendrier, choisissez l'option "Effacer les données privées" et cliquez sur "Démarrer" pour continuer.

Étape 4 - Maintenant, décochez toutes les options sauf "Calendrier" et cliquez sur "Démarrer" pour analyser votre appareil à la recherche des données souhaitées.

Étape 5 - Le processus de numérisation prendra probablement quelques minutes. Alors, soyez patient et sirotez votre café pendant que Dr.Fone - Data Eraser recherche les abonnements au calendrier.

Étape 6 - Dès que le processus de numérisation sera terminé, le logiciel affichera une liste de fichiers. Choisissez simplement les abonnements au calendrier que vous souhaitez supprimer et cliquez sur "Effacer" pour faire le travail.

Effacez uniquement les données déjà supprimées de votre appareil iOS
Si vous avez déjà supprimé un abonnement au calendrier en utilisant les méthodes traditionnelles, mais que vous souhaitez le supprimer définitivement pour une sécurité totale, Dr.Fone - Data Eraser vous aidera également. L'outil dispose d'une fonction dédiée qui ne scannera que les fichiers supprimés de votre iPhone et les effacera en un seul clic.
Suivez ces étapes pour effacer les fichiers supprimés de votre iPhone en utilisant Dr.Fone - Data Eraser (iOS).
Étape 1 - Une fois le processus de numérisation terminé, utilisez le menu déroulant et sélectionnez "Afficher uniquement les fichiers supprimés".

Étape 2 - Maintenant, choisissez les fichiers que vous souhaitez supprimer et cliquez sur "Effacer".
Étape 3 - Entrez "000000" dans le champ de texte et cliquez sur "Effacer maintenant" pour effacer les données.

L'outil commencera à effacer les données supprimées de la mémoire de votre iPhone/iPad. Encore une fois, ce processus peut prendre quelques minutes.

Conclusion
Bien qu'il s'agisse d'une application pratique dans iOS, vous pouvez trouver l'application Calendrier assez ennuyeuse, surtout lorsqu'elle accumule trop d'abonnements au calendrier. Si vous faites face à la même situation, utilisez simplement les astuces mentionnées ci-dessus pour supprimer l'iPhone de calendrier abonné et garder l'application facile à naviguer.
Effacer le téléphone
- 1. Essuyez l'iPhone
- 1.1 Effacer définitivement l'iPhone
- 1.2 Essuyez l'iPhone avant de le vendre
- 1.3 Formater l'iPhone
- 1.4 Essuyez l'iPad avant de le vendre
- 1.5 Effacer à distance l'iPhone
- 2. Supprimer l'iPhone
- 2.1 Supprimer l'historique des appels de l'iPhone
- 2.2 Supprimer le calendrier iPhone
- 2.3 Supprimer l'historique de l'iPhone
- 2.4 Supprimer les e-mails de l'iPad
- 2.5 Supprimer définitivement les messages iPhone
- 2.6 Supprimer définitivement l'historique de l'iPad
- 2.7 Supprimer la messagerie vocale de l'iPhone
- 2.8 Supprimer les contacts de l'iPhone
- 2.9 Supprimer les photos de l'iPhone
- 2.10 Supprimer les iMessages
- 2.11 Supprimer la musique de l'iPhone
- 2.12 Supprimer les applications iPhone
- 2.13 Supprimer les signets de l'iPhone
- 2.14 Supprimer les autres données de l'iPhone
- 2.15 Supprimer les documents et les données de l'iPhone
- 2.16 Supprimer des films de l'iPad
- 3. Effacer l'iPhone
- 3.1 Effacer tout le contenu et les paramètres
- 3.2 Effacer l'iPad avant de le vendre
- 3.3 Meilleur logiciel d'effacement de données pour iPhone
- 4. Effacer l'iPhone
- 4.3 Effacer l'iPod touch
- 4.4 Effacer les cookies sur iPhone
- 4.5 Effacer le cache de l'iPhone
- 4.6 Meilleurs nettoyeurs d'iPhone
- 4.7 Libérez de l'espace de stockage sur votre iPhone
- 4.8 Supprimer des comptes de messagerie sur iPhone
- 4.9 Accélérer l'iPhone
- 5. Effacer/Effacer Android
- 5.1 Effacer le cache Android
- 5.2 Effacer la partition du cache
- 5.3 Supprimer les photos Android
- 5.4 Essuyez Android avant de vendre
- 5.5 Essuyer Samsung
- 5.6 Effacer Android à distance
- 5.7 Meilleurs boosters Android
- 5.8 Meilleurs nettoyeurs Android
- 5.9 Supprimer l'historique Android
- 5.10 Supprimer les messages texte Android
- 5.11 Meilleures applications de nettoyage Android






Alice MJ
Rédacteur en chef