[Résolu] Comment redimensionner les photos iPhone
07 mars 2022 • Classé dans : Effacer les données du téléphone • Solutions éprouvées
Les photos font partie intégrante de nos vies. Nous cherchons toujours à prendre des photos et à les conserver avec nous pour toujours. Voir ces photos après des années nous rappelle tous les beaux souvenirs que nous avons eus. Cependant, si un iPhone contient trop de photos, il y a une très forte probabilité que votre téléphone commence bientôt à se bloquer en raison de problèmes de stockage. Supprimer des photos mémorables avec le cœur lourd est la dernière chose à laquelle nous pouvons penser. Au lieu de cela, pourquoi ne pas simplement redimensionner les photos et enregistrer l'image ? Vous n'auriez pas besoin de supprimer l'image et le problème de compatibilité de l'espace serait également résolu.
Si vous n'avez aucune idée de ce dont nous parlons, cet article vous expliquera comment redimensionner les photos de l'iPhone. Alors, sans plus tarder, commençons par le sujet.
Partie 1 : Redimensionner les photos avec l'iPhone
Vous auriez sûrement rencontré le problème du manque d'espace sur votre appareil iOS. Vous ne pouvez évidemment pas supprimer les applications, contacts et messages importants. La plupart d'entre vous seraient impatients de supprimer des images. Les images peuvent être très proches de nos cœurs. Au lieu de les supprimer avec un cœur lourd, vous pouvez réduire la taille des photos sur iPhone. Si vous redimensionnez des images dans l'iPhone, vous n'avez pas besoin de supprimer les images et vous serez en mesure de résoudre efficacement le problème de manque d'espace de stockage. Modifiez la taille des photos sur l'iPhone dès aujourd'hui et libérez de l'espace de stockage sans les supprimer ! Voici comment vous pouvez le faire, suivez ces étapes et apprenez à redimensionner les images sur l'iPhone.
Il peut y avoir deux façons de redimensionner la photo de votre iPhone. L'une consiste à utiliser la fonction de recadrage avec l'application Photos intégrée dans l'iPhone lui-même, et vous pouvez utiliser une application tierce pour résoudre le problème. Nous partagerons les deux méthodes avec vous pour votre commodité. Jetons un coup d'œil.
#1 : Redimensionner l'image sur iPhone avec l'application Photos
Étape 1 : Lancer Photos
Ouvrez simplement l'application Photos sur votre iPhone pour commencer.
Étape 2 : Sélectionnez l'image
Recherchez la photo à recadrer. Appuyez sur "Modifier" dans le coin supérieur droit de l'écran.
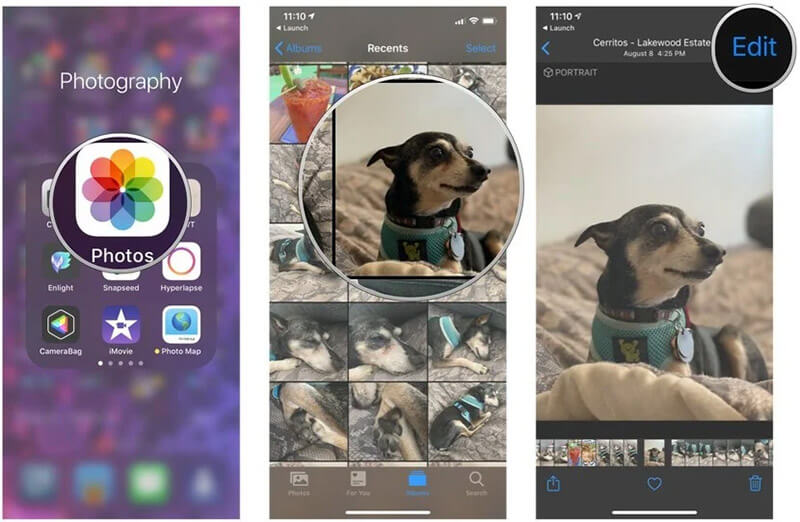
Étape 3 : Recadrez-le
Choisissez l'icône Rogner, qui est un carré. Ensuite, vous devez appuyer sur le bouton de la boîte de recadrage situé dans le coin supérieur droit.
Étape 4 : Finaliser
Vous pouvez maintenant sélectionner le format d'image souhaité.
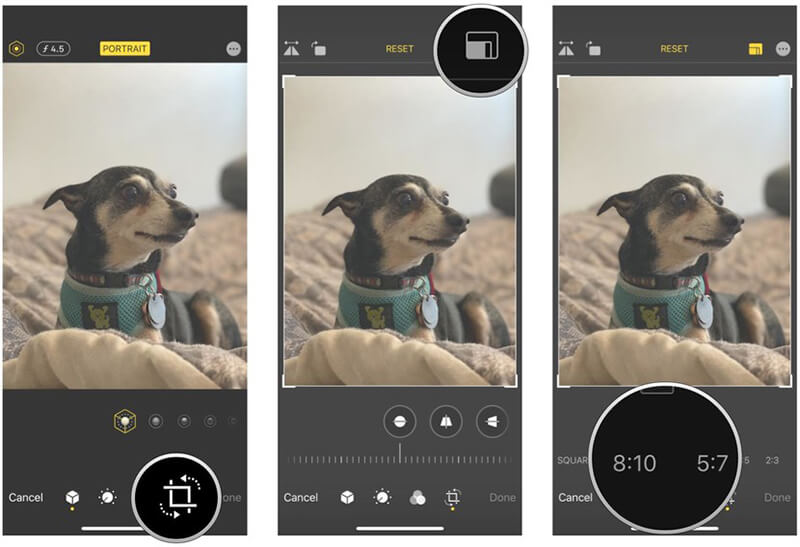
Choisissez entre recadrage vertical ou horizontal, puis cliquez sur "Terminé".
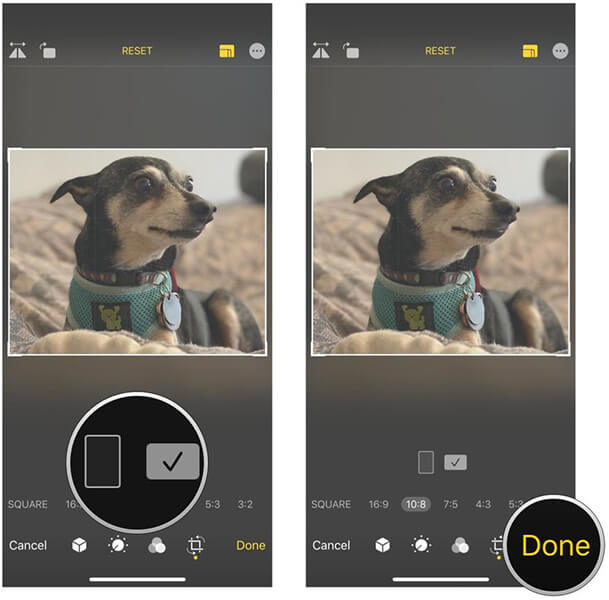
#2 : Réduisez la taille de la photo sur iPhone à l'aide d'une application tierce
Étape 1 : Téléchargez une application de retouche photo compatible avec votre iPhone
Vous pouvez télécharger et utiliser n'importe quelle application de retouche photo de votre choix. Nous prenons l'application "Taille de l'image" comme exemple. Pour le télécharger, rendez-vous simplement sur l'App Store et recherchez-le.
Étape 2 : Choisissez une photo
Une fois l'application téléchargée, vous devez ouvrir l'application et rechercher l'icône d'image du haut. Sélectionnez l'image que vous souhaitez réduire ou redimensionner.
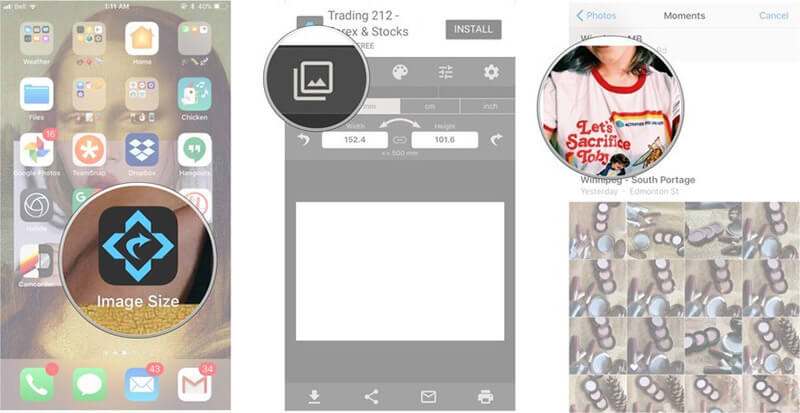
Étape 3 : Réduisez la taille du fichier photo sur iPhone
Sélectionnez le bouton "Choisir", puis vous pouvez facilement choisir l'option de taille d'image parmi les pixels, mm, cm et pouces. En dehors de cela, vous pouvez ajouter la taille de l'image manuellement.
Enfin, appuyez sur l'icône de téléchargement et votre image sera enregistrée.
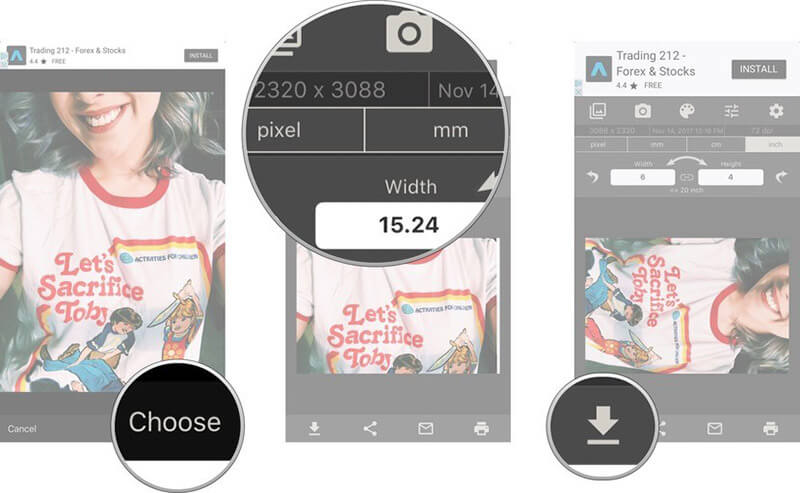
Partie 2 : Libérez le stockage de l'iPhone en compressant les photos sans perte
Si vous êtes aux prises avec un manque d'espace sur votre iPhone et que vous avez beaucoup trop de photos sur votre iPhone, vous devriez envisager d'utiliser un redimensionneur d'image iOS. Vous pouvez le faire avec la plus grande facilité en utilisant Dr. Fone-Data Eraser . Dr. Fone-Data Eraser est la solution unique pour redimensionner une photo sur l'iPhone. L'outil est l'un des meilleurs moyens d'économiser de l'espace de stockage iOS en compressant la taille de l'image sur iPhone ! Chaque fois que votre iPhone semble manquer d'espace de stockage, dirigez-vous vers Dr. Fone-Data Eraser et obtenez suffisamment d'espace pour vos fichiers sans rien supprimer !
Principales caractéristiques:
- Supprimez les fichiers inutiles et accélérez votre iPhone : trop de fichiers inutiles sur le téléphone peuvent le rendre extrêmement lent. À l'aide de Dr. Fone-Data Eraser, vous pouvez vider le cache et supprimer les fichiers de cache et inutiles inutiles.
- Effacer toutes les données de votre iPhone : Effacer toutes les données de votre iPhone une par une peut prendre beaucoup de temps et être irritant. En utilisant Dr. Fone-Data Eraser, vous pouvez effacer toutes les données de l'iPhone en une seule fois !
- Effacer les contacts, les SMS, les photos de WhatsApp de manière sélective : Trier les photos, les contacts, les messages à supprimer un par un peut être très fastidieux et prendre beaucoup de temps. En utilisant Dr. Fone-Data Eraser, vous pouvez facilement supprimer de manière sélective des photos, des messages et des contacts !
- Dans l'ensemble, Dr. Fone-Data Eraser est la solution totale à tous vos besoins de maintenance d'espace iPhone.
Tutoriel étape par étape :
Si vous avez du mal à réduire la taille de l'image, ne vous inquiétez plus ! Nous sommes là pour vous aider. Suivez ces étapes simples et compressez facilement vos images.
Étape 1 : Lancez le programme
Tout d'abord, tout ce dont vous avez besoin est de télécharger Dr.Fone - Data Eraser sur votre PC, puis de l'installer. Une fois cela fait, ouvrez l'outil et cliquez sur l'onglet "Effaceur de données" sur l'écran principal.

Étape 2 : Cliquez sur l'option "organiser les photos"
Une fois que vous lancez le Dr. Fone-Data Eraser, vous verrez une option "libérer de l'espace" onglet sur le panneau de gauche. Cliquez dessus, puis choisissez "Organiser les photos".

Étape 3 : procéder à la compression
Maintenant sur votre écran, vous pourrez visualiser deux options
- Pour compresser les photos sur votre iPhone sans perte
- Pour exporter des photos vers un PC et les supprimer de votre appareil iOS.
Maintenant, vous êtes prêt à commencer à compresser vos images et à réduire la taille de l'image sur votre iPhone. Pour commencer à compresser la taille de votre image, cliquez sur "Démarrer".

Étape 4 : commencez à compresser vos photos
Les photos seront détectées maintenant et seront affichées à l'écran. Il vous suffit de sélectionner ceux que vous devez compresser. Une fois cela fait, appuyez sur le bouton "Démarrer" indiqué en bas de l'écran.

Étape 5 : Exportez les images compressées sur votre ordinateur
Après avoir cliqué sur "Démarrer", les images seraient bientôt compressées. Vous devez maintenant sélectionner un répertoire sur votre ordinateur et extraire les images compressées dans le répertoire. Pour cela, sélectionnez le répertoire puis cliquez sur "Exporter".

Votre iPhone peut contenir de nombreux fichiers et applications inutiles qui peuvent être totalement inutilisés et occuper encore de l'espace inutile. Prendre du temps sur votre emploi du temps chargé pour supprimer des applications, des images et des fichiers peut être très pénible. Au lieu de les supprimer manuellement, vous pouvez tous les supprimer en un seul lot à l'aide de Dr. Fone-Data Eraser. En utilisant Dr. Fone-Data Eraser, vous pouvez supprimer tous les fichiers indésirables inutiles en un seul lot sans perdre beaucoup de temps ! Utilisez Dr. Fone-Data Eraser aujourd'hui et éliminez toutes les applications et tous les fichiers inutiles. Faites un pas en avant pour rendre votre iPhone sans ordure !
Conclusion
Vous n'avez plus besoin de lutter pour réduire la taille du fichier photo iPhone. À l'aide de Dr. Fone-Data Eraser, vous pouvez facilement gérer le stockage de votre iPhone et redimensionner les images sur votre iPhone. Le redimensionneur d'image iPhone fonctionne parfaitement et libère efficacement de l'espace sur votre iPhone. En utilisant l'application, vous pouvez facilement modifier la taille de l'image sur votre iPhone. Utilisez le Dr. Fone-Data Eraser aujourd'hui et arrêtez le problème de suspension de votre iPhone et rendez-le aussi nouveau que jamais !
Effacer le téléphone
- 1. Essuyez l'iPhone
- 1.1 Effacer définitivement l'iPhone
- 1.2 Essuyez l'iPhone avant de le vendre
- 1.3 Formater l'iPhone
- 1.4 Essuyez l'iPad avant de le vendre
- 1.5 Effacer à distance l'iPhone
- 2. Supprimer l'iPhone
- 2.1 Supprimer l'historique des appels de l'iPhone
- 2.2 Supprimer le calendrier iPhone
- 2.3 Supprimer l'historique de l'iPhone
- 2.4 Supprimer les e-mails de l'iPad
- 2.5 Supprimer définitivement les messages iPhone
- 2.6 Supprimer définitivement l'historique de l'iPad
- 2.7 Supprimer la messagerie vocale de l'iPhone
- 2.8 Supprimer les contacts de l'iPhone
- 2.9 Supprimer les photos de l'iPhone
- 2.10 Supprimer les iMessages
- 2.11 Supprimer la musique de l'iPhone
- 2.12 Supprimer les applications iPhone
- 2.13 Supprimer les signets de l'iPhone
- 2.14 Supprimer les autres données de l'iPhone
- 2.15 Supprimer les documents et les données de l'iPhone
- 2.16 Supprimer des films de l'iPad
- 3. Effacer l'iPhone
- 3.1 Effacer tout le contenu et les paramètres
- 3.2 Effacer l'iPad avant de le vendre
- 3.3 Meilleur logiciel d'effacement de données pour iPhone
- 4. Effacer l'iPhone
- 4.3 Effacer l'iPod touch
- 4.4 Effacer les cookies sur iPhone
- 4.5 Effacer le cache de l'iPhone
- 4.6 Meilleurs nettoyeurs d'iPhone
- 4.7 Libérez de l'espace de stockage sur votre iPhone
- 4.8 Supprimer des comptes de messagerie sur iPhone
- 4.9 Accélérer l'iPhone
- 5. Effacer/Effacer Android
- 5.1 Effacer le cache Android
- 5.2 Effacer la partition du cache
- 5.3 Supprimer les photos Android
- 5.4 Essuyez Android avant de vendre
- 5.5 Essuyer Samsung
- 5.6 Effacer Android à distance
- 5.7 Meilleurs boosters Android
- 5.8 Meilleurs nettoyeurs Android
- 5.9 Supprimer l'historique Android
- 5.10 Supprimer les messages texte Android
- 5.11 Meilleures applications de nettoyage Android






Alice MJ
Rédacteur en chef