Comment mettre en miroir une image sur iPhone sur l'écran de l'ordinateur ?
27 avril 2022 • Classé dans : Mirror Phone Solutions • Solutions éprouvées
Vous n'avez pas besoin d'un tas de câbles pour projeter votre iPhone sur un écran afin d'avoir une réunion de conseil engageante. Eh bien, vous devez suivre une procédure sans fil simple qui vous permet d'y parvenir. Outre le cadre du bureau, vous pouvez projeter certaines images de votre iPhone sur un écran d'ordinateur pour une meilleure visualisation. Vous l'avez probablement essayé plusieurs fois, mais vous n'avez pas réussi.

Une chose que nous pouvons vous assurer est que vous parcourez la dernière lecture. En d'autres termes, ce didacticiel vous montrera étape par étape comment mettre en miroir une image iPhone. De plus, vous apprendrez comment y parvenir de plusieurs manières. Nul doute que ce sont là des assurances dont vous témoignerez sûrement après avoir lu cet article jusqu'au bout. Sans trop tarder, passons aux choses sérieuses.
Pourquoi avez-vous besoin de refléter une image sur l'iPhone sur un ordinateur ?
Nous ne voulons pas mettre la charrue avant les bœufs, vous devez donc comprendre pourquoi vous devez diffuser une image de votre iDevice vers un PC. Vous apprendrez comment le faire plus tard.
- Explorez les capacités technologiques : l'une des raisons pour lesquelles vous diffusez votre smartphone sur votre PC est d'explorer d'autres fonctionnalités que la technologie a à offrir. La connexion transparente rend l'expérience intéressante.
- Problèmes de droits d'auteur : De plus, vous souhaiterez peut-être que certaines personnes regardent une photo sans la leur remettre directement. Au lieu de partager la photo avec eux, vous la diffuserez depuis votre smartphone, leur permettant ainsi de la regarder sans en avoir une copie. La raison peut être due à des problèmes de confidentialité ou de droit d'auteur ou même à des problèmes de confiance.
Comment mettre en miroir une image sur iPhone avec Mirroring360 ?
Après avoir vu les principales raisons, vous allez maintenant apprendre à refléter une image sur l'iPhone.
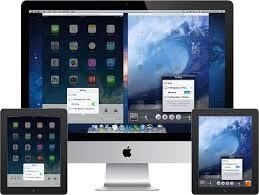
Maintenant, une méthode consiste à utiliser l'application Mirroring360. Eh bien, suivez les étapes ci-dessous pour le faire.
Étape 1 : Installez le logiciel : Accédez à l'App Store et recherchez le logiciel Mirroring360. Une fois localisé, allez-y et téléchargez-le sur votre ordinateur Windows ou Mac. Bien sûr, la bonne chose est qu'il est compatible avec les deux principaux systèmes d'exploitation.
Étape 2 : Téléchargez AirPlay : Accédez à votre Apple Store et recherchez AirPlay. En effet, vous aurez besoin de l'application pour diffuser l'image de votre iDevice vers votre ordinateur. Une fois cela fait, passez à l'étape suivante.
Étape 3 : Ouvrir le centre de contrôle : dirigez-vous vers le centre de contrôle en glissant vers le haut depuis le bas de votre smartphone. Vous pouvez également le faire lorsque vous balayez vers le bas depuis le coin supérieur droit de l'écran de votre téléphone, selon la version iOS que vous utilisez.
Étape 4 : Lancez l'application : Pour afficher l'image sur votre PC, vous devez appuyer sur l'icône Screen Mirroring ou Airplay. Une liste des appareils sur lesquels vous souhaitez le diffuser apparaîtra. Ensuite, vous devez sélectionner votre ordinateur. À ce stade, vous verrez l'iPhone sur votre ordinateur.
Étape 5 : Sélectionnez l'image : Ouvrez l'image sur votre téléphone. Une fois que vous faites cela, vous verrez l'image sur votre ordinateur. C'est à quel point c'est rapide et facile.
Comment mettre en miroir une image sur iPhone avec Reflector 3 ?
En plus d'appliquer la méthode ci-dessus, vous pouvez toujours essayer le réflecteur 3. Devinez quoi, le processus est aussi transparent que le précédent.
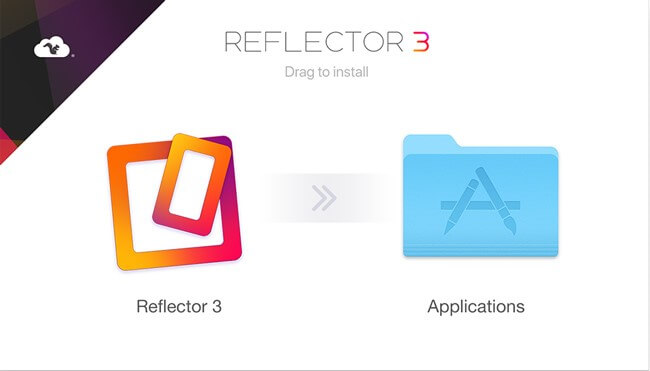
Voici les étapes :
Étape 1 : Téléchargez le Reflector 3 : Vous devez télécharger le logiciel Reflector 3 sur votre ordinateur et l'installer. N'importe qui peut le faire en une fraction de seconde. Une fois l'installation terminée, lancez-la.
Étape 2 : ouvrez votre centre de contrôle : dirigez-vous vers le centre de contrôle de votre téléphone. Une fois que vous y êtes, appuyez sur Screen Mirroring. Au moment où vous faites cela, le programme Reflector 3 reçoit le signal requis, montrant tous les appareils disponibles auxquels vous pouvez vous connecter. Ensuite, sélectionnez votre iPhone.
Étape 3 : projeter l'image : déjà, une connexion téléphone/ordinateur est établie, ce qui permet à l'écran de votre smartphone de s'afficher sur votre ordinateur. Maintenant, ouvrez l'image que vous souhaitez diffuser. À ce stade, vous pouvez le visualiser sur l'ordinateur.
En plus de visualiser une image, vous pouvez voir tout ce que votre téléphone affiche sur son écran. Bien sûr, c'est à quel point le processus est rapide et pratique.
Comment mettre en miroir une image sur iPhone via LonelyScreen ?
La variété est le piment de la vie, vous pouvez donc également obtenir le même résultat lorsque vous utilisez LonelyScreen.
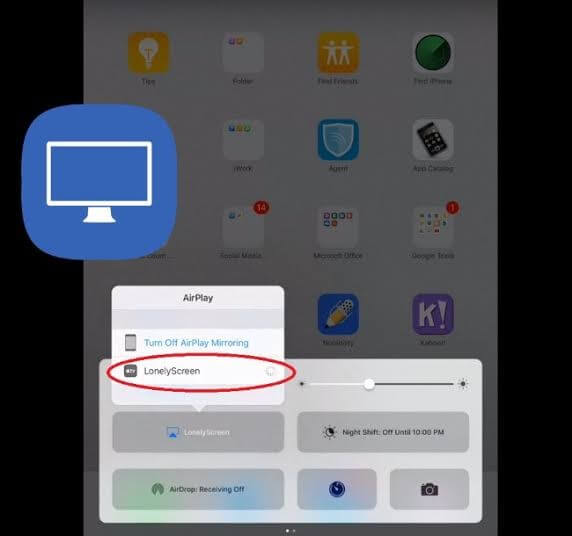
Vous vous demandez comment c'est possible ? Si oui, arrêtez de vous demander et suivez les étapes ci-dessous.
Étape 1 : Exécutez le programme d'installation de LonelyScreen : Exécutez le programme d'installation de LonelyScreen sur votre PC et configurez-le en un clin d'œil. Assurez-vous que votre PC et votre smartphone sont sur le même réseau Wi-Fi.
Étape 2 : Ouvrez le Centre de contrôle : Ouvrez le Centre de contrôle et appuyez sur Screen Mirroring. Vous aurez une liste d'appareils auxquels connecter votre iDevice. Vous devez choisir votre ordinateur.
Étape 3 : Afficher l'image : À ce stade, vous avez établi une connexion entre votre ordinateur et votre smartphone. Vous remarquerez que l'écran de votre téléphone s'affiche sur votre PC. Maintenant, choisissez l'image que vous souhaitez voir et commencez à l'explorer.
Conclusion
En conclusion, il est clair que vous pouvez faire beaucoup de choses incroyables sur votre iPhone, y compris diffuser des images pour que les autres puissent les voir. N'hésitez pas à explorer la magie de la technologie. De plus, vous pouvez toujours le faire avec votre iPad et obtenir la même expérience de visionnage impressionnante. Vous voudrez peut-être diffuser votre image sur un ordinateur à partir de votre smartphone, car vous ne souhaitez pas la partager avec des personnes, même si elles peuvent la voir. Si vous êtes dans ce dilemme, voici comment vous pouvez le surmonter. Cela dit, vous devrez peut-être payer une allocation pour les logiciels ci-dessus ou essayer les versions d'essai. Quoi qu'il en soit, vous n'avez plus besoin d'aller chercher en ligne, "mirror an image iPhone", car ce guide informatif a simplifié cette tâche pour vous. Allez-y et essayez. Néanmoins, ne manquez pas de nous faire part de votre expérience par la suite.
Miroir entre téléphone et PC
- Miroir iPhone sur PC
- Mettre en miroir l'iPhone sur Windows 10
- Miroir iPhone vers PC via USB
- Miroir iPhone sur ordinateur portable
- Afficher l'écran de l'iPhone sur PC
- Diffuser l'iPhone sur l'ordinateur
- Diffuser une vidéo iPhone sur un ordinateur
- Diffuser des images iPhone sur un ordinateur
- Mettre en miroir l'écran de l'iPhone sur Mac
- Miroir iPad vers PC
- Mise en miroir iPad vers Mac
- Partager l'écran de l'iPad sur Mac
- Partager l'écran Mac sur iPad
- Mettre en miroir Android sur PC
- Mettre en miroir Android sur PC
- Mettre en miroir Android sur PC sans fil
- Diffuser le téléphone sur l'ordinateur
- Diffuser un téléphone Android sur un ordinateur en utilisant le WiFi
- Huawei Mirrorshare à l'ordinateur
- Miroir d'écran Xiaomi vers PC
- Mettre en miroir Android sur Mac
- Miroir PC vers iPhone/Android







James Davis
Rédacteur en chef