Miroir iPad sur PC ? Les meilleures applications que vous devez connaître
27 avril 2022 • Classé dans : Mirror Phone Solutions • Solutions éprouvées
La technologie a non seulement fourni aux gens des solutions efficaces, mais a développé un terrain qui permettrait aux innovateurs de rendre ces solutions plus robustes et adaptées à une utilisation mondiale. La mise en miroir d'écran peut être considérée comme une fonctionnalité très simple utilisée pour couvrir les besoins de base de la connexion de vos appareils sur des écrans plus grands, vous permettant de profiter de la vue avec votre famille ou de partager la présentation ou les rapports graphiques avec vos collègues lors d'une réunion de bureau. Les iPads peuvent être qualifiés de versions plus intelligentes des ordinateurs portables, ce qui vous conduit généralement à une position où vous ne pouvez pas afficher vos écransà une plus grande foule en même temps. Cela nous amène à la nécessité de partager l'écran de l'iPad sur un PC. Cet article traite de diverses méthodes pouvant être utilisées pour refléter l'écran de l'iPad sur le PC.
Partie 1 : Existe-t-il une solution gratuite pour mettre en miroir l'écran de l'iPad sur le PC ?
Nous connaissons peut-être de nombreuses solutions payantes disponibles à la fois sur Internet et sur l'App Store, aidant les utilisateurs à mettre en miroir leur écran iPad sur PC. À l'inverse, il existe une mer d'options différentes qui sont disponibles gratuitement lors de la découverte de la meilleure application pour servir de partage d'écran iPad vers PC. Si vous recherchez la solution parfaite qui vous aide à refléter gratuitement l'écran de l'iPad sur l'ordinateur, iTools est un logiciel impressionnant développé par ThinkSky qui offre à ses consommateurs une opportunité de mise en miroir d'écran filaire en connectant l'appareil Apple à l'aide du simple câble.
Les solutions de mise en miroir sans fil que nous avons rencontrées manquent de la qualité que possède iTools avec son explication filaire. Avec l'exigence d'iTools d'être connecté à l'ordinateur, il élimine toutes les divergences dues à l'incompatibilité via le Wi-Fi. En plus de fournir des fonctionnalités impressionnantes de mise en miroir d'iPad sur PC, iTools propose ses capacités de capture d'écran et d'enregistrement. L'écran qui est partagé sur le PC peut être enregistré ou capturé de la manière dont il est affiché pour conserver une trace de la mise en miroir. Parallèlement à cela, iTools nous permet de nous connecter au microphone, ce qui conduit à une fonction de voix off qui est principalement couverte par les microphones externes au lieu des systèmes audio intégrés.
En conclusion, vous n'êtes pas obligé d'installer le logiciel sur votre appareil. Au lieu de cela, iTools traite toutes les opportunités de mise en miroir en étant installé sur votre Windows ou Mac. Ce logiciel gratuit offre une compatibilité avec de nombreuses anciennes versions de l'iPad, ce qui en fait une véritable plate-forme pour la mise en miroir de votre écran.
Partie 2 : iPad Mirror vers PC en utilisant Zoom Screen Share
Zoom a développé sa stature en tant que logiciel d'appel vidéo, connectant plusieurs utilisateurs en temps réel. Il fournit également des fonctionnalités supplémentaires impressionnantes de partage d'écran dans de nombreuses méthodes différentes, vous offrant la possibilité de partager presque tout sur l'écran. En plus de partager l'écran par différents moyens, le client de bureau Zoom offre la liberté de partager l'écran de l'iPad au PC en suivant une série d'étapes simples et exquises. Pour obtenir les procédures et le guide sur la mise en miroir de l'écran de l'iPad sur le PC sur Zoom Screen Share, vous devez suivre les étapes fournies comme indiqué.
Méthode 1 : partage d'écran via des connexions filaires
Étape 1 : Vous devez lancer une réunion et ajouter quelques membres à la réunion pour examiner les débats et le partage d'écran qui doit être pratiqué.
Étape 2 : Appuyez sur le bouton vert indiquant l'option "Partager l'écran". Une nouvelle fenêtre s'ouvre à l'avance.
Étape 3 : Sélectionnez l'option "iPhone/iPad via câble" dans la liste fournie sur la fenêtre. Vous pouvez également partager les sons de l'ordinateur à votre discrétion.
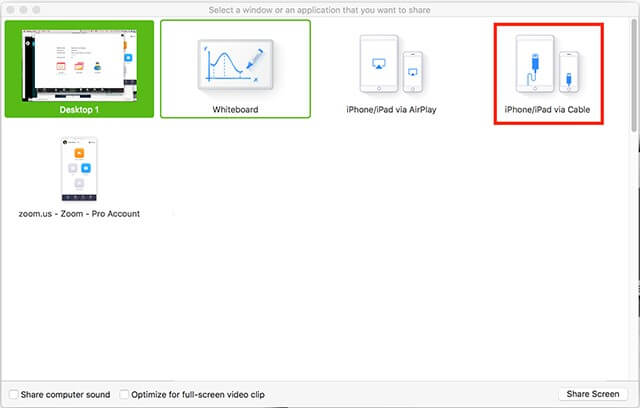
Étape 4 : Appuyez sur "Partager l'écran" et continuez à observer l'écran de votre iPad.
Étape 5 : Votre iPad doit être connecté au PC via un câble, puis suivez les instructions à l'écran pour mettre en miroir votre iPad sur PC.
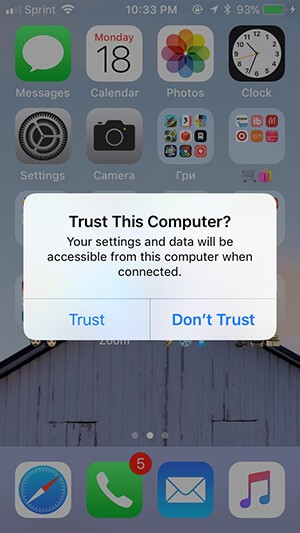
Méthode 2 : Partager l'écran via Screen Mirroring
Étape 1 : Ouvrez une réunion et ajoutez quelques membres pour observer l'écran partagé.
Étape 2 : Appuyez sur le bouton "Partager l'écran" et sélectionnez l'option "iPhone/iPad" dans la liste fournie dans la fenêtre suivante.
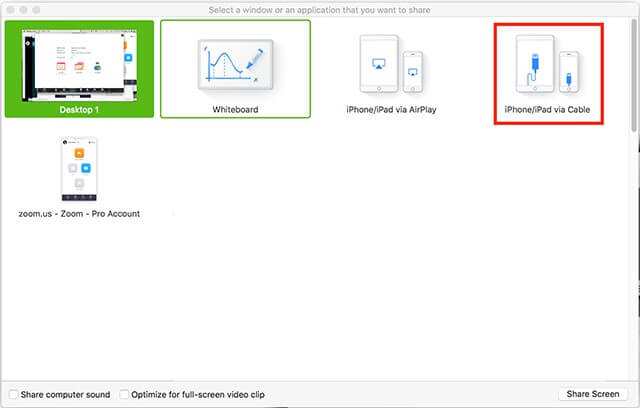
Étape 3 : Appuyez sur "Partager l'écran" et déplacez-vous vers l'iPad pour le connecter à l'ordinateur.
Étape 4 : Ouvrez le Centre de contrôle de votre iPad et sélectionnez l'option "Screen Mirroring" pour accéder à l'option "Zoom-votre ordinateur".
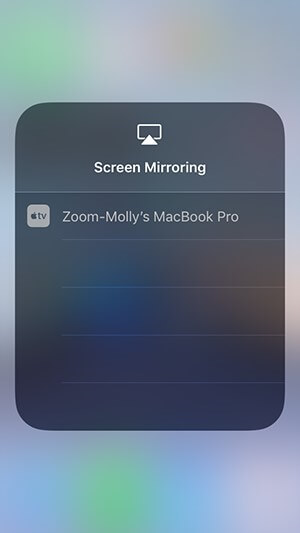
Partie 3 : Mise en miroir d'iPad à Mac à l'aide de 5kPlayer
Une autre application qui peut être envisagée pour couvrir le cas de la mise en miroir de l'écran de l'iPad sur PC est 5kPlayer. Il s'agit d'une impressionnante application de mise en miroir et de diffusion en continu sans fil qui met en miroir l'iPad sur le PC en suivant une série d'étapes simples et directes qui peuvent vous guider pour partager l'écran de l'iPad sur l'écran du PC.
Étape 1 : Télécharger et lancer
Au départ, il est important d'avoir l'application sur le bureau. Téléchargez l'installation et lancez l'application 5k Player pour lancer la mise en miroir de l'écran.
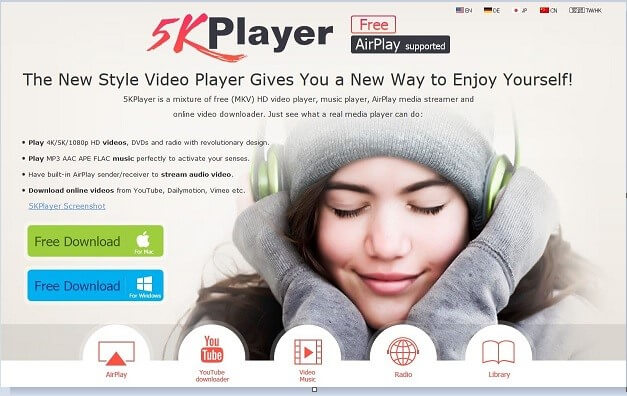
Étape 2 : Accéder aux Options
Prenez votre iPad et balayez vers le haut sur son écran d'accueil pour ouvrir le centre de contrôle par le bas. C'est important pour votre tap sur le bouton "Airplay" présent sur la liste. Une autre liste d'appareils s'ouvre en façade avec lesquels vous pouvez partager l'écran de votre iPad.
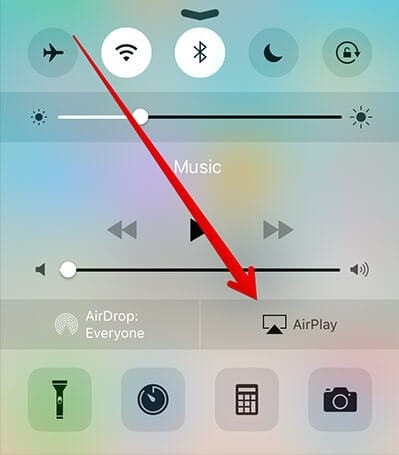
Étape 3 : Sélectionnez l'ordinateur
Sélectionnez l'ordinateur pour refléter l'écran de l'iPad sur le PC et profitez du plus grand écran avec vos proches.
Conclusion
Cet article vous a présenté différentes plateformes impressionnantes qui peuvent vous fournir l'autonomie nécessaire pour partager l'écran de votre iPad avec le PC sans frais. Il existe de nombreuses applications différentes disponibles sur le marché, parmi lesquelles la sélection devient généralement assez ardue. Dans ce cas, cet article vous a présenté les meilleures options qui peuvent être envisagées lors du dépistage du partage de l'iPad vers le PC.
Miroir entre téléphone et PC
- Miroir iPhone sur PC
- Mettre en miroir l'iPhone sur Windows 10
- Miroir iPhone vers PC via USB
- Miroir iPhone sur ordinateur portable
- Afficher l'écran de l'iPhone sur PC
- Diffuser l'iPhone sur l'ordinateur
- Diffuser une vidéo iPhone sur un ordinateur
- Diffuser des images iPhone sur un ordinateur
- Mettre en miroir l'écran de l'iPhone sur Mac
- Miroir iPad vers PC
- Mise en miroir iPad vers Mac
- Partager l'écran de l'iPad sur Mac
- Partager l'écran Mac sur iPad
- Mettre en miroir Android sur PC
- Mettre en miroir Android sur PC
- Mettre en miroir Android sur PC sans fil
- Diffuser le téléphone sur l'ordinateur
- Diffuser un téléphone Android sur un ordinateur en utilisant le WiFi
- Huawei Mirrorshare à l'ordinateur
- Miroir d'écran Xiaomi vers PC
- Mettre en miroir Android sur Mac
- Miroir PC vers iPhone/Android






James Davis
Rédacteur en chef