Comment mettre en miroir l'iPhone sur Windows 10 ?
27 avril 2022 • Classé dans : Mirror Phone Solutions • Solutions éprouvées
Chaque fois que nous sommes assis avec notre famille et que nous avons hâte de regarder et de profiter de quelque chose ensemble, nous avons désespérément besoin d'une expérience sur écran plus grand. Parfois, nous exigeons des écrans plus grands et meilleurs pour observer les détails du contenu que nous regardons sur l'écran de nos smartphones. La solution la plus prévenante pour de tels cas pourrait être de posséder un très grand écran pour regarder vos films et documentaires ; cependant, cela vient avec un prix très somptueux. Une autre solution convaincante qui a été présentée consiste à refléter l'écran de notre smartphone. Cette solution, par rapport à la précédente, est moins chère et accessible à de nombreux utilisateurs. Cet article traite de différentes techniques qui peuvent être adaptées pour mettre en miroir votre iPhone sur votre PC .
Partie 1 : Mettre en miroir l'iPhone sur Windows 10 à l'aide de 5KPlayer
Il existe de nombreuses plates-formes qui peuvent être utilisées pour refléter votre iPhone sur l'écran du PC. Étant donné que ces plates-formes sont disponibles en vrac, il devient généralement difficile pour de nombreux utilisateurs de sélectionner la meilleure option qui répondrait particulièrement à leurs besoins. Cet article a mis l'accent sur un certain nombre de plates-formes qui s'expliquent par la facilité de mise en miroir de l'écran de l'iPhone. Le premier de la liste est 5KPlayer, une plate-forme connue pour ses services de mise en miroir d'écran. De nombreux utilisateurs d'iOS ont qualifié ce logiciel d'excellente option pour partager des écrans. 5KPlayer vous fournit un émetteur/récepteur Airplay intégré, vous permettant de diffuser des vidéos via votre iPhone sur l'écran du PC. Pour comprendre les étapes à suivre pour guider les utilisateurs dans la mise en miroir de leur iPhone sur le PC à l'aide de 5KPlayer,
Étape 1 : Télécharger et installer
Avant d'utiliser les services explicites de 5KPlayer, il est important de télécharger et d'installer le logiciel sur votre PC. Après l'avoir installé, vous pouvez le lancer pour partager l'écran de votre iPhone.
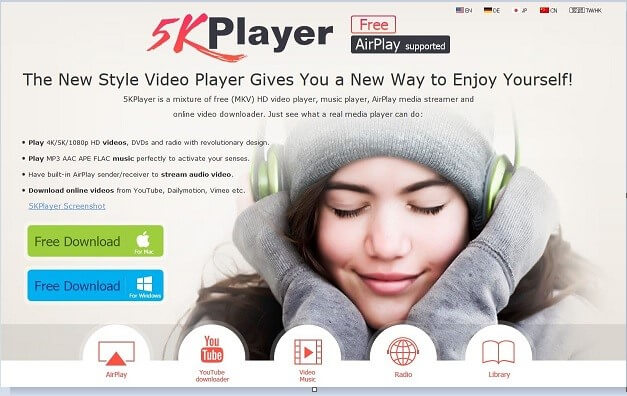
Étape 2 : Accéder au centre de contrôle de l'iPhone
Ensuite, vous devez activer le centre de contrôle de votre iPhone. Cela peut être fait simplement en faisant glisser votre doigt depuis le bas.
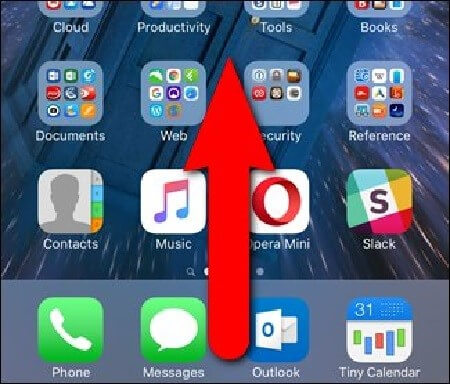
Étape 3 : Activation de l'option appropriée
Vous devez naviguer dans la liste des options disponibles et localiser l'icône affichant l'option Airplay. Parallèlement à cela, il est également important pour vous d'activer le curseur de mise en miroir. Cela connecte votre iPhone au PC, reflétant tout ce qui se fait sur l'écran sur le téléphone.

Partie 2 : Mettre en miroir l'iPhone sur Windows 10 à l'aide de 3uTools
3uTools est un autre outil considéré comme une solution catégorique pour la mise en miroir d'écrans d'iPhone sur des PC. Cet outil fournit un service très déviant en matière de mise en miroir d'écran pour les utilisateurs d'iPhone de toutes tailles. Un outil spécifique au sein de 3uTools, le 3uAirPlayer, fournit une approche spécifique pour les plates-formes en direct où les utilisateurs peuvent afficher et vivre leurs écrans sur PC avec leurs appareils. Les applications présentées par 3uAirPlayer sont assez méticuleuses pour les utilisateurs d'iOS qui souhaitent mettre en miroir leur iPhone sur PC.
Étape 1 : Télécharger et exécuter
Il est important que vous téléchargiez la dernière version de 3uTools. Après avoir installé et exécuté le logiciel, appuyez sur le bouton "3uAirPlayer" présent sur l'interface principale.
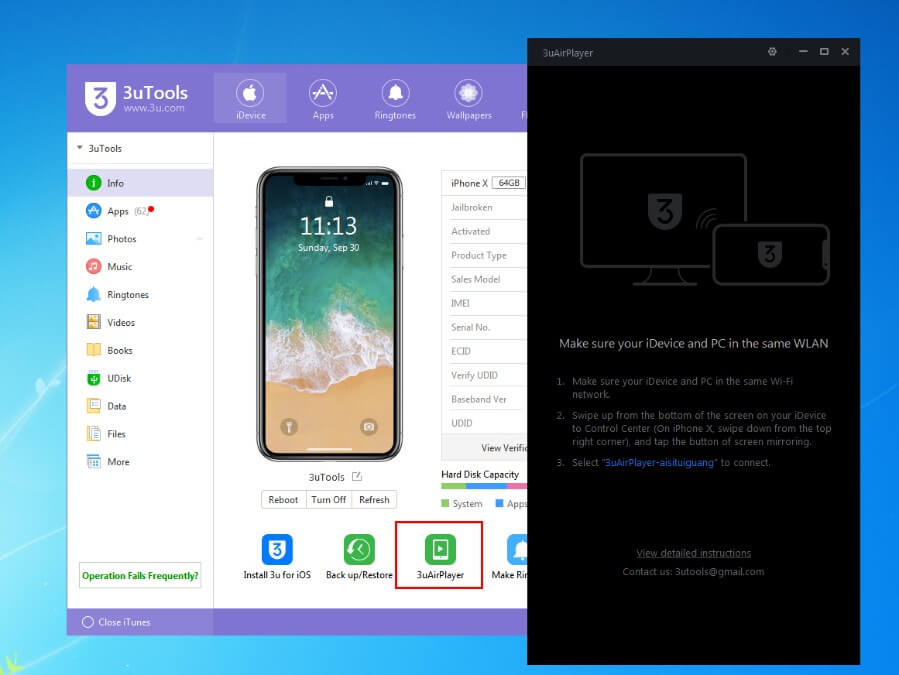
Étape 2 : Ajoutez votre iDevice
Après avoir suivi les directives à l'écran, vous lancerez le processus en ajoutant les détails de votre iPhone. Appuyez sur iDevice pour ouvrir un écran où vous entrerez les détails de base de votre téléphone.
Étape 3 : Connecter l'appareil avec 3uAirPlayer
Après avoir ajouté votre appareil, vous devez l'ouvrir et balayer vers le haut pour accéder à son centre de contrôle. Appuyez sur l'icône "Screen Mirroring" pour ouvrir une liste avec laquelle vous pouvez connecter votre iPhone.
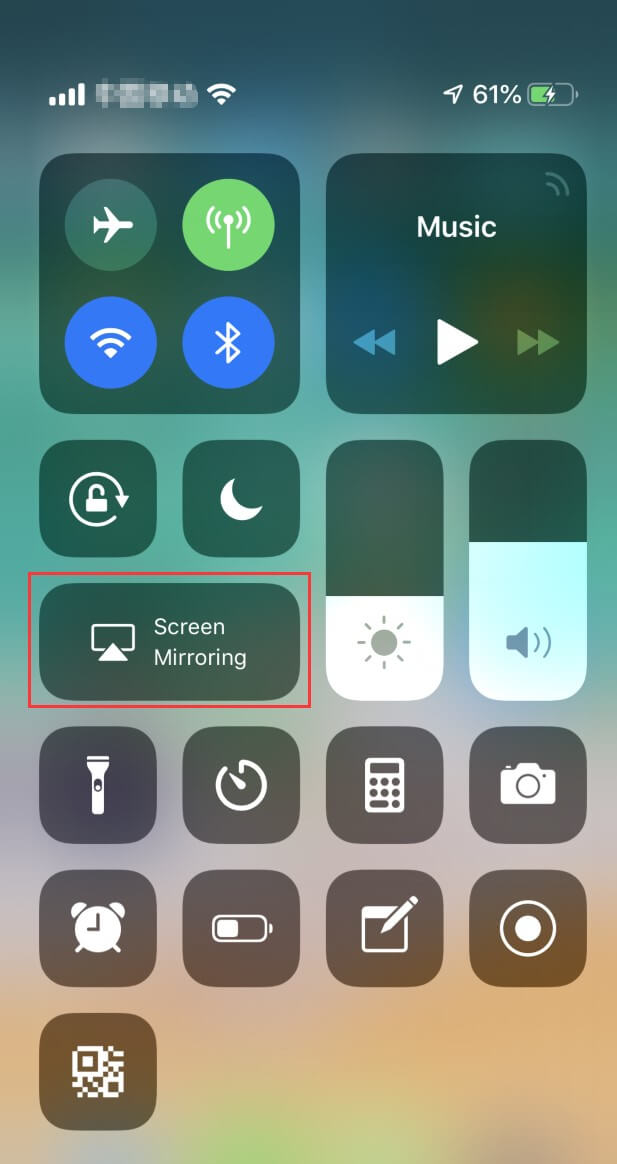
Étape 4 : Connectez-vous à l'ordinateur
Ensuite, vous devez sélectionner le nom de l'ordinateur dans la liste commençant par "3uAirPlayer".
Étape 5 : Ouvrez le Panneau de configuration, en cas d'échec
Si l'appareil ne parvient pas à se connecter au PC, il existe un remède particulier à cet effet. Vous devez ouvrir le Panneau de configuration de votre PC et accéder au "Pare-feu Windows" dans les options Système et Sécurité. Ouvrez l'option "Autoriser un programme ou une fonctionnalité via le pare-feu Windows".
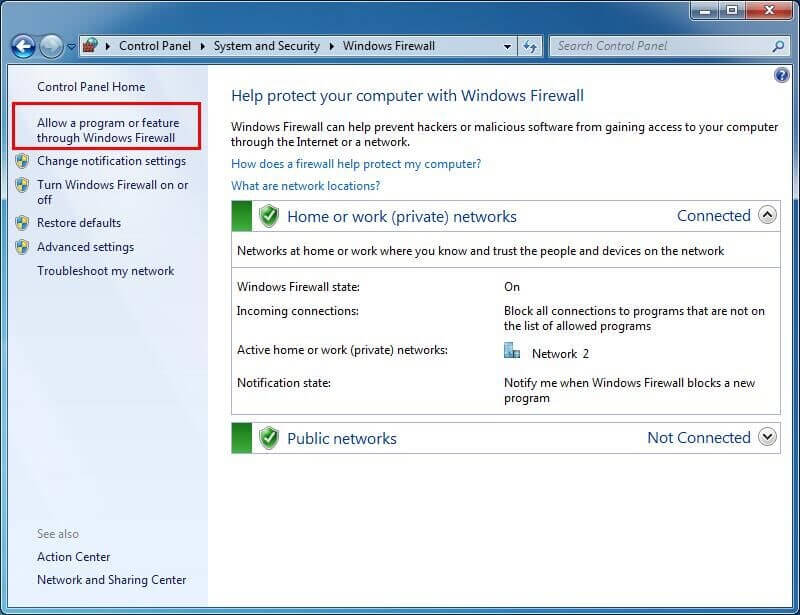
Étape 6 : Sélectionnez le service approprié
Un autre écran s'ouvre dès que vous appuyez sur le bouton indiqué. Il se compose des programmes autorisés où vous devez vérifier les services de 3uAirPlayer et Bonjour. Cela vous aiderait éventuellement à refléter votre iPhone sur le PC.
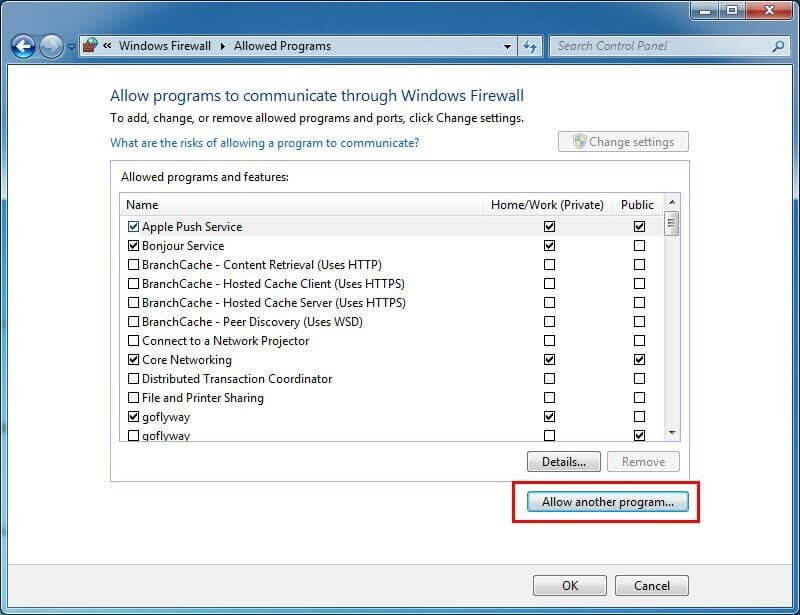
Partie 3 : Mettre en miroir l'iPhone sur Windows 10 à l'aide d'AirServer
AirServer est connu pour ses incroyables services de mise en miroir d'écran où vous pouvez connecter votre iPhone à n'importe quel PC en quelques étapes simples. Avec une liste de fonctionnalités impressionnantes ainsi que des services de dépistage, vous devez suivre les étapes définies ci-dessous pour mettre en miroir votre iPhone sur le PC.
Étape 1 : Téléchargez et installez AirServer
Au départ, vous devez télécharger, installer et exécuter le logiciel sur le PC.
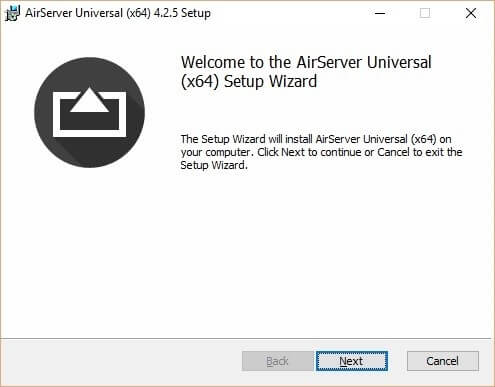
Étape 2 : Activez le logiciel
Après avoir lancé AirServer, il demandera une clé d'activation pour utiliser ses services. Utilisez la clé fournie pour activer le logiciel.
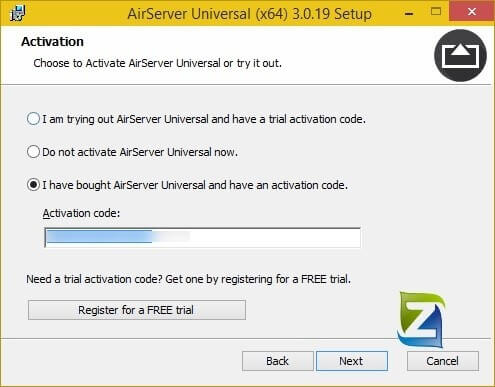
Étape 3 : Centre de contrôle d'accès et miroir
Ensuite, il vous suffit d'ouvrir le centre de contrôle de votre iPhone et d'activer l'option Mirroring Slider et Airplay dans la liste. Cela reflétera efficacement votre iPhone facilement avec le PC.

Si vous recherchez plus d'applications de mise en miroir pour l'iPhone , trouvez la réponse dans un autre article.
Partie 4 : Mettez en miroir votre iPhone avec MirrorGo
Pendant que vous utilisez différents mécanismes qui vous expliquent efficacement comment mettre en miroir votre iPhone sur PC, il existe une plate-forme particulière qui vous fournirait les meilleurs services de mise en miroir d'écran iPhone sur PC. MirrorGo vous offre l'environnement parfait pour mettre en miroir votre iPhone sur votre PC. Avec la possibilité de fournir une expérience d'écran plus grande, il induit un résultat HD pour que les utilisateurs aient une expérience très compétente dans la consommation d'applications sur leur PC. Parallèlement à ces fonctionnalités, MirrorGo s'assure de vous offrir les fonctionnalités pour enregistrer votre écran, capturer des images importantes avec l'outil de capture d'écran et partager l'écran sur d'autres plates-formes. MirrorGo assure d'induire un environnement de mise en miroir qui vous permet d'utiliser efficacement sa fonctionnalité et de travailler sur votre PC avec un environnement contrôlé.

Wondershare MirrorAller
Mettez en miroir votre iPhone sur votre ordinateur !
- Mettez en miroir l'écran du téléphone iOS sur l'ordinateur pour une expérience en plein écran.
- Inversez le contrôle de l' iPhone avec une souris sur votre ordinateur.
- Gérez les notifications simultanément sans décrocher votre téléphone.
- Capture d'écran aux points cruciaux.
Étape 1 : Connecter votre iPhone et votre PC
Il est important de connecter votre iPhone et votre PC sur le même réseau Wi-Fi pour effectuer la tâche de mise en miroir avec MirrorGo.
Étape 2 : Accéder au menu
Après avoir confirmé la connectivité, vous devez faire glisser l'écran de votre iPhone pour ouvrir un menu. Sélectionnez le bouton affichant "Screen Mirroring" pour se propager à l'écran suivant contenant l'option "MirrorGo". Vous pouvez reconnecter votre Wi-Fi et effectuer une procédure similaire si vous ne trouvez pas l'option spécifique.

Étape 3 : Établir la mise en miroir
Cela conduit à l'établissement réussi de la connexion de l'iPhone avec le PC. Vous pouvez maintenant utiliser votre iPhone via la plate-forme sur l'ordinateur.

Conclusion
Cet article a présenté le meilleur logiciel de mise en miroir disponible sur le marché qui vous offre des services impeccables de mise en miroir d'écran de votre iPhone sur le PC. Le guide étape par étape vous aidera à utiliser de manière décisive la plate-forme pour répondre à vos besoins et profiter d'un écran meilleur et plus large pour visualiser le contenu. Il est important que les lecteurs parcourent cet article avant de travailler facilement sur ce logiciel.
Miroir entre téléphone et PC
- Miroir iPhone sur PC
- Mettre en miroir l'iPhone sur Windows 10
- Miroir iPhone vers PC via USB
- Miroir iPhone sur ordinateur portable
- Afficher l'écran de l'iPhone sur PC
- Diffuser l'iPhone sur l'ordinateur
- Diffuser une vidéo iPhone sur un ordinateur
- Diffuser des images iPhone sur un ordinateur
- Mettre en miroir l'écran de l'iPhone sur Mac
- Miroir iPad vers PC
- Mise en miroir iPad vers Mac
- Partager l'écran de l'iPad sur Mac
- Partager l'écran Mac sur iPad
- Mettre en miroir Android sur PC
- Mettre en miroir Android sur PC
- Mettre en miroir Android sur PC sans fil
- Diffuser le téléphone sur l'ordinateur
- Diffuser un téléphone Android sur un ordinateur en utilisant le WiFi
- Huawei Mirrorshare à l'ordinateur
- Miroir d'écran Xiaomi vers PC
- Mettre en miroir Android sur Mac
- Miroir PC vers iPhone/Android








James Davis
Rédacteur en chef