3 façons de réinitialiser Android sans boutons de volume
07 mars 2022 • Classé dans : Résoudre les problèmes d'Android Mobile • Solutions éprouvées
Les smartphones sont très populaires et sont devenus une partie importante de nos vies et ce sont surtout les appareils Android qui remportent la couronne pour être les appareils smartphones les plus utilisés au monde. La facilité d'utilisation des appareils basés sur le système d'exploitation Android ainsi que la liberté qu'Android donne aux utilisateurs de modifier plusieurs fonctionnalités ont aidé ce merveilleux système d'exploitation de Google à revendiquer la première place.
Parfois, il peut être nécessaire de réinitialiser un appareil Android à ses paramètres d'usine. Que vous souhaitiez vendre votre appareil à quelqu'un d'autre ou déverrouiller votre appareil, vous devrez très probablement effectuer une réinitialisation matérielle. La plupart des appareils Android peuvent être réinitialisés facilement en appuyant sur une combinaison de boutons de volume et d'alimentation. Mais réinitialiser une tablette Android sans boutons de volume est un jeu de balle différent et peut-être beaucoup plus fastidieux. Nous sommes là pour briser ce mythe pour vous !
Si l'appareil Android fonctionne bien, la réinitialisation matérielle de la tablette Android sans boutons de volume ne posera pas vraiment de problème et peut être effectuée en quelques clics. Mais si l'appareil ne fonctionne pas, cela peut poser un problème. Cela dit, il existe plusieurs méthodes pour réinitialiser les tablettes Android sans boutons de volume. Nous avons pu lister certaines des méthodes les plus simples et les décrire pour vous dans les sections qui suivent. Alors lisez la suite pour apprendre les méthodes de réinitialisation matérielle de votre appareil Android sans utiliser les boutons de volume.
- Partie 1 : Réinitialisation matérielle d'Android sans bouton de volume en mode de récupération (nécessite le bouton d'accueil)
- Partie 2 : Réinitialisation matérielle d'Android avec le sténopé de réinitialisation
- Partie 3 : Réinitialisation matérielle d'Android à partir des paramètres (le téléphone fonctionne normalement)
Partie 1 : Réinitialisation matérielle d'Android sans bouton de volume en mode de récupération (nécessite le bouton d'accueil)
Réinitialiser un smartphone ou une tablette Android n'est pas très difficile, surtout s'il y a un bouton d'accueil sur votre appareil. Une combinaison de quelques pressions sur les boutons, y compris le bouton d'accueil, sera la première étape du processus de réinitialisation des données d'usine. Mais s'il n'y a pas de boutons de volume physiques, le processus peut être assez différent des tablettes normales. Ce n'est qu'après avoir démarré votre tablette Android en mode de récupération que vous pourrez réinitialiser la tablette Android sans boutons de volume. Pour savoir comment réinitialiser une tablette Android sans boutons de volume, suivez les étapes décrites ci-dessous. N'oubliez pas que cette méthode ne fonctionnera que si votre appareil Android dispose d'un bouton d'accueil.
Étape 1 : Appuyez sur le bouton Éteindre + Accueil
Appuyez sur le bouton d'alimentation jusqu'à ce que les options Éteindre, Redémarrer et autres s'affichent. Maintenant, appuyez sur l'option "Éteindre" et maintenez-la enfoncée tout en appuyant sur le bouton d'accueil de votre
L'appareil Android en même temps.
Étape 2 : Confirmez le démarrage en mode sans échec
Maintenant, l'écran de redémarrage en mode sans échec apparaîtra. Appuyez sur "Oui" pour entrer en mode sans échec.
Étape 3 : Entrez en mode de récupération
Appuyez simultanément sur le bouton d'alimentation et le bouton d'accueil de votre appareil et maintenez-les enfoncés jusqu'à ce qu'un nouvel écran apparaisse. Une fois qu'il apparaît, relâchez les deux boutons et appuyez une fois de plus sur le bouton d'alimentation. Maintenant, appuyez et maintenez enfoncé le bouton d'accueil. Avec cela, vous entrerez en mode de récupération et un nouvel ensemble d'options apparaîtra à l'écran.
Étape 4 : Naviguez et effectuez la réinitialisation d'usine
À l'aide du bouton d'accueil pour naviguer, descendez jusqu'à l'option "Effacer les données/réinitialisation d'usine". Appuyez sur le bouton d'alimentation pour sélectionner l'option.
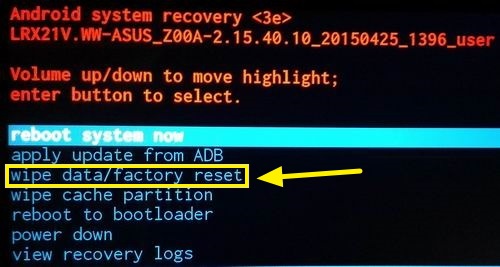
Vous devrez peut-être confirmer votre choix en sélectionnant "Oui".
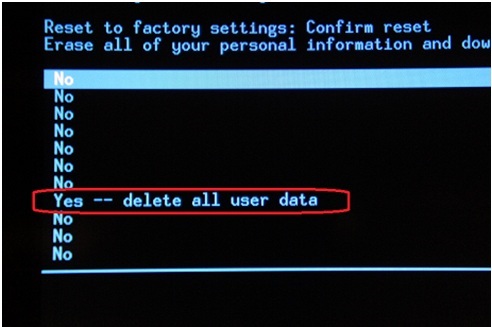
Étape 5 : Redémarrez votre appareil
Une fois la réinitialisation terminée, accédez à l'option "redémarrer le système maintenant" et sélectionnez-la pour redémarrer votre appareil. À la fin de ce processus, votre appareil sera réinitialisé.
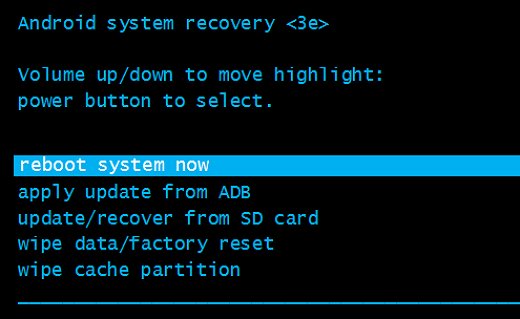
Partie 2 : Réinitialisation matérielle d'Android avec le sténopé de réinitialisation
Il existe de nombreuses raisons d'opter pour la réinitialisation d'un smartphone ou d'une tablette Android. Parfois, un mot de passe oublié peut verrouiller votre tablette. Parfois, l'écran de votre smartphone ou de votre tablette peut rester bloqué et ne pas répondre. Ou votre appareil peut être livré avec une batterie non amovible pour aggraver les choses. Pour tous ces problèmes et bien d'autres, vous voudrez peut-être réinitialiser votre appareil. Mais si votre appareil n'est pas équipé d'un bouton d'accueil ou de boutons de volume, vous souhaiterez peut-être utiliser une méthode différente. Généralement, ces appareils sont livrés avec un trou d'épingle de réinitialisation sur l'appareil qui peut être utilisé pour réinitialiser l'appareil. Pour effectuer une réinitialisation matérielle de la tablette sans le bouton de volume, suivez les étapes simples décrites ci-dessous.
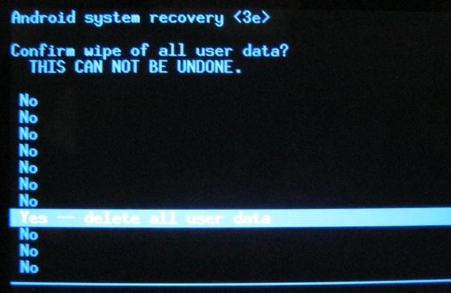
Étape 1 : Trouvez le trou d'épingle de réinitialisation
Recherchez une très petite ouverture sur le panneau arrière ou les lunettes d'un smartphone. Habituellement, ces trous d'épingle sont marqués "Réinitialiser" ou "Redémarrer" et sont disponibles sur le côté supérieur gauche du panneau arrière. Mais attention à ne pas le confondre avec le microphone car l'utiliser pour réinitialiser votre gadget peut endommager définitivement le petit microphone et entraîner d'autres complications.
Étape 2 : Insérez une épingle dans le trou
Après l'avoir localisé, insérez un trombone étiré ou une petite épingle dans le trou et appuyez dessus pendant quelques secondes.
Maintenant, toutes les données de votre appareil Android seront réinitialisées. Après cela, vous pouvez continuer à utiliser votre appareil normalement sans aucun problème.
Partie 3 : Réinitialisation matérielle d'Android à partir des paramètres (le téléphone fonctionne normalement)
Si votre tablette ou smartphone Android fonctionne normalement, votre appareil peut être réinitialisé aux paramètres d'usine en utilisant uniquement votre appareil lui-même. Même si votre appareil n'a pas de bouton d'accueil ou de boutons de contrôle du volume, cette méthode sera applicable et peut être utilisée pour réinitialiser l'appareil. Mais avant d'utiliser cette méthode pour réinitialiser votre appareil Android, assurez-vous de sauvegarder toutes les informations nécessaires que vous avez sur votre appareil. Vous pouvez également synchroniser tous les fichiers importants sur le cloud à l'aide de votre compte Google. De plus, il est nécessaire de garder à l'esprit que cette procédure supprimera tous les comptes auxquels votre appareil est connecté. Pour savoir comment réinitialiser une tablette Android sans bouton de volume, lisez la suite.
Étape 1 : Ouvrez l'application Paramètres
Appuyez sur l'application Paramètres dans la section des applications de votre appareil pour l'ouvrir.
Étape 2 : sélectionnez le dossier de réinitialisation des données
Après cela, naviguez ou faites défiler jusqu'à ce que vous trouviez l'option "Sauvegarder et réinitialiser". Appuyez dessus pour ouvrir le dossier.
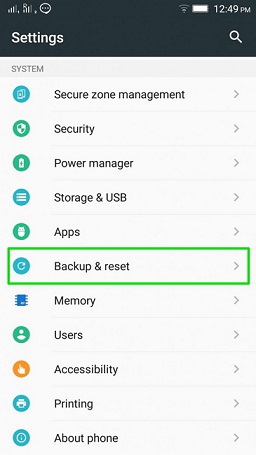
Étape 3 : Appuyez sur Réinitialisation des données d'usine
Maintenant, balayez vers le bas pour trouver l'option "Réinitialisation des données d'usine" et appuyez dessus. Un nouvel écran apparaîtra, vous demandant de confirmer pour poursuivre le processus. Appuyez sur "Réinitialiser l'appareil" pour démarrer le processus.
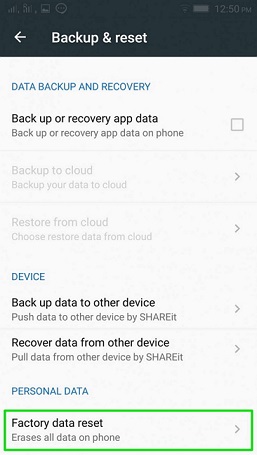
À la fin du processus, votre appareil sera réinitialisé et prêt à être utilisé une fois le redémarrage obligatoire terminé.
Ce sont donc les méthodes avec lesquelles vous pouvez effectuer une réinitialisation matérielle sans utiliser les boutons de volume. Le niveau de difficulté des méthodes dépend du type et de la marque de l'appareil Android. Les deux dernières parties peuvent être réalisées facilement par n'importe qui et cela aussi en quelques minutes. Cependant, la première méthode peut poser certaines difficultés, notamment parce que les fabricants définissent différentes combinaisons de touches pour redémarrer l'appareil en récupération. Néanmoins, une fois que c'est compris, le reste est facile. Par conséquent, c'est à vous de décider de la méthode à adopter pour la réinitialisation matérielle de votre appareil Android.
Réinitialiser Android
- Réinitialiser Android
- 1.1 Réinitialisation du mot de passe Android
- 1.2 Réinitialiser le mot de passe Gmail sur Android
- 1.3 Réinitialisation matérielle Huawei
- 1.4 Logiciel d'effacement de données Android
- 1.5 Applications d'effacement de données Android
- 1.6 Redémarrez Android
- 1.7 Réinitialisation logicielle Android
- 1.8 Réinitialisation d'usine Android
- 1.9 Réinitialiser le téléphone LG
- 1.10 Formater le téléphone Android
- 1.11 Effacer les données/Réinitialiser les paramètres d'usine
- 1.12 Réinitialiser Android sans perte de données
- 1.13 Réinitialiser la tablette
- 1.14 Redémarrer Android sans bouton d'alimentation
- 1.15 Réinitialisation matérielle d'Android sans boutons de volume
- 1.16 Réinitialisation matérielle du téléphone Android à l'aide d'un PC
- 1.17 Réinitialisation matérielle des tablettes Android
- 1.18 Réinitialiser Android sans bouton d'accueil
- Réinitialiser Samsung
- 2.1 Code de réinitialisation Samsung
- 2.2 Réinitialiser le mot de passe du compte Samsung
- 2.3 Réinitialiser le mot de passe du compte Samsung
- 2.4 Réinitialiser Samsung Galaxy S3
- 2.5 Réinitialiser Samsung Galaxy S4
- 2.6 Réinitialiser la tablette Samsung
- 2.7 Réinitialisation matérielle Samsung
- 2.8 Redémarrez Samsung
- 2.9 Réinitialiser Samsung S6
- 2.10 Réinitialisation d'usine Galaxy S5




James Davis
Rédacteur en chef