Comment réinitialiser Android sans le bouton d'accueil
07 mars 2022 • Classé dans : Résoudre les problèmes d'Android Mobile • Solutions éprouvées
La réinitialisation de votre appareil Android commence essentiellement sur une table rase. En effet, une réinitialisation restaure essentiellement votre appareil à l'état d'origine et aux paramètres qu'il avait lorsqu'il a quitté l'usine. Cela signifie qu'après une réinitialisation, votre appareil reviendra à son état "tout juste sorti de la boîte". Dans cet article, nous allons examiner quelques raisons pour lesquelles vous voudriez faire cela et comment effectuer une réinitialisation sans le bouton d'accueil.
- Partie 1. Quand nous devons réinitialiser les téléphones et tablettes Android
- Partie 2. Sauvegardez vos données Android avant de réinitialiser
- Partie 3. Comment réinitialiser les téléphones et tablettes Android sans le bouton Accueil
Partie 1. Quand nous devons réinitialiser les téléphones et tablettes Android
Avant de passer au processus réel de réinitialisation de votre appareil Android, il est important de discuter des différentes situations dans lesquelles vous souhaiterez peut-être réinitialiser votre appareil Android. Certains des plus courants sont les suivants;
- Étant donné qu'une réinitialisation restaurera essentiellement l'appareil à son état d'origine, vous pouvez effectuer une réinitialisation si vous souhaitez vous débarrasser ou vendre votre appareil Android.
- Une réinitialisation est également utile lorsque votre appareil fonctionne un peu lentement. Cela se produit généralement lorsque vous utilisez votre appareil depuis longtemps, en téléchargeant et en installant des applications et des données pendant une longue période. Au bout d'un moment, cela devient un peu lent et une réinitialisation peut vous aider.
- Si vous obtenez beaucoup de "fermetures forcées" sur vos processus d'application, vous pouvez effectuer une réinitialisation pour résoudre ce problème.
- Vous devrez peut-être également effectuer une réinitialisation si l'écran d'accueil se fige ou bégaie fréquemment.
- Une réinitialisation peut également être utile si vous rencontrez des problèmes système dus à une erreur système ou à une configuration système spécifique.
Partie 2. Sauvegardez vos données Android avant de réinitialiser
Il est important de noter qu'une réinitialisation de votre appareil Android entraînera souvent une perte complète de données. Il est donc très important de sauvegarder votre appareil avant de tenter une réinitialisation. Pour le faire facilement, vous avez besoin d'un outil qui peut vous aider à sauvegarder très facilement toutes les données de votre appareil Android. Dr.Fone - Backup & Resotre (Android) est l'un des meilleurs outils de sauvegarde de données en entreprise.

Dr.Fone - Sauvegarde et restauration (Android)
Sauvegardez et restaurez les données Android de manière flexible
- Sauvegardez sélectivement les données Android sur l'ordinateur en un seul clic.
- Prévisualisez et restaurez la sauvegarde sur tous les appareils Android.
- Prend en charge plus de 8000 appareils Android.
- Aucune donnée n'est perdue lors de la sauvegarde, de l'exportation ou de la restauration.
Étape 1. Installez et exécutez le programme
Pour commencer, installez et exécutez la boîte à outils Dr.Fone sur votre ordinateur après l'avoir téléchargée. La fenêtre principale du programme sera comme ceci. Choisissez ensuite "Sauvegarder et restaurer".

Étape 2. Connectez l'appareil
Connectez votre téléphone Android à l'ordinateur à l'aide d'un câble USB. Assurez-vous d'avoir activé le mode de débogage USB sur le téléphone. Cliquez ensuite sur Sauvegarder.

Étape 3. Choisissez ce que vous voulez sauvegarder
Vous pouvez choisir le type de fichier que vous souhaitez sauvegarder sur votre appareil. Vérifiez-les et avancez.

Étape 4. Commencez à sauvegarder votre appareil
Lorsque tout est prêt, cliquez sur "Sauvegarder" pour commencer le processus. Pendant tout le processus, gardez votre appareil connecté tout le temps.

Partie 3. Comment réinitialiser les téléphones et tablettes Android sans le bouton Accueil
Maintenant que nous avons une sauvegarde de toutes les données sur votre appareil Android, vous pouvez réinitialiser l'appareil Android en toute sécurité en suivant les étapes simples suivantes.
Étape 1 : depuis votre écran d'accueil, appuyez sur l'icône des applications et accédez aux paramètres.
Étape 2 : Choisissez la sauvegarde et la réinitialisation dans les options présentées
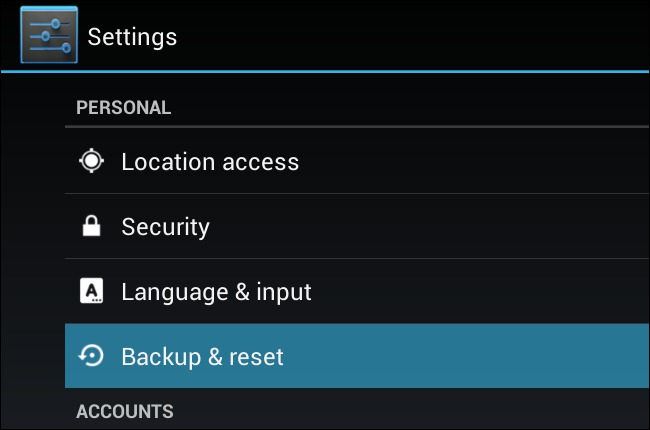
Étape 3 : choisissez la réinitialisation des données d'usine
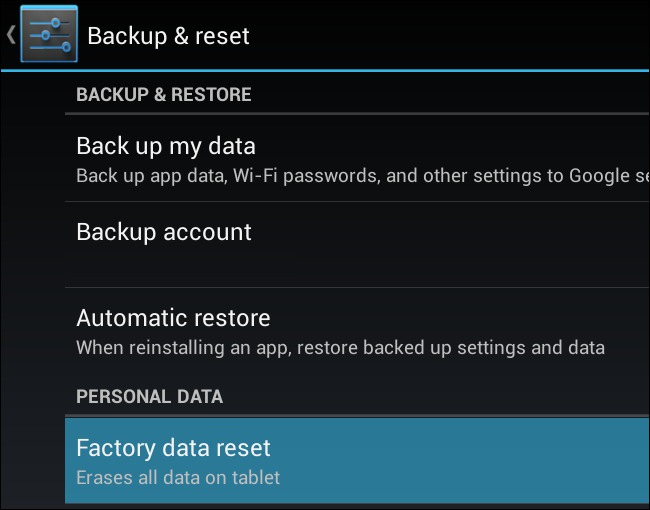
Étape 4 : Enfin, vérifiez simplement les informations que vous voyez à l'écran, puis sélectionnez "Réinitialiser le téléphone". Le processus prendra un certain temps et une fois terminé, vous devrez vous connecter à votre compte Google.
Une réinitialisation de votre appareil Android peut être une solution très utile à de nombreux problèmes, comme nous l'avons vu dans la partie 1 ci-dessus. Une fois que vous avez effectué une sauvegarde de vos données en toute sécurité, vous pouvez facilement suivre les étapes de la partie 3 pour réinitialiser l'appareil et le faire fonctionner normalement en quelques minutes.
Réinitialiser Android
- Réinitialiser Android
- 1.1 Réinitialisation du mot de passe Android
- 1.2 Réinitialiser le mot de passe Gmail sur Android
- 1.3 Réinitialisation matérielle Huawei
- 1.4 Logiciel d'effacement de données Android
- 1.5 Applications d'effacement de données Android
- 1.6 Redémarrez Android
- 1.7 Réinitialisation logicielle Android
- 1.8 Réinitialisation d'usine Android
- 1.9 Réinitialiser le téléphone LG
- 1.10 Formater le téléphone Android
- 1.11 Effacer les données/Réinitialiser les paramètres d'usine
- 1.12 Réinitialiser Android sans perte de données
- 1.13 Réinitialiser la tablette
- 1.14 Redémarrer Android sans bouton d'alimentation
- 1.15 Réinitialisation matérielle d'Android sans boutons de volume
- 1.16 Réinitialisation matérielle du téléphone Android à l'aide d'un PC
- 1.17 Réinitialisation matérielle des tablettes Android
- 1.18 Réinitialiser Android sans bouton d'accueil
- Réinitialiser Samsung
- 2.1 Code de réinitialisation Samsung
- 2.2 Réinitialiser le mot de passe du compte Samsung
- 2.3 Réinitialiser le mot de passe du compte Samsung
- 2.4 Réinitialiser Samsung Galaxy S3
- 2.5 Réinitialiser Samsung Galaxy S4
- 2.6 Réinitialiser la tablette Samsung
- 2.7 Réinitialisation matérielle Samsung
- 2.8 Redémarrez Samsung
- 2.9 Réinitialiser Samsung S6
- 2.10 Réinitialisation d'usine Galaxy S5






James Davis
Rédacteur en chef