3 solutions pour réinitialiser les téléphones Huawei
Cet article explique comment se préparer à la réinitialisation matérielle de Huawei, 3 solutions pour le faire, ainsi qu'un outil de sauvegarde en 1 clic pour éviter la perte de données.
07 mars 2022 • Classé dans : Résoudre les problèmes d'Android Mobile • Solutions éprouvées
Alors que les appareils Android sont extrêmement populaires, le problème avec eux est qu'ils commencent à prendre du retard après seulement quelques mois. Nous savons, eye roll, right? Ceci est courant avec la plupart des appareils Android, comme le Huawei y511 ou le Huawei p50 . C'est pourquoi les gens commencent à avoir des problèmes de gel, de vitesse lente, de mauvaise sauvegarde de la batterie, etc. C'est aussi la raison pour laquelle la plupart des gens gardent leur téléphone sans photos ni applications. Cependant, ce que la plupart des gens ne réalisent pas, c'est que la réinitialisation de votre téléphone Huawei peut résoudre bon nombre de vos problèmes. Une réinitialisation matérielle ou logicielle sur votre téléphone Huawei peut facilement empêcher votre téléphone de ralentir en redémarrant les applications et tout le reste sur le téléphone. Génial, hein?
Mais comment réinitialiser correctement le téléphone Huawei? Votre premier réflexe peut être de vous diriger vers Google et de faire une recherche rapide pour trouver un tutoriel sur la façon de réinitialiser votre téléphone. Mais ne perdez pas votre temps à chercher un tas de tutoriels à la recherche du parfait lorsque nous avons trois excellentes solutions pour vous ci-dessous.
Bien que nous vous soutenions certainement et que nous souhaitions que votre téléphone fonctionne à nouveau parfaitement, il y a quelques choses que vous devez savoir sur la réinitialisation de votre téléphone avant de le faire. Il existe deux types de réinitialisations, une réinitialisation matérielle et une réinitialisation logicielle.
Une réinitialisation logicielle peut être effectuée en éteignant simplement le téléphone, puis en le rallumant après quelques secondes. Comme l'a dit un jour une sage publicité - c'est si facile qu'un homme des cavernes peut le faire. Une réinitialisation matérielle, en revanche, ramène essentiellement votre téléphone à ses paramètres d'origine et à un système d'exploitation propre. Donc, tout ce que vous avez pu ajouter à votre téléphone, vous pouvez dire au revoir.
Dans cet article, nous partageons trois façons d'effectuer une réinitialisation matérielle Huawei qui ne demandera aucun mot de passe.
- Partie 1 : Préparation avant de réinitialiser votre téléphone Huawei
- Partie 2 : Réinitialiser le téléphone Huawei dans le menu de récupération Android
- Partie 3 : Réinitialiser le téléphone Huawei à partir du menu Paramètres
- Partie 4 : Réinitialiser le téléphone Huawei verrouillé par Android Device Manager
- Partie 5 : Sauvegarder le téléphone Huawei avant la réinitialisation matérielle
Partie 1 : Préparation avant de réinitialiser votre téléphone Huawei
Vous ne commenceriez pas à cuisiner avant d'avoir préparé la viande, le feriez-vous? La même règle s'applique à votre téléphone. Avant d'apprendre à réinitialiser votre appareil Huawei, vous devez garder à l'esprit quelques conditions préalables. Il s'agit d'une liste de base des éléments qui vous aideront à préparer votre téléphone avant de réinitialiser votre téléphone Huawei.
- Éteignez votre téléphone Huawei avant de réinitialiser. Faites-nous confiance, vous ne voulez pas que ce téléphone soit allumé pendant la réinitialisation matérielle.
- Assurez-vous qu'il dispose d'au moins 70 % de l'autonomie de la batterie. Réinitialiser un téléphone consomme beaucoup de batterie et donc pour éviter tout problème entre-temps, vous devez charger votre téléphone.
- Faire une réinitialisation matérielle sur votre téléphone Huawei y511 peut prendre un certain temps, mais si vous sentez que cela prend trop de temps et qu'il est bloqué, vous devez retirer la batterie et attendre 10 secondes pour réinstaller la batterie et redémarrer le téléphone. Vous devez également vous assurer que votre téléphone n'est pas branché sur le chargeur à ce moment.
- Trouvez un meilleur logiciel de sauvegarde Android pour sauvegarder d'abord votre téléphone Huawei.
- Essayez d'effacer les données du cache de votre téléphone avant de réinitialiser. Cela accélérera l'ensemble du processus de réinitialisation.
Maintenant que c'est réglé, passons à la façon dont vous pouvez réinitialiser votre téléphone Huawei en utilisant trois techniques simples.
Partie 2 : Comment réinitialiser votre téléphone Huawei dans le menu de récupération Android
L'un des moyens les plus simples et les plus efficaces de réinitialiser un téléphone Android consiste à utiliser le menu de récupération. Il s'agit d'une méthode manuelle de réinitialisation de votre appareil Huawei, afin que vous puissiez obtenir les meilleurs résultats en moins de temps. Suivez les instructions ci-dessous pour réinitialiser facilement votre téléphone Huawei.
Étape 1. Rappelez-vous ce que nous avons mentionné ci-dessus? Éteignez votre téléphone. Lorsqu'il est éteint, appuyez simultanément sur les boutons d'alimentation, d'accueil et d'augmentation du volume. Cela activera le menu de récupération Android.
Étape 2. Une fois là-bas, vous verrez un large éventail d'options. Utilisez les boutons d'augmentation et de diminution du volume pour faire défiler jusqu'à ce que vous voyiez l'option "wipe data/factory reset".
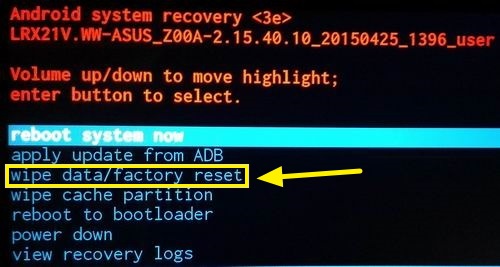
Étape 3. Appuyez sur le bouton d'alimentation pour sélectionner cette option. Maintenant, vous attendez.
Étape 4. Après un certain temps, l'écran doit être changé. Une fois cela fait, sélectionnez l'option "redémarrer le système maintenant". Cela redémarrera votre appareil après avoir terminé le processus de réinitialisation.
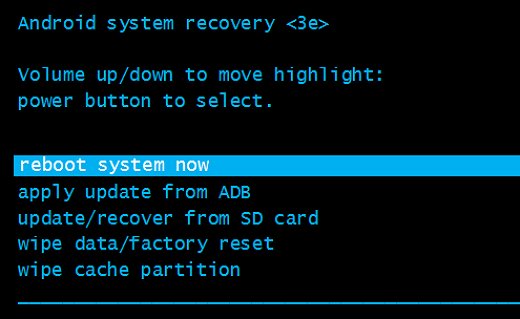
Partie 3 : Réinitialiser le téléphone Huawei à partir du menu Paramètres
La première option vous semble-t-elle un peu trop compliquée? Pas de soucis ! Si vous ne voulez pas entrer dans les détails et apprendre à réinitialiser votre téléphone Huawei, cette option suivante est celle qu'il vous faut. Au lieu d'entrer dans le menu de récupération de votre appareil, vous pouvez simplement utiliser l'interface et réinitialiser votre appareil en moins de temps.
Étape 1. Entrez l'option "Paramètres" sur votre appareil et recherchez l'option "Sauvegarder et réinitialiser". Ce sera soit sous l'onglet "Personnel" ou "Paramètres supplémentaires" (selon votre version d'Android). Si vous avez un mot de passe sur votre téléphone, vous devrez l'utiliser.
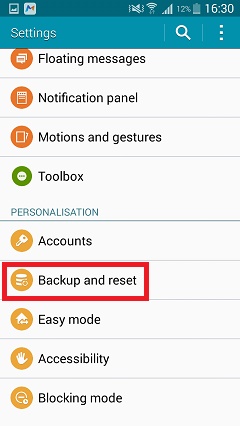
Étape 2. À partir de là, sélectionnez l'option "Réinitialisation des données d'usine".
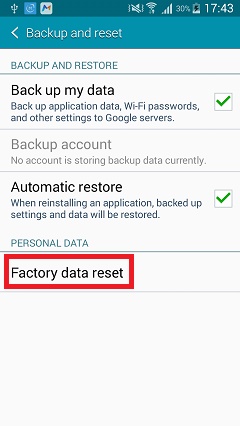
Étape 3. L'interface vous indiquera comment la réinitialisation va fonctionner. Vous pouvez toujours sauvegarder vos données à l'aide d'une interface tierce. Appuyez simplement sur l'option "Réinitialiser l'appareil" et le processus de réinitialisation commencera.
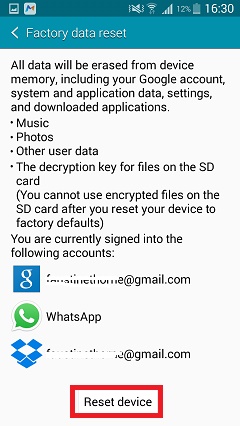
Facile, hein?
Partie 4 : Réinitialiser votre téléphone Huawei verrouillé par un gestionnaire d'appareils Android
C'est arrivé aux meilleurs d'entre nous. Parfois, nous perdons notre téléphone ou notre téléphone est volé. Mais une chose que vous devez savoir si vous êtes dans cette situation est que vous pouvez utiliser le Gestionnaire d'appareils Android pour réinitialiser votre téléphone Huawei en usine. Ainsi, personne ne pourra voir ce qu'il y a sur votre téléphone s'il n'est pas en votre possession.
Étape 1. Commencez par visiter le Gestionnaire d'appareils Android sur votre système. Connectez-vous en utilisant les informations d'identification de votre compte Google.
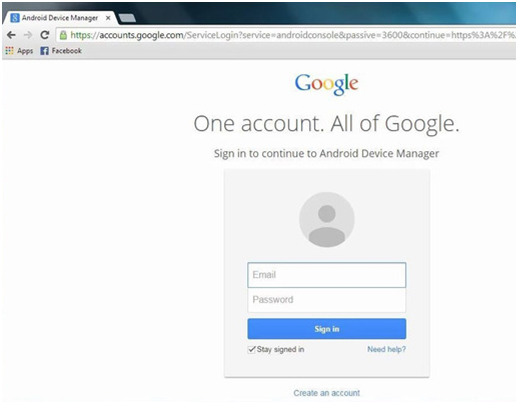
Étape 2. Après vous être connecté, choisissez l'appareil Android que vous souhaitez déverrouiller. Il y aura trois options différentes : Sonnerie, Verrouiller et Effacer. Cliquez simplement sur l'option "effacer".
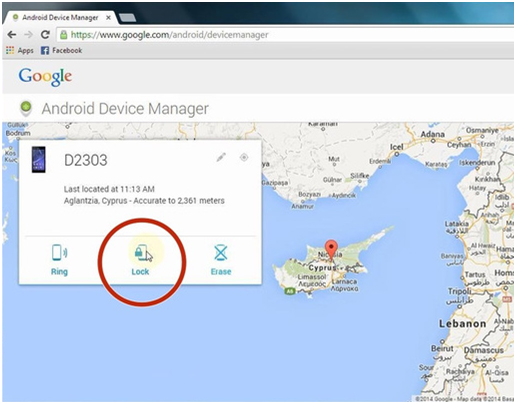
Étape 3. Un nouvel écran apparaîtra, vous demandant de choisir l'appareil que vous souhaitez effacer et réinitialiser les paramètres d'usine.
Après avoir suivi ces étapes, vous n'aurez plus à vous soucier du fait que quelqu'un d'autre regarde votre téléphone. Si votre téléphone est éteint, la réinitialisation se produira automatiquement lorsque le téléphone se rallumera.
Partie 5 : Sauvegarder le téléphone Huawei avant la réinitialisation matérielle
Comme nous l'avons mentionné dans la partie 1, avant de réinitialiser votre appareil, vous devrez le sauvegarder afin de ne pas perdre de photos, de vidéos, de contacts ou d'autres contenus importants pouvant être stockés sur votre téléphone. Arrive le Dr.Fone - Sauvegarde et restauration (Android) !

Dr.Fone - Sauvegarde et restauration (Android)
Sauvegardez et restaurez les données Android de manière flexible
- Sauvegardez sélectivement les données Android sur l'ordinateur en un seul clic.
- Prévisualisez et restaurez la sauvegarde sur tous les appareils Android.
- Prend en charge plus de 8000 appareils Android.
- Aucune donnée n'est perdue lors de la sauvegarde, de l'exportation ou de la restauration.
Étape 1. Lancez le Dr.Fone sur votre ordinateur et sélectionnez "Sauvegarder et restaurer". À partir de là, connectez votre appareil Android et attendez que l'option "sauvegarde" apparaisse.

Étape 2. Une fois votre appareil connecté, vous devrez choisir les types de fichiers que vous souhaitez sauvegarder. Une fois que vous avez sélectionné les fichiers, continuez et cliquez sur "sauvegarder".

La sauvegarde de votre appareil prendra quelques minutes, alors assurez-vous de ne pas déconnecter votre téléphone de votre ordinateur ou d'utiliser votre appareil tant que la sauvegarde n'est pas terminée. Une fois la sauvegarde terminée, vous pouvez cliquer sur "Afficher la sauvegarde" pour voir ce qu'il y a dans le fichier de sauvegarde.
Ces étapes fonctionnent pour à peu près tous les appareils Android. Si vous faites face à un gel ou à un retard, vous devez retirer la batterie et la réinstaller après 10 secondes et répéter le processus. Réinitialiser votre téléphone Huawei n'a jamais été aussi simple et pratique ! Comme nous l'avons dit, nous vous soutenons et espérons que cela vous aidera à remettre votre téléphone en pleine forme !
Réinitialiser Android
- Réinitialiser Android
- 1.1 Réinitialisation du mot de passe Android
- 1.2 Réinitialiser le mot de passe Gmail sur Android
- 1.3 Réinitialisation matérielle Huawei
- 1.4 Logiciel d'effacement de données Android
- 1.5 Applications d'effacement de données Android
- 1.6 Redémarrez Android
- 1.7 Réinitialisation logicielle Android
- 1.8 Réinitialisation d'usine Android
- 1.9 Réinitialiser le téléphone LG
- 1.10 Formater le téléphone Android
- 1.11 Effacer les données/Réinitialiser les paramètres d'usine
- 1.12 Réinitialiser Android sans perte de données
- 1.13 Réinitialiser la tablette
- 1.14 Redémarrer Android sans bouton d'alimentation
- 1.15 Réinitialisation matérielle d'Android sans boutons de volume
- 1.16 Réinitialisation matérielle du téléphone Android à l'aide d'un PC
- 1.17 Réinitialisation matérielle des tablettes Android
- 1.18 Réinitialiser Android sans bouton d'accueil
- Réinitialiser Samsung
- 2.1 Code de réinitialisation Samsung
- 2.2 Réinitialiser le mot de passe du compte Samsung
- 2.3 Réinitialiser le mot de passe du compte Samsung
- 2.4 Réinitialiser Samsung Galaxy S3
- 2.5 Réinitialiser Samsung Galaxy S4
- 2.6 Réinitialiser la tablette Samsung
- 2.7 Réinitialisation matérielle Samsung
- 2.8 Redémarrez Samsung
- 2.9 Réinitialiser Samsung S6
- 2.10 Réinitialisation d'usine Galaxy S5






James Davis
Rédacteur en chef