Comment lire Flash sur les smartphones Samsung
07 mars 2022 • Classé dans : Conseils pour différents modèles Android • Solutions éprouvées
- Partie 1 : Pourquoi les smartphones Samsung ne peuvent pas lire les vidéos flash
- Partie 2 : Comment installer Flash Player sur les smartphones Samsung?
Partie 1 : Pourquoi les smartphones Samsung ne peuvent pas lire les vidéos flash
Non seulement Samsung, mais aucun téléphone Android ne peut actuellement lire des vidéos flash. Cela est dû au fait qu'Android a terminé la prise en charge d'Adobe flash avec Android 2.2 Froyo et que tous les appareils successifs qui n'étaient pas livrés avec Adobe Flash Player installé par défaut ne l'ont pas pris en charge. Par conséquent, les smartphones Samsung actuels, qui sont en fait des téléphones Android, sont incapables de lire des vidéos flash.
Partie 2 : Comment installer Flash Player sur les smartphones Samsung?
Même si Android n'offre plus de support officiel pour Adobe Flash Player, il existe d'autres moyens d'installer Adobe Flash Player sur votre smartphone Samsung. Le plus simple de ces moyens est de se débarrasser de chrome, le navigateur par défaut de la plupart des appareils Android et d'utiliser une alternative qui offre toujours un support flash. Deux de ces méthodes sont illustrées dans la section suivante de cet article.
Utiliser le navigateur Firefox
Si le navigateur par défaut de votre appareil Android est chrome, il ne lira pas les vidéos flash même si vous installez Adobe Flash Player sur votre smartphone Samsung. Pour cette raison, vous devrez installer un navigateur alternatif comme Firefox qui prend en charge la lecture de vidéos flash.
Étape 1 : Installer Firefox
Rendez-vous sur le Google Play Store et tapez Firefox dans la barre de recherche. À partir des résultats qui s'affichent, sélectionnez le navigateur Firefox et appuyez sur le bouton d'installation. Attendez que l'installation soit terminée. Définissez Firefox comme navigateur par défaut en suivant ces étapes :
1. Allez dans "Applications" ou "Apps" ou "Application Manager" depuis votre smartphone Samsung. Cette option est généralement accessible depuis le menu "Paramètres" sous l'onglet "Plus".
2. Passez à l'onglet marqué comme "Tous" pour obtenir une liste de toutes les applications de votre téléphone Android. Effacez les préférences de navigateur par défaut en sélectionnant le navigateur que vous utilisez, Chrome par exemple. Faites défiler vers le bas pour localiser l'option intitulée "Effacer les valeurs par défaut".
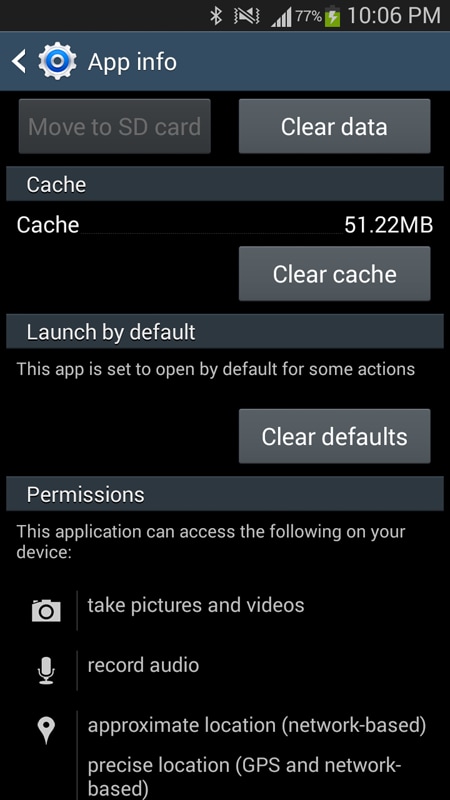
3. Maintenant, appuyez sur n'importe quel lien en ligne et lorsqu'on vous demande quel navigateur utiliser, appuyez sur l'icône Firefox et sélectionnez "Toujours" dans la boîte qui apparaît, et il sera défini comme votre navigateur par défaut.
Étape 2 : Activer les sources inconnues
Vous devrez maintenant mettre la main sur l'apk Adobe Flash Player et comme il n'est plus disponible sur le Google Play Store, vous aurez peut-être besoin de l'aide de sites Web tiers. Pour cette raison, vous devrez activer l'installation à partir de sources inconnues sur votre téléphone Android. Cela peut simplement être activé en suivant ces étapes :
1. Accédez aux paramètres en appuyant sur l'icône en forme d'engrenage dans le menu de votre smartphone Samsung.
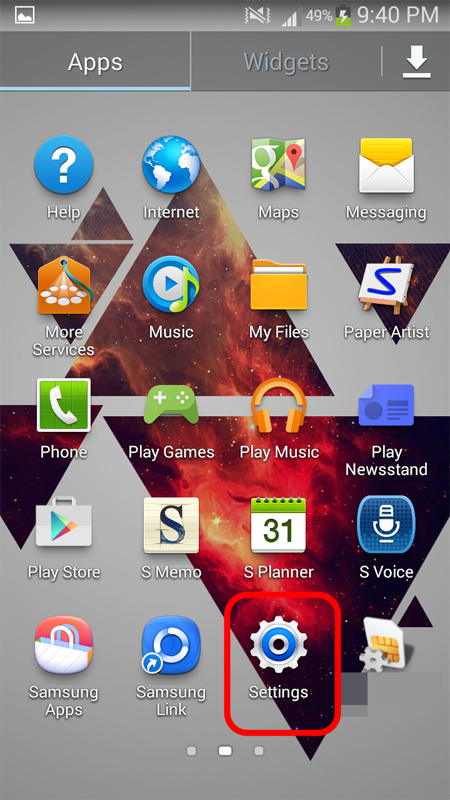
2. Localisez l'option marquée comme "Sécurité" et naviguez dans le sous-menu qui s'ouvre jusqu'à ce que vous trouviez "Ressources inconnues". Appuyez sur l'option pour cocher la case correspondante, si une boîte d'avertissement apparaît, faites-la disparaître en appuyant sur "OK".
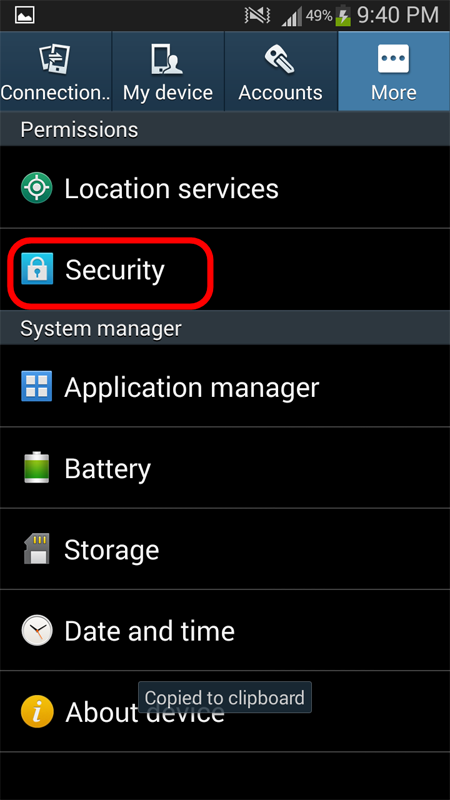
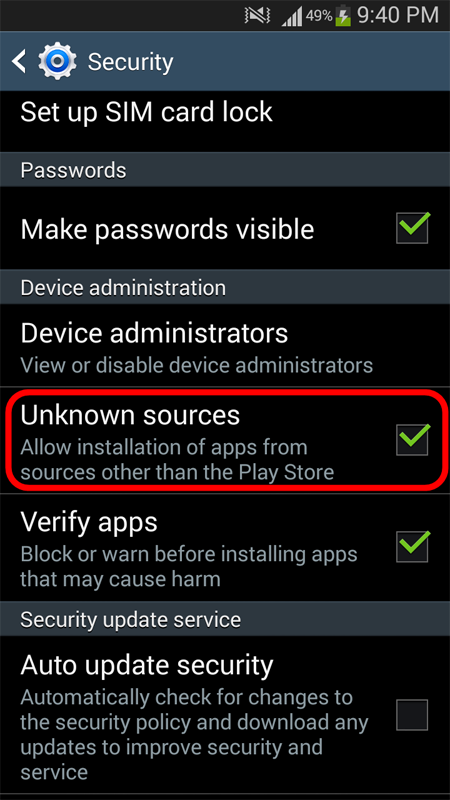
Étape 3 : Téléchargez le fichier d'installation de Flash
Obtenez l'apk d'Adobe Flash Player à partir des archives officielles d'Adobe.
Vous pouvez soit télécharger ce fichier sur votre ordinateur et le transférer sur votre appareil Android au moyen d'un câble USB, soit le télécharger directement sur votre appareil Android. Dans les deux cas, une fois que l'apk est dans la mémoire de votre smartphone Samsung, appuyez dessus pour lancer l'installation et fournissez toutes les autorisations dont il pourrait avoir besoin pour fonctionner normalement et appuyez sur le bouton "Installer". Attendez que l'installation soit terminée, ce qui ne prend pas plus d'une minute dans des circonstances normales.
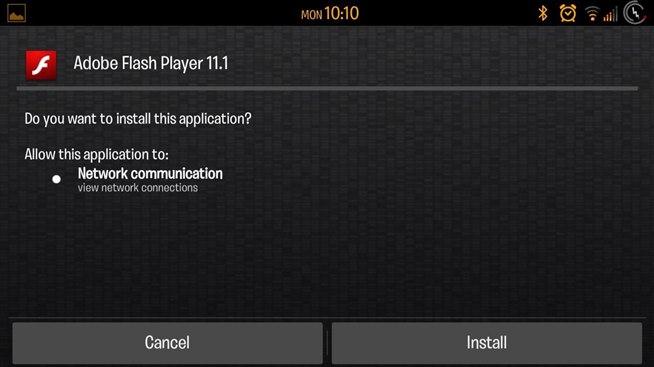
Étape 4 : Installez le module complémentaire Adblock Plus pour Firefox
Maintenant que vous avez activé le flash et que vous disposez d'un navigateur qui prend en charge les vidéos flash, il est très probable que des ajouts flash ennuyeux apparaissent plus que jamais sur l'écran de votre smartphone Samsung. Pour vous en occuper, suivez simplement le lien . Vous ne trouverez pas le module complémentaire Adblock Plus pour Firefox sur Google Play Store, même si vous ne souhaitez pas utiliser le lien fourni, vous devrez consulter des sites Web tiers pour l'obtenir.
Utiliser le navigateur Dolphin
La deuxième façon de lire des vidéos flash sur votre téléphone consiste à utiliser le navigateur Dolphin. Le navigateur Dolphin, comme Firefox, prend en charge les vidéos flash, mais il nécessite également que l'apk Adobe Flash Player soit installé sur votre smartphone Samsung.
Étape 1 : Installez Adobe Flash Player
Pour obtenir des instructions sur la façon d'obtenir l'apk Adobe et de l'installer sur votre smartphone Samsung, revenez à la section précédente de l'article.
Étape 2 : Installer et configurer le navigateur Dolphin
1. Rendez-vous sur Google Play Store et saisissez Dolphin Browser. Appuyez sur l'icône du navigateur Dolphin dans les résultats et installez-la sur votre téléphone Samsung. Assurez-vous toujours que le Dolphin Jetpack est activé.
2. Lancez Dolphin Browser sur votre smartphone Samsung et accédez à Hommes Paramètres Contenu Web Flash Player, puis sélectionnez Toujours activé.
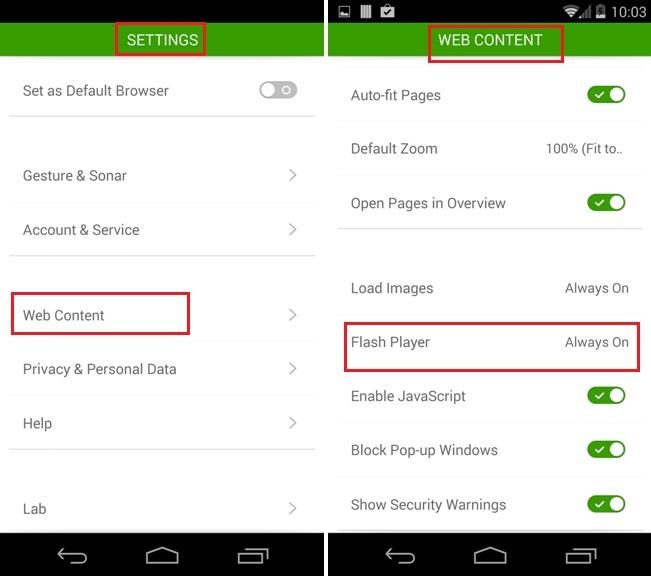
Solutions Samsung
- Gestionnaire Samsung
- Mettre à jour Android 6.0 pour Samsung
- Réinitialiser le mot de passe Samsung
- Samsung Lecteur MP3
- Lecteur de musique Samsung
- Lecteur Flash pour Samsung
- Sauvegarde automatique Samsung
- Alternatives pour les liens Samsung
- Gestionnaire de vitesse Samsung
- Code de réinitialisation Samsung
- Appel vidéo Samsung
- Applications vidéo Samsung
- Gestionnaire de tâches Samsung
- Télécharger le logiciel Samsung Android
- Dépannage Samsung
- Samsung ne s'allume pas
- Samsung continue de redémarrer
- Écran noir Samsung
- L'écran de Samsung ne fonctionne pas
- La tablette Samsung ne s'allume pas
- Samsung Congelé
- Mort subite de Samsung
- Réinitialisation matérielle de Samsung
- Écran Samsung Galaxy cassé
- Kies de Samsung




James Davis
Rédacteur en chef