5 façons de transférer les chats WhatsApp d'un iPhone à un iPhone, y compris l'iPhone 13/12/12 Pro (Max)/12 Mini
Transférer WhatsApp vers iOS
- Transférer WhatsApp vers iOS
- Transférer WhatsApp d'Android vers iPhone
- Transférer WhatsApp d'iPhone à iPhone
- Transférer WhatsApp de l'iPhone vers le Mac
- Transférer WhatsApp de l'iPhone vers le PC
- Extracteur de sauvegarde iOS WhatsApp
- Comment transférer des messages WhatsApp
- Comment transférer un compte WhatsApp
- Astuces WhatsApp pour iPhone
26 mars 2022 • Classé dans : Gérer les applications sociales • Solutions éprouvées
Vous êtes-vous déjà demandé comment transférer des messages WhatsApp de l'iPhone vers l'iPhone? De nombreuses personnes rencontrent le même dilemme, en particulier lorsqu'elles achètent un nouveau téléphone, et ne veulent pas perdre les conversations et les discussions importantes qu'elles ont partagées avec leurs contacts.
Alors, voulez-vous garder vos conversations en toute sécurité lorsque vous transférez des données vers un tout nouvel iPhone , tel que l'iPhone 13/12/12 Pro (Max)/12 Mini? Voici 5 méthodes simples qui expliquent comment transférer WhatsApp de l'iPhone vers iPhone, et nous les couvrirons tous dans ce tutoriel.
Au fait, si vous avez besoin de transférer WhatsApp de l'iPhone vers le Samsung S20 , nous avons introduit 3 solutions simples dans le nouveau post.
- Méthode 1 : Le moyen le meilleur et le plus sûr de transférer WhatsApp d'un iPhone à un iPhone, y compris l'iPhone 13 (recommandé)
- Méthode 2 : Transporter les discussions WhatsApp vers un nouvel iPhone en utilisant WhatsApp iCloud Backup
- Méthode 3 : Déplacer les messages WhatsApp d'iPhone vers iPhone avec iTunes Backup
- Méthode 4 : Transférer l'historique des discussions WhatsApp sur votre nouvel iPhone via la sauvegarde iCloud
- Méthode 5 : Transférer les conversations WhatsApp sur iPhone par e-mail
Méthode 1 : Le moyen le meilleur et le plus sûr de transférer WhatsApp d'un iPhone à un iPhone, y compris l'iPhone 13 [Recommandé]
C'est le moyen le meilleur, le plus simple et le plus rapide d'apprendre à transférer WhatsApp d'iPhone à iPhone. Avec Dr.Fone - Transfert WhatsApp , vous pouvez sauvegarder et transférer les messages WhatsApp de l'iPhone et les pièces jointes des messages WhatsApp, les exporter vers l'ordinateur ou tout autre iPhone et restaurer la sauvegarde sur l'appareil.

Dr.Fone - Transfert WhatsApp
Transférez les messages WhatsApp de l'iPhone vers Android/iPhone.
- Prise en charge de la sauvegarde des applications sociales sur les appareils iOS, tels que WhatsApp, LINE, Kik, Viber, Wechat.
- Permet de prévisualiser et de restaurer n'importe quel élément de la sauvegarde sur un appareil.
- Exportez ce que vous voulez de la sauvegarde vers votre ordinateur.
- Pris en charge les derniers iPhones qui exécutent le dernier système iOS.
- Entièrement compatible avec Windows 10 et Mac 10.15.
Étape 1 : Sur un PC Windows, lancez Dr.Fone et cliquez sur "Transférer WhatsApp" et choisissez l'outil "Transférer les messages WhatsApp", puis connectez les deux appareils iPhone à votre ordinateur, Dr.Fone les détectera immédiatement.

Étape 2 : Avant de continuer, assurez-vous que votre appareil source et votre appareil de destination sont corrects. Cliquez ensuite sur le bouton « Transférer » pour commencer, puis cliquez sur « Oui » pour confirmer l'action si vous souhaitez toujours avancer.
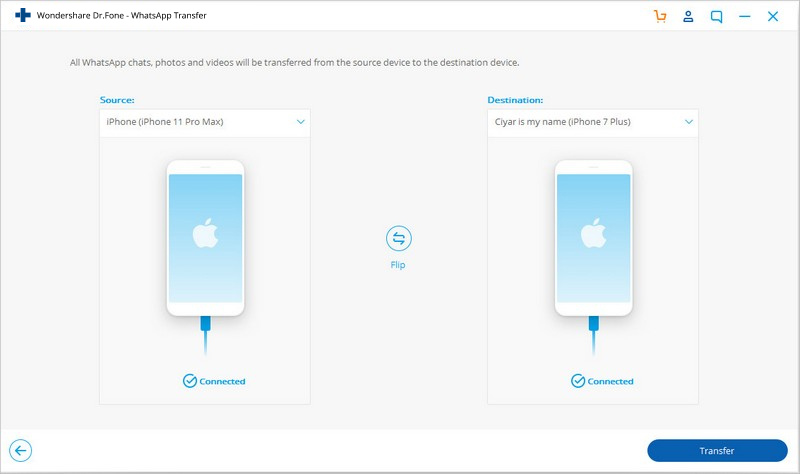
Étape 3 : L'ensemble du processus prendra un certain temps, ne vous inquiétez pas, asseyez-vous et attendez. Lorsque vous voyez la fenêtre ci-dessous, le processus de transfert est terminé et vous pouvez déconnecter votre iPhone et afficher les données WhatsApp sur votre nouvel iPhone.
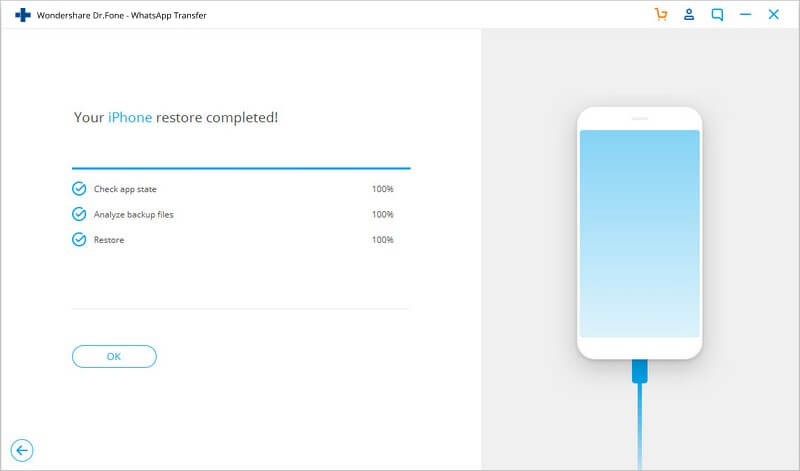
Méthode 2 : Transférer les discussions WhatsApp vers l'iPhone, y compris l'iPhone 13, à l'aide de WhatsApp iCloud Backup
Cette méthode consiste à utiliser la fonction de sauvegarde iCloud de WhatsApp pour transférer WhatsApp d'iPhone à iPhone. Sur cette méthode, veuillez être confronté aux dangers des données écrasées.
- Assurez-vous que la fonction de sauvegarde iCloud pour iPhone est activée sur vos deux téléphones.
- Sur votre ancien iPhone, accédez à WhatsApp.
- Appuyez sur paramètres > Paramètres de chat > Sauvegarde de chat .
- Cliquez sur Sauvegarder maintenant. Toutes vos conversations seront sauvegardées sur le serveur iCloud de WhatsApp.
- Maintenant sur votre nouvel iPhone, installez WhatsApp.
- Connectez-vous avec votre numéro de téléphone.
- Vous serez invité à restaurer vos discussions précédentes.
- Cliquez sur OK et accédez à toutes les conversations passées !
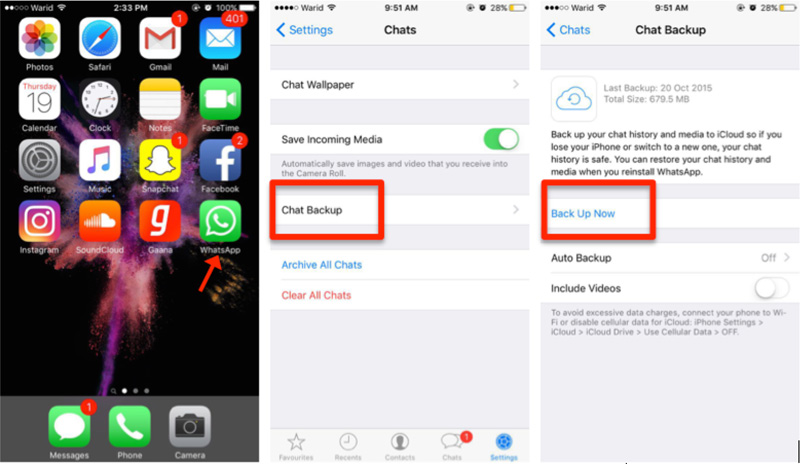
Méthode 3 : Déplacer les messages WhatsApp d'iPhone vers iPhone avec iTunes Backup [iPhone 13 inclus]
C'est également un excellent moyen de transférer des messages WhatsApp d'iPhone à iPhone avec un processus simple et non technique. Mais vous pouvez faire face à une perte de données et être couvert.
- Connectez votre ancien iPhone à votre ordinateur.
- Ouvrez iTunes. Accédez à Fichier > Périphériques > Sauvegarder .
- Allumez maintenant votre nouvel iPhone et connectez-le à votre ordinateur.
- Ouvrez iTunes. Lorsque vous êtes invité à le configurer, sélectionnez l'option - "Restaurer à partir de la sauvegarde iTunes".
- Le téléphone sera sauvegardé avec les données de votre ancien iPhone et vous pourrez retrouver toutes vos anciennes conversations WhatsApp.
- Connectez-vous avec votre numéro de téléphone.
- Vous serez invité à restaurer vos discussions précédentes.
- Cliquez sur OK et accédez à toutes les conversations passées !
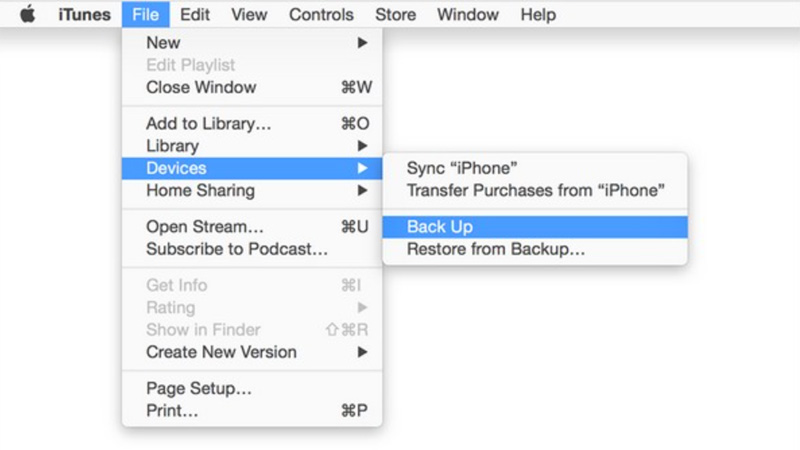
Méthode 4 : Transférer l'historique des discussions WhatsApp sur votre iPhone via la sauvegarde iCloud [iPhone 13 inclus]
Voici le processus étape par étape de transfert des messages WhatsApp d'iPhone à iPhone via la sauvegarde iCloud. Bien que cette méthode soit gratuite, vos données peuvent ne pas être en sécurité, elles seront écrasées ou manquées.
- Assurez-vous que votre iPhone est connecté à une source Wi-Fi.
- Allez dans Paramètres > iCloud puis choisissez l'option "Sauvegarde" ou "Stockage et sauvegarde" (selon la version d'iOS).
- Appuyez sur la sauvegarde iCloud et activez-la.
- Cliquez sur Sauvegarder maintenant. Tous vos fichiers seront sauvegardés dans un dossier. Soyez patient car cela peut prendre beaucoup de temps.
- Vérifiez le dossier de sauvegarde en accédant à Paramètres > iCloud > Stockage > gérer le stockage. Vous verrez le dossier de sauvegarde créé avec la date et la taille.
- Allumez maintenant votre nouvel iPhone. Restaurez votre nouvel iPhone à l'aide de la sauvegarde iCloud que vous venez de créer. Lorsque vous configurez le téléphone, sélectionnez l'option "Restaurer à partir de la sauvegarde iCloud". Vous serez invité à choisir les données de sauvegarde. Sélectionnez celui que vous avez créé sur votre ancien téléphone.
- Installez WhatsApp. Toutes vos conversations seront disponibles et installées sur l'iPhone cible.
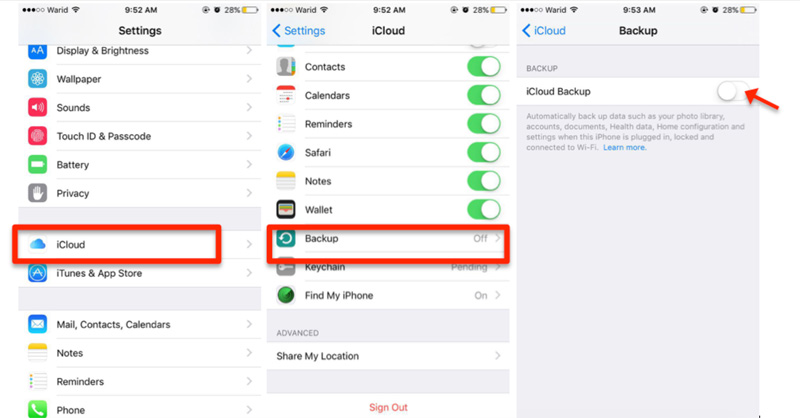
Méthode 5 : Transférer les conversations WhatsApp vers l'iPhone, y compris l'iPhone 13 par e-mail
Si vous ne voulez pas vous soucier du transfert de vos données WhatsApp sur le cloud, vous pouvez également envoyer des conversations WhatsApp sélectives par e-mail. Cela permet aux utilisateurs de WhatsApp d'envoyer par e-mail des chats sélectifs à eux-mêmes ou à quelqu'un d'autre.
Tout ce que vous avez à faire est de sélectionner le chat que vous souhaitez envoyer par e-mail. Maintenant, faites glisser le chat et appuyez sur l'option "Plus". Dans la fenêtre des paramètres de chat, appuyez sur l'option "Conversation par e-mail". Vous obtiendrez une fenêtre contextuelle vous demandant si vous souhaitez joindre un média ou non. Appuyez sur l'option souhaitée et entrez l'identifiant de messagerie de l'expéditeur. Appuyez sur le bouton "Terminé" pour envoyer la conversation.
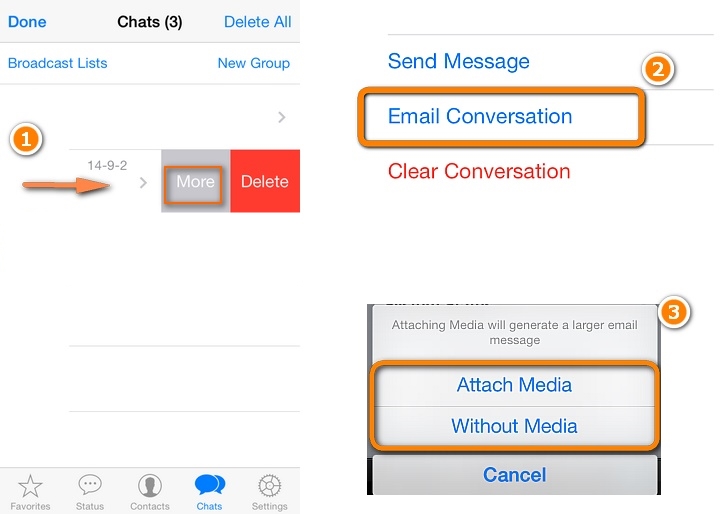
Cela enverra la conversation sélectionnée par e-mail à l'identifiant fourni.
Maintenant que vous connaissez cinq façons différentes de transférer des messages WhatsApp d'iPhone à iPhone , vous pouvez certainement protéger vos données WhatsApp. Choisissez l'option souhaitée et transférez WhatsApp d'iPhone à iPhone sans perdre vos données.






Bhavya Kaushik
contributeur Éditeur