Comment transférer des photos WhatsApp de l'iPhone vers un PC/Mac
Transférer WhatsApp vers iOS
- Transférer WhatsApp vers iOS
- Transférer WhatsApp d'Android vers iPhone
- Transférer WhatsApp d'iPhone à iPhone
- Transférer WhatsApp de l'iPhone vers le Mac
- Transférer WhatsApp de l'iPhone vers le PC
- Extracteur de sauvegarde iOS WhatsApp
- Comment transférer des messages WhatsApp
- Comment transférer un compte WhatsApp
- Astuces WhatsApp pour iPhone
26 mars 2022 • Classé dans : Gérer les applications sociales • Solutions éprouvées
WhatsApp est utilisé par plus d'un milliard d'utilisateurs dans le monde, ce qui en fait l'une des applications de messagerie les plus populaires. Il permet à ses utilisateurs de transférer différents types de fichiers de données sans trop de problèmes. Des photos aux vidéos et des contacts à l'emplacement, vous pouvez tout partager avec vos amis avec WhatsApp. Cependant, il y a des moments où nous devons transférer des photos WhatsApp de l'iPhone vers le PC .
Si vous ne souhaitez pas perdre vos données WhatsApp (images, musique, etc.), vous devez effectuer leur sauvegarde en temps opportun. L'une des meilleures façons de l'enregistrer est d'apprendre à transférer des données WhatsApp de l'iPhone vers le PC. Si vous envisagez également de transférer des données WhatsApp de l'iPhone vers un PC ou un Mac, vous êtes au bon endroit. Dans cet article, nous vous expliquerons comment transférer des photos WhatsApp d'un iPhone vers un Mac et un PC de manière progressive.
Partie 1. Meilleur moyen de transférer des photos WhatsApp d'un iPhone vers un PC/Mac
Il existe différentes manières de transférer des données WhatsApp d'un iPhone vers un PC/Mac. L'une des solutions consiste à connecter votre téléphone au PC/Mac et à effectuer manuellement le processus de transfert. Cependant, cela prendrait énormément de temps. Même faire une sauvegarde de vos données sur iCloud peut parfois être un peu fastidieux. La meilleure façon de transférer des photos WhatsApp de l'iPhone vers le PC est d'utiliser Dr.Fone - WhatsApp Transfer .
Dr.Fone - WhatsApp Transfer fournit un moyen extrêmement sûr et fiable de transférer des photos WhatsApp de l'iPhone vers le PC. Comme il est compatible avec presque toutes les versions d'iOS et d'Android, vous pouvez également l'utiliser pour transférer du contenu depuis votre appareil Android. Dr.Fone - WhatsApp Transfer fournit un moyen de sauvegarder vos données et d'effectuer diverses autres tâches (comme la restauration de la sauvegarde ou le transfert de téléphone à téléphone). Voici quelques-unes de ses principales caractéristiques :

Dr.Fone - Transfert WhatsApp
Sauvegardez les messages et pièces jointes WhatsApp sur PC de manière flexible
- Sauvegardez ou exportez les messages iOS WhatsApp vers des ordinateurs.
- Restaurer la sauvegarde iOS WhatsApp sur iPhone, iPad, iPod touch et appareils Android.
- Compatible avec iPhone 11, iOS 13 et Mac 10.15.
Après avoir utilisé Dr.Fone - Transfert WhatsApp, vous pourrez transférer des données WhatsApp de l'iPhone vers le PC en un rien de temps. Vous pouvez soit effectuer une sauvegarde sélective, soit enregistrer tous les principaux fichiers de données de votre iPhone sur votre PC. Pour savoir comment transférer des données WhatsApp de l'iPhone vers le PC, suivez ces étapes.
- Étape 1. Lancez Dr.Fone - Transfert WhatsApp. Connectez votre iPhone au système. Dans l'écran d'accueil, sélectionnez l'option "Transfert WhatsApp".
- Étape 2. Sélectionnez l'option de sauvegarde. Après avoir connecté votre appareil au système, vous en obtiendrez un instantané. Maintenant, allez simplement dans l' onglet WhatsApp et sélectionnez Sauvegarder les messages WhatsApp . Ensuite, la sauvegarde démarrera automatiquement.
- Étape 3. Transférez les photos WhatsApp de l'iPhone vers le PC ou le Mac. Attendez un peu car Dr.Fone effectuera une sauvegarde complète des données de votre téléphone. Une fois que c'est fait, vous serez averti. À partir de là, cliquez sur Afficher, vous pouvez vérifier les messages et les pièces jointes de WhatsApp. Vous pouvez ensuite sélectionner les photos WhatsApp souhaitées dans les pièces jointes, puis cliquer sur "Récupérer sur l'ordinateur" pour transférer les photos WhatsApp sur PC ou Mac.



Partie 2. Sauvegarder et exporter manuellement les photos WhatsApp de l'iPhone vers le PC ou le Mac
En suivant l'exercice mentionné ci-dessus, vous pourrez facilement apprendre à transférer des données WhatsApp d'un iPhone à un PC. Cependant, afin de gagner du temps, il existe quelques conseils que vous pouvez suivre. Gardez à l'esprit les suggestions suivantes lorsque vous transférez des photos WhatsApp d'un iPhone vers un Mac ou un PC.
1. Effectuez une sauvegarde sur iCloud
Pour protéger vos données, il est toujours recommandé d'activer la sauvegarde iCloud. Avec cette technique, vous pouvez transférer les données WhatsApp de l'iPhone vers le PC (après avoir téléchargé le fichier de sauvegarde depuis iCloud). Pour ce faire, allez simplement dans Paramètres WhatsApp> Paramètres de chat> Sauvegarde de chat et appuyez sur l'option "Sauvegarder maintenant".
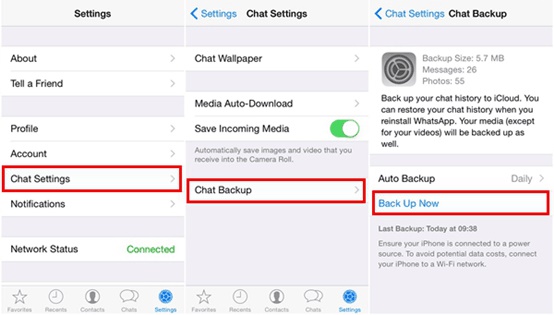
Une fois la sauvegarde terminée, vous pouvez vous connecter à votre compte iCloud depuis votre PC ou Mac et télécharger le contenu de la sauvegarde.
2. Sauvegardez les données avec iTunes
Vous pouvez également transférer des données WhatsApp de l'iPhone vers un Mac ou un PC à l'aide d'iTunes. Connectez simplement l'iPhone au système et lancez iTunes. Maintenant, visitez son "Résumé" et sous la section "Sauvegardes", cliquez sur le bouton "Sauvegarder maintenant". Vous pouvez effectuer une sauvegarde de vos données sur votre système local et en séparer ultérieurement les photos WhatsApp.
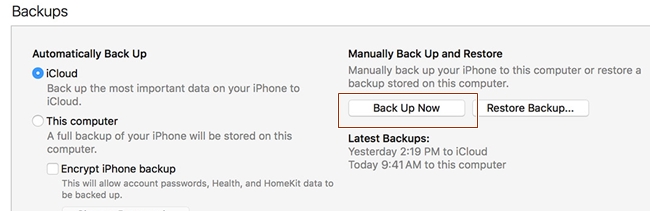
3. Chats WhatsApp par e-mail
Si rien d'autre ne fonctionne, vous pouvez toujours choisir d'envoyer des conversations sélectives par e-mail afin de transférer des photos WhatsApp de l'iPhone vers le PC (via des e-mails). Faites glisser la conversation que vous souhaitez enregistrer et appuyez sur les options "Plus". À partir de là, sélectionnez l'option "Conversations par e-mail" et appuyez sur "Joindre un média".
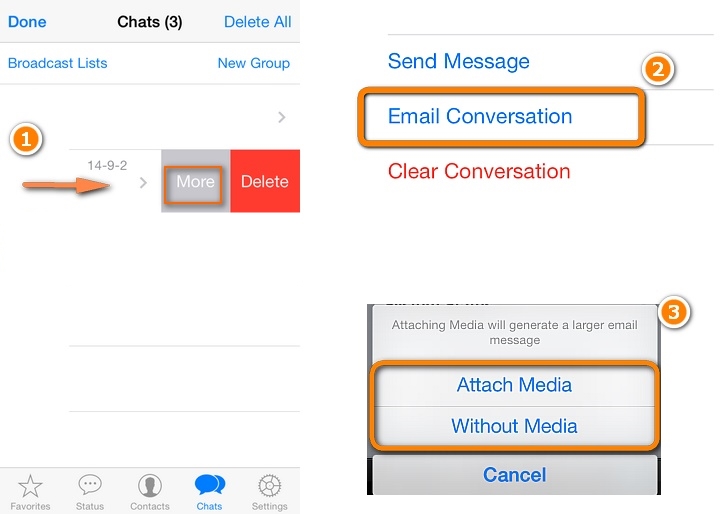
Après avoir fourni l'identifiant de messagerie, vous pouvez envoyer l'intégralité de la conversation (avec des images et d'autres fichiers multimédias) à quelqu'un d'autre ou à vous-même.
Derniers mots
Allez-y et transférez des photos WhatsApp d'iPhone vers Mac ou PC en suivant ces techniques simples et efficaces. N'hésitez pas à partager votre expérience d'utilisation de Dr.Fone - WhatsApp Transfer avec nous dans les commentaires ci-dessous.






Alice MJ
Rédacteur en chef