Comment transférer des photos de WhatsApp vers un ordinateur/Mac
Contenu WhatsApp
- 1 Sauvegarde WhatsApp
- Sauvegarder les messages WhatsApp
- Sauvegarde en ligne WhatsApp
- Sauvegarde automatique WhatsApp
- Extracteur de sauvegarde WhatsApp
- Sauvegarder les photos/vidéos WhatsApp
- 2 Récupération Whatsapp
- Récupération Android Whatsapp
- Restaurer les messages WhatsApp
- Restaurer la sauvegarde WhatsApp
- Restaurer les messages WhatsApp supprimés
- Récupérer des images WhatsApp
- Logiciel gratuit de récupération de WhatsApp
- Récupérer les messages WhatsApp de l'iPhone
- 3 Transfert WhatsApp
- Déplacer WhatsApp vers la carte SD
- Transférer un compte WhatsApp
- Copier WhatsApp sur PC
- Alternative à Backuptrans
- Transférer des messages WhatsApp
- Transférer WhatsApp d'Android vers Android
- Exporter l'historique WhatsApp sur iPhone
- Imprimer la conversation WhatsApp sur iPhone
- Transférer WhatsApp d'Android vers iPhone
- Transférer WhatsApp de l'iPhone vers Android
- Transférer WhatsApp d'iPhone à iPhone
- Transférer WhatsApp de l'iPhone vers le PC
- Transférer WhatsApp d'Android vers PC
- Transférer des photos WhatsApp de l'iPhone vers l'ordinateur
- Transférer des photos WhatsApp d'Android vers un ordinateur
27 avril 2022 • Classé dans : Gérer les applications sociales • Solutions éprouvées
Avec l'introduction de la communication filaire au milieu des années 1900, de nombreuses formes différentes ont vu le jour dans cette découverte révolutionnaire. Désormais, avec le début du 21e siècle, les smartphones sont devenus largement utilisés et la communication par téléphone est devenue obsolète. De nombreuses techniques de communication différentes sont apparues sous la forme d'applications viables. WhatsApp Messenger est l'arche des plates-formes de messagerie croisée où il a fourni à des milliards de personnes une source fiable et efficace pour communiquer avec leur bien-aimé, ou spécifiquement à des fins commerciales. L'application n'a jamais limité ses services en fournissant une plate-forme d'envoi de messages. WhatsApp s'est avéré très utile pour fournir à ses utilisateurs un ensemble de fonctionnalités très explicites, où ils peuvent partager instantanément des photos, des vidéos et d'autres fichiers multimédias. WhatsApp Messenger est une application commune aux utilisateurs d'Android et d'iOS. Cependant, il arrive un moment où vous ressentez le besoin de transférer tous les fichiers multimédias depuis votre téléphone. L'objectif fondamental du transfert est d'économiser de l'espace sur votre smartphone et de transférer des photos de WhatsApp vers une destination protégée. Cet article prendra en considération différentes méthodes qui vous guideront sur la façon de transférer facilement des photos de WhatsApp vers un PC.
Conseils : Vous êtes passé à un nouvel Android ou iPhone? Suivez les solutions ici pour transférer WhatsApp de l'iPhone vers le Samsung S20 ou transférer les chats WhatsApp d'Android vers l'iPhone 11 .
- Partie 1. Comment transférer des photos de WhatsApp vers un PC sans iTunes ni iCloud
- Partie 2 : Comment transférer des photos de WhatsApp vers un PC avec WhatsApp Web
- Partie 3 : Transférer des photos de WhatsApp vers un PC via e-mail (iPhone)
- Partie 4 : Comment transférer des photos de WhatsApp vers un PC à partir de téléphones Android en un seul clic
- Partie 5 : Comment transférer des photos WhatsApp vers un PC à partir de téléphones Android par glisser-déposer
Partie 1 : Comment transférer des photos de WhatsApp vers un PC sans iTunes ni iCloud
iPhone est l'une des principales marques de smartphones, où ils ont révolutionné le concept d'élégance et de nouveauté avec leurs fonctions et leurs effets personnels à la pointe de la technologie. Cependant, une autre conception convaincante de l'iPhone inclut l'utilisation d'iTunes ou d'iCloud dans l'exécution de presque toutes les tâches impliquant l'installation, le transfert ou la suppression du téléphone. Cependant, le téléphone vous offre toujours la possibilité de transférer vos photos de WhatsApp vers un PC sans iTunes ni iCloud. Il s'ensuit l'adoption d'un outil simple qui vous fournit le service de copie des données de votre WhatsApp vers votre PC. Dr.Fone - Transfert WhatsApp (iOS)est un logiciel convaincant qui vous permet de transférer gratuitement des photos WhatsApp de l'iPhone vers le PC. Vous devez suivre la série d'étapes qui vous permettraient d'effectuer cette tâche avec succès sans l'aide d'iTunes ou d'iCloud.
Voyons maintenant comment utiliser ce programme pour transférer des photos WhatsApp de l'iPhone vers le PC
Étape 1. Lancez et sélectionnez "Transfert WhatsApp"
Après avoir installé Dr. Fone sur l'ordinateur, il est essentiel que votre iPhone y soit connecté via une connexion USB. Le téléphone est automatiquement détecté par la plateforme. Suite à cela, vous devez sélectionner le "Transfert WhatsApp" présent sur l'écran d'accueil pour lancer le processus.

Étape 2. Sélectionnez l'option
Une autre fenêtre s'ouvre à l'avant. Vous devez sélectionner "Sauvegarder les messages WhatsApp" pour commencer le transfert.

Étape 3. Afficher après l'achèvement
Le processus se termine avec succès, vous menant à une autre fenêtre où les messages à côté du média peuvent être visualisés. Vous pouvez simplement sélectionner toutes les données nécessaires que vous cherchez à transférer, puis cliquer sur "Récupérer sur l'ordinateur" pour tout envoyer dans le répertoire de l'ordinateur.

Tutoriel vidéo complet sur le transfert de photos WhatsApp
Démarrer le téléchargement Démarrer le téléchargement
Avantages
- Il est considéré comme une option parfaite pour récupérer des données sur votre appareil.
- Il peut également récupérer des données de différentes applications qui ne sont généralement pas accessibles.
- Une interface conviviale et sécurisée.
Les inconvénients
- Le logiciel peut se bloquer pendant un certain temps.
Partie 2 : Transférer des photos de WhatsApp vers un PC avec WhatsApp Web
WhatsApp Web est une extension très fiable fournie par les autorités WhatsApp qui vous permet non seulement d'exporter vos médias vers l'ordinateur, mais aussi de les utiliser pour envoyer des messages à vos amis et collègues. Tout comme dans le smartphone, vous pouvez facilement envoyer des messages, y compris des emojis, des gifs, des vidéos et des documents pour communiquer. Cependant, compte tenu du problème de transfert de données, WhatsApp Web propose ce service à ses utilisateurs en quelques étapes simples décrites ci-dessous :
Étape 1 : Ouvrez WhatsApp Web
Suivez l'URL www.web.whatsapp.com sur le navigateur de votre ordinateur pour démarrer l'extension.
Étape 2 : connectez votre téléphone
Depuis votre téléphone, vous devez accéder au menu déroulant en haut à droite de l'écran et sélectionner l'option WhatsApp Web. Il est important de scanner le code QR sur l'écran du PC pour y connecter votre téléphone.
Étape 3 : Télécharger les fichiers
Ouvrez n'importe quel contact et enregistrez le fichier que vous souhaitez télécharger. Ouvrez-le en mode aperçu et appuyez sur le bouton de téléchargement présent dans le coin supérieur droit de l'écran. Vous pouvez facilement télécharger n'importe quoi de votre WhatsApp sur votre PC en utilisant WhatsApp Web.
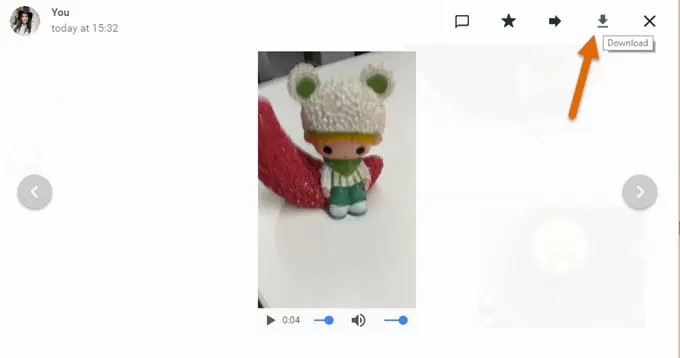
Avantages
- Tout type de smartphone peut être connecté au PC via celui-ci.
- Les données peuvent être facilement prévisualisées avant le transfert.
- Plusieurs sélections sont possibles.
Les inconvénients
- Une connexion Internet est requise à la fois sur l'appareil et sur le PC.
- Il n'y a pas d'option de chat ou de sauvegarde audio.
- Pas d'option de téléchargements multiples.
Partie 3 : Transférer des photos de WhatsApp vers un PC via e-mail (iPhone)
Toutes les données enregistrées dans votre WhatsApp peuvent être facilement récupérées via votre adresse e-mail. Cependant, il est nécessaire que vous l'ayez connecté à votre messagerie. Pour sauvegarder votre historique de chat, y compris les fichiers multimédias sur n'importe quel e-mail, vous devez suivre les étapes décrites ci-dessous :
Étape 1 : Localisez le chat à sauvegarder
Ouvrez WhatsApp sur votre smartphone, suivi de tout chat que vous jugez important d'exporter.
Étape 2 : approchez-vous de la barre de navigation
Sur la barre présente en haut, vous devez appuyer sur la partie ayant le sujet du groupe ou du nom. Sélectionnez l'option "Exporter le chat" ou "Conversation par e-mail" sur l'écran qui le suit.
Une fois le processus terminé, vous pouvez cliquer pour le voir.
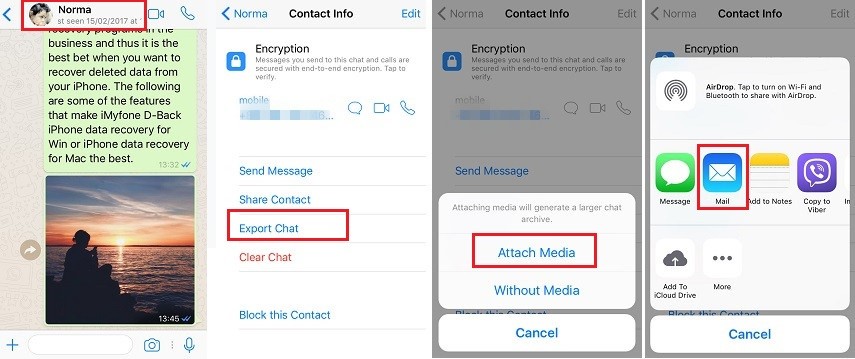
Étape 3 : Inclure les médias
Ensuite, vous avez la possibilité de sélectionner le média ou de l'exclure. Appuyez sur l'option appropriée.
Étape 4 : Entrez l'adresse e-mail
Entrez l'adresse e-mail où vous souhaitez l'exporter et cliquez sur "Envoyer". Vous pouvez afficher votre chat en pièce jointe lorsque vous vous connectez à votre messagerie via votre PC.
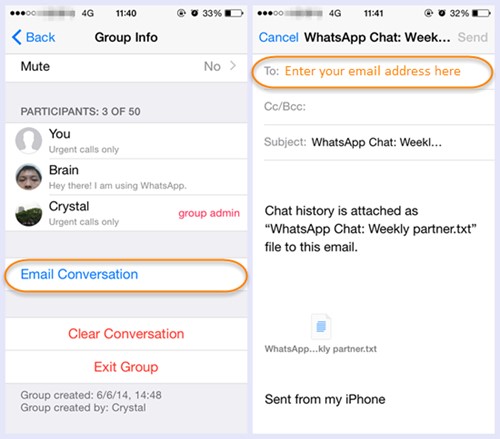
Avantages
- Toutes sortes de données peuvent être exportées par e-mail.
- L'historique des discussions peut également être copié sur d'autres appareils.
Les inconvénients
- Les médias ne peuvent pas être prévisualisés.
- Les journaux de discussion doivent être accessibles pour les pièces jointes qui peuvent s'avérer ardues.
Partie 4 : Comment transférer des photos de WhatsApp vers un PC à partir de téléphones Android en un seul clic
Semblable à l'iPhone, les autres principaux acteurs des smartphones vous offrent également la possibilité de transférer vos données WhatsApp à différents endroits par différents moyens. Parmi de nombreuses options, vous pouvez vous attendre à utiliser Dr. Fone - Récupération de données (Android) pour extraire des données directement à partir du téléphone sans trop de contraintes. Il permet même aux utilisateurs de supprimer leurs mots de passe et leurs codes PIN une fois oubliés. Pour vous guider sur la façon de transférer des photos WhatsApp vers un PC à partir d'Android, vous devez suivre ces étapes.
Étape 1 : Sélectionnez l'option appropriée
Ouvrez le logiciel et sélectionnez "Récupération de données". Connectez votre téléphone à l'ordinateur via USB et activez l'option de débogage USB si cela n'a pas été fait auparavant.

Étape 2 : Sélection du type de fichier
Après avoir détecté l'appareil par le logiciel, cochez l'option "WhatsApp et pièces jointes" pour compléter l'objectif du transfert.

Étape 3 : Afficher les données
Les données sont automatiquement scannées sur la plate-forme, qui peut être visualisée à partir de là. Vous devez appuyer sur "Récupérer sur l'ordinateur" pour enregistrer toutes les données existantes sur votre PC.

Avantages
- Appréhender facilement la procédure capable de récupération de données.
- Également disponible pour les appareils iOS.
- Prend en charge plus de 6000 téléphones Android.
Les inconvénients
- Les données sont analysées à faible débit.
- Peu de versions récentes ne sont pas prises en charge.
- Quelques fonctionnalités fonctionnent sur des appareils rootés.
Partie 5 : Comment transférer des photos WhatsApp vers un PC à partir de téléphones Android par glisser-déposer
Parmi de nombreux mécanismes différents pour transférer des données WhatsApp vers un PC, le glisser-déposer peut s'avérer être une méthode très conventionnelle mais simple pour le faire. Vous devez suivre les étapes indiquées ci-dessous pour effectuer la tâche avec succès.
Étape 1 : Attachez et sélectionnez l'option appropriée
Connectez votre téléphone Android via USB à votre PC. Une fois connecté, ouvrez votre téléphone et balayez vers le centre de notifications pour accéder à l'option indiquant "Chargement USB de cet appareil". Appuyez sur le robinet pour observer trois options différentes. Vous devez sélectionner "Transférer des fichiers" pour que votre travail soit effectué.
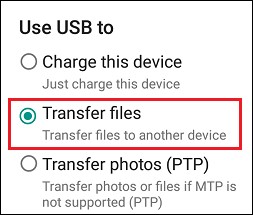
Étape 2 : Ouvrez le dossier approprié
Une fois la détection réussie, le répertoire téléphonique apparaît en tant que lecteur de disque dans le menu Explorateur de fichiers. Après cela, il vous mène au dossier de stockage interne ou à des mots similaires à partir desquels vous pouvez vous approcher du dossier WhatsApp.
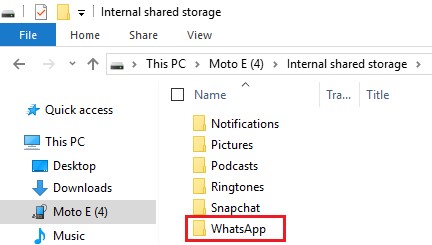
Étape 3 : sélectionnez le dossier multimédia
Après avoir ouvert le dossier WhatsApp, il vous mène à un autre dossier nommé "Médias". Ouvrez-le pour trouver le dossier des images enregistrées sur WhatsApp. Sélectionnez le dossier et faites-le glisser facilement sur le bureau. Cela transfère facilement toutes les images présentes sur le téléphone vers votre PC.
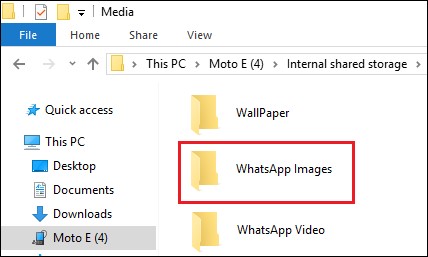
Avantages
- Processus très simple et sans effort.
- Aucune complication sur l'enregistrement des données.
Les inconvénients
- Les chances de l'erreur commune sont élevées par rapport aux autres méthodes.
Conclusion :
Cet article fournit aux utilisateurs des méthodes et des mécanismes efficaces pour transférer des données de WhatsApp vers un PC pour les utilisateurs d'Android et d'iPhone.






Bhavya Kaushik
contributeur Éditeur