5 xeitos de facer e acceder ao teléfono Android coa pantalla rota
07 de maio de 2022 • Arquivado en: Temas • Solucións comprobadas
Todos estivemos alí: o teu teléfono escápase dos dedos e comeza a caer cara ao chan, e ese temido pensamento aparece na túa mente: "Oh, non! Por favor, non deixes que a pantalla se rompa!"
A pantalla do teu teléfono intelixente é o seu compoñente máis importante; despois de todo, usamos as nosas pantallas para navegar entre aplicacións, enviar mensaxes de texto, consultar o correo electrónico e ver vídeos. Desafortunadamente, pode ser unha gran dor cando está rachado ou roto.

Cando a pantalla do seu teléfono se rompe, moitas persoas anotan o seu dispositivo como inservible. Isto non é certo! Aínda é posible acceder ao teléfono coa pantalla rota, aínda que pareza esnaquizado sen reparación. Ademais, podes facer unha copia de seguranza de todo o teu contido nun teléfono Android , o que che permite mover a túa información a un dispositivo novo e/ou restaurar o teu teléfono existente unha vez que se arranxa a pantalla. Vaia!
Destrozaches recentemente a pantalla do teu teléfono? Se é así, non estás só. Lea adiante mentres analizamos detalladamente como garantir a seguridade, acceder a un dispositivo Android cunha pantalla rota (para recuperar os seus datos valiosos) e xestionar a pantalla rota.
- Parte 1: a pantalla do teléfono rachada? Primeiro as cousas importantes!
- Parte 2: Acceda aos ficheiros dun teléfono Android con pantalla rota cunha ferramenta de recuperación de datos (a mellor forma)
- Parte 3: accede ao teléfono Android con pantalla rota cunha ferramenta de control de Android
- Parte 4: ferramenta de recuperación de datos vs ferramenta de control de Android
- Parte 5: xestionar correctamente a pantalla rachada de Android
Parte 1: a pantalla do teléfono rachada? Primeiro as cousas importantes!
Comproba se tes un seguro de pantalla rota
Nos tempos máis antigos, os danos físicos como a pantalla do teléfono rota ou rachada non estaban cubertos polo servizo gratuíto de reparación do fabricante. Pero grazas ao esquema de seguros que hoxe en día garante que podes obter unha substitución gratuíta da pantalla do teléfono roto se tes un seguro. Comproba se tes un ou non. En caso afirmativo, diríxete ao centro de servizo máis próximo e obtén a substitución da pantalla do teu teléfono rota.
Coida as pequenas pezas de vidro
No caso de que intentes borrar as pezas da pantalla rotas. Se optas por facelo, teña moito coidado durante todo o tempo ou, se non, as pequenas pezas de vidro poden ferir os dedos e, eventualmente, ata sangrar. Polo tanto, para evitar tales cortes e contusións, garantice a seguridade adecuada con luvas de goma ou outros equipos de seguridade. Sela a pantalla do teléfono con cinta adhesiva transparente ou coloca un protector de pantalla antes de tocala.

Parte 2: Como acceder ao teléfono coa pantalla rota cunha ferramenta de recuperación de datos (a mellor forma)
Aínda que estás unido ao teu teléfono, o aspecto esencial de calquera dispositivo Android non é a súa carcasa física, senón os ficheiros e o software que hai. Afortunadamente, a ferramenta Dr.Fone - Recuperación de datos (Android) é unha solución que che permite acceder facilmente a todos os ficheiros do teu teléfono Android, mesmo no caso de que a pantalla estea rota sen reparación. Dr.Fone - Data Recovery (Android) é o primeiro software de recuperación de datos do mundo para teléfonos e tabletas Android rotos, e axudarache a recuperar os teus datos con confianza e facilidade.
Aquí están só algunhas das moitas características de Dr.Fone:

Dr.Fone - Recuperación de datos (Android)
O primeiro software de recuperación de datos do mundo para dispositivos Android rotos.
- Tamén se pode usar para recuperar datos de dispositivos avariados ou danados doutro xeito, como os que están atrapados nun bucle de reinicio.
- A taxa de recuperación máis alta da industria.
- Recuperar fotos, vídeos, contactos, mensaxes, rexistros de chamadas, etc.
- Compatible con todos os teléfonos Android, incluídos os dispositivos Samsung Galaxy.
As vantaxes de usar Dr.Fone son que é incriblemente sinxelo de usar (incluso para persoas sen habilidades tecnolóxicas), moi fiable e accesible para todos. Desafortunadamente, para dispositivos Android 8.0 e posteriores, tes que rootear o teu dispositivo antes de acceder a el usando esta ferramenta.
Como usar Dr.Fone para acceder aos ficheiros nun teléfono Android cunha pantalla rota?
Paso 1: Descarga e instala Dr.Fone no teu PC. Inicie o programa e, a continuación, seleccione Recuperación de datos entre todas as ferramentas.

Paso 2: A continuación, fai clic en Recuperar datos de Android.

Paso 3: Vaia a Recuperar a pestana do teléfono roto e seleccione os tipos de ficheiros que desexa recuperar. Se queres todo, fai clic en "Seleccionar todo".

Paso 4: Dr.Fone preguntaralle exactamente o que está mal no teu teléfono. Seleccione "Pantalla negra (ou a pantalla está rota)" para continuar se a pantalla está rota.

Paso 5: Na seguinte xanela, selecciona o nome e o modelo correctos do teu dispositivo. Non está seguro da resposta correcta? Fai clic en "Como confirmar o modelo do dispositivo" para obter orientación.

Paso 6: Na seguinte xanela, recibirás instrucións claras sobre como entrar no "Modo de descarga" para o teu dispositivo en particular.

Paso 7: Unha vez que o teléfono estea no modo de descarga, Dr.Fone comezará a analizalo e, a continuación, analizalo para todos os seus ficheiros.

Paso 8: Despois da análise e dixitalización, todos os ficheiros do dispositivo mostraranse na xanela resultante. Seleccione os que desexa recuperar e prema en "Recuperar".

Ta-da! Todos os teus datos e información deberían ser recuperados de forma segura, o que lle permitirá reinstalalos nun teléfono novo ou no teléfono existente unha vez que teñas reparada a pantalla.
Parte 3: Acceda ao teléfono Android coa pantalla rota cunha ferramenta de control de Android
Queres tentar acceder aos datos do teu teléfono Android no teu PC sen usar un programa externo? Isto só foi posible recentemente, pero unha nova ferramenta gratuíta coñecida como Android Control , que desenvolve o membro do foro XDA k.janku1, agora pode permitirche acceder ao teu dispositivo Android a través dun PC e gardar todos os teus datos. Isto pode ser un gran alivio se rompeches o teu teléfono e entraches en pánico coa túa información.
Deberá ter activada a depuración USB no seu dispositivo para que este método funcione, e tamén necesitará instalar ADB no seu ordenador. Aquí tes como usar Android Control.
Paso 1: Instala ADB no teu PC. Podes descargalo aquí: http://forum.xda-developers.com/showthread.php?t=2317790 . O programa creará un atallo no escritorio que se pode usar para abrir un símbolo do sistema.
Paso 2: Unha vez aberto o símbolo do sistema, introduza o seguinte código:
- Adb shell
- echo "persist.service.adb.enable=1" >>/system/build.prop
- echo "persist.service.debuggable=1" >>/system/build.prop
- echo "persist.sys.usb.config=mass_storage,adb" >>/system/build.prop"
Paso 3: reinicie.
Paso 4: Só tes que conectar o teu dispositivo Android ao teu PC e aparecerá a pantalla de control de Android que che permitirá controlar o teu dispositivo a través do teu ordenador.
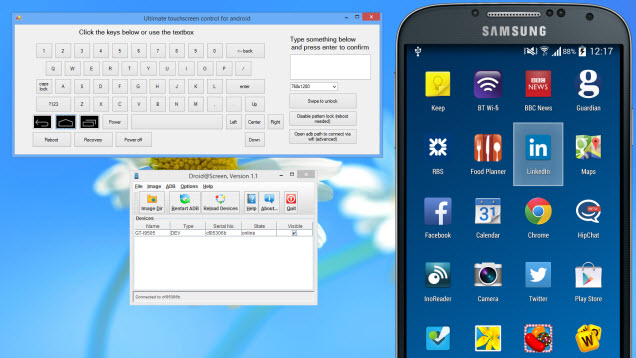
Aínda que esta solución funcionará para algúns, é máis axeitada para aqueles que adoran codificar e xa instalaron a depuración USB no seu teléfono. Este é ti? Se é así, estás de sorte!
Parte 4: ferramenta de recuperación de datos vs ferramenta de control de Android
Os métodos descritos anteriormente son moi efectivos para permitir o acceso a un dispositivo coa pantalla rota, pero para ser honesto: a segunda opción é máis complicada e, se non estás familiarizado coa programación de comandos, podes atoparte completamente perdido.
Estes métodos teñen algunhas diferenzas que poden convertelos na solución ideal para vostede ou nunha completa perda de tempo.
Que é o mellor para o teu estilo de vida? Algunhas das diferenzas máis evidentes inclúen:
O kit de ferramentas de Dr.Fone para Android é infinitamente máis sinxelo. Para usar este programa, só tes que conectar o teu teléfono ao teu PC e seguir pasos sinxelos para acceder aos teus ficheiros. Non obstante, para que Android Control funcione, é necesario que xa teñas activado a depuración USB no teu dispositivo antes do accidente, polo que é posible que non funcione cando máis o necesitas.
Android Control ofrécelle unha forma de controlar o dispositivo desde unha fonte externa: terás que seleccionar os ficheiros que queres gardar manualmente e despois copialos no teu PC. Pola contra, o kit de ferramentas do Dr Fone permitirá que recupere todos os ficheiros do seu dispositivo e gardalos no seu PC con só un clic.
O conxunto de ferramentas do doutor Fone é sinxelo de usar, aínda que non te consideres un individuo experto en tecnoloxía. Por outra banda, Android Control require que saibas como activar a depuración USB e que aprendas a usar ADB. Isto supera a capacidade da maioría dos usuarios, pero os expertos en tecnoloxía probablemente preferirán este método.
Como podes ver, un destes métodos é moi sinxelo de usar e axúdache a reclamar o control de todos os teus ficheiros en menos de 5 minutos. O outro, Android Control, require coñecementos avanzados de ADB. Se tes algún grao de coñecemento e habilidade en informática, probablemente preferirás Android Control. Non obstante, se non es experto en tecnoloxía, Dr.Fone - Data Recovery se adapta mellor a ti.
Sexa cal sexa o método que elixas usar, esperamos que poidas recuperar todos os teus ficheiros: unha pantalla rota pode ser extremadamente estresante, e é bo que te quedes con este peso.
Parte 5: xestionar correctamente a pantalla rachada de Android
A pantalla do teléfono rota pódese clasificar en dúas categorías:
- Lixeiramente roto: o cristal táctil non está destrozado e está en condicións de funcionamento.
- Completamente destrozado: onde nada é visible e inoperable.
Agora, se estás experimentando a situación número 1, podes xestionar facilmente a pantalla do teléfono rota aplicando un protector de pantalla como o vidro temperado. Axudará a evitar máis danos na pantalla.
Estás a supoñer que só se rompeu o cristal táctil do teu dispositivo e que a pantalla aínda funcionaba. Podes pedirlle a algúns amigos técnicos que reparen ou substitúan a pantalla táctil. Se queres realizar a reparación da pantalla DIY, ten en conta o seguinte:
Debes conseguir un novo cristal de pantalla táctil para o teu dispositivo nunha tenda en liña ou nun mercado próximo. Asegúrate de investigar antes de comprar un para conseguir o cristal táctil axeitado para o teu dispositivo e de boa calidade. Ademais, cómpre atopar as ferramentas de bricolaxe para realizar unha substitución da pantalla.

A continuación, toma a axuda dun secador de pelo e sécalle aire quente sobre a pantalla do teléfono rota. Isto eliminará o adhesivo da pantalla rota. Agora, recorta a pantalla do teu dispositivo con coidado e, a continuación, substitúea por un novo cristal táctil. Tamén podes ver un vídeo de substitución da pantalla de bricolaxe en YouTube para obter máis orientación.
Nota: Normalmente, a reparación da pantalla do teléfono roto pode custar entre 100 e 250 dólares. Equilibre os custos de substituír unha pantalla e conseguir un novo teléfono.
Queres coñecer máis vídeos creativos? Vaia á comunidade de vídeos de Wondershare .
Tamén che pode gustar
Desbloquear Android
- 1. Bloqueo de Android
- 1.1 Android Smart Lock
- 1.2 Bloqueo de patróns de Android
- 1.3 Teléfonos Android desbloqueados
- 1.4 Desactivar a pantalla de bloqueo
- 1.5 Aplicacións de pantalla de bloqueo de Android
- 1.6 Aplicacións de desbloqueo de pantalla de Android
- 1.7 Desbloquear a pantalla de Android sen a conta de Google
- 1.8 Widgets de pantalla de Android
- 1.9 Fondo de pantalla de bloqueo de Android
- 1.10 Desbloquear Android sen PIN
- 1.11 Bloqueo da impresora dixital para Android
- 1.12 Pantalla de bloqueo de xestos
- 1.13 Aplicacións de bloqueo de impresión dixital
- 1.14 Evitar a pantalla de bloqueo de Android usando a chamada de emerxencia
- 1.15 Desbloqueo do xestor de dispositivos Android
- 1.16 Desliza a pantalla para desbloquear
- 1.17 Bloquear aplicacións con impresión dixital
- 1.18 Desbloquear o teléfono Android
- 1.19 Desbloquear o cargador de arranque de Huawei
- 1.20 Desbloquear Android coa pantalla rota
- 1.21.Bypass pantalla de bloqueo de Android
- 1.22 Restablecer un teléfono Android bloqueado
- 1.23 Eliminador de bloqueo de patróns de Android
- 1.24 Bloqueado do teléfono Android
- 1.25 Desbloquear o patrón de Android sen reiniciar
- 1.26 Pantalla de bloqueo de patróns
- 1.27 Esquecín o bloqueo do patrón
- 1.28 Entra nun teléfono bloqueado
- 1.29 Configuración da pantalla de bloqueo
- 1.30 Eliminar Xiaomi Patter Lock
- 1.31 Restablecer o teléfono Motorola bloqueado
- 2. Contrasinal de Android
- 2.1 Cortar o contrasinal de Android Wifi
- 2.2 Restablecer o contrasinal de Gmail de Android
- 2.3 Mostrar o contrasinal de wifi
- 2.4 Restablecer o contrasinal de Android
- 2.5 Esquecín o contrasinal da pantalla de Android
- 2.6 Desbloquear o contrasinal de Android sen restablecer a fábrica
- 3.7 Esquecín o contrasinal de Huawei
- 3. Evita o FRP de Samsung
- 1. Desactive a protección de restablecemento de fábrica (FRP) para iPhone e Android
- 2. A mellor forma de ignorar a verificación da conta de Google despois do restablecemento
- 3. 9 Ferramentas de omisión de FRP para ignorar a conta de Google
- 4. Evita o restablecemento de fábrica en Android
- 5. Evita a verificación da conta de Google de Samsung
- 6. Evita a verificación do teléfono de Gmail
- 7. Resolve o bloqueo binario personalizado



Daisy Raines
redactor de persoal