8 métodos para cortar / ignorar a pantalla de bloqueo de Android Pin / patrón / contrasinal
12 de maio de 2022 • Arquivado en: ignorar o FRP de Google • Solucións comprobadas
Perder ou roubar o teléfono é un pesadelo. Se non logras recuperalo, terás que substituílo e mercar un novo teléfono intelixente pode ser bastante caro. Sen esquecer que escoller o mellor dispositivo Android entre unha gran variedade de opcións é un gran problema.
Non te preocupes porque non tes que facer a investigación, xa compilamos os 8 mellores servizos para cortar ou evitar a pantalla de bloqueo de Android. Diferentes métodos poden solucionar as diferentes situacións da pantalla de bloqueo de Android. A continuación móstranse algunhas formas de evitar a pantalla de bloqueo en dispositivos Android, como desbloquear Motorola, Alcatel, Vivo, Samsung, Xiaomi, etc.
- Parte 1: ignora o bloqueo de Android coa eliminación do bloqueo da pantalla [100 % recomendado]
- Parte 2: Como ignorar o bloqueo de Android co Xestor de dispositivos Android
- Parte 3: ignora o bloqueo de Android co servizo "Find My Mobile" de Samsung [só Samsung]
- Parte 4: Uso da función predeterminada "Patrón esquecido" [Android 4.4 ou anterior]
- Parte 5: elimina todos os datos e a pantalla bloqueada cun restablecemento de fábrica
- Parte 6: Use o comando ADB para eliminar o ficheiro de contrasinal
- Parte 7: Omitir o bloqueo da aplicación usando o arranque en modo seguro
- Parte 8: Elimina a pantalla de bloqueo de Android mediante un truco de chamada de emerxencia
Parte 1: Omitir o bloqueo de Android coa eliminación da pantalla de bloqueo de Android [100% recomendado]
Podes ver o seguinte vídeo sobre como desbloquear o teu teléfono Android, e podes explorar máis información desde Wondershare Video Community .
Dr.Fone - Desbloqueo de pantalla (Android) de Wondershare é o mellor software de desbloqueo de teléfono para eliminar a pantalla de bloqueo de Android. Non só evita os bloqueos de patróns de Android, senón que tamén funciona para PIN, contrasinais, etc. Non haberá absolutamente ningunha perda de datos nos teus dispositivos Samsung e LG . O proceso é moi sinxelo con poucos pasos.
Ler máis: Desactivar a protección de restablecemento de fábrica (FRP) para iPhone e Android

Dr.Fone - Desbloqueo de pantalla (Android)
Entra en teléfonos Android bloqueados en minutos
- Hai 4 tipos de bloqueo de pantalla dispoñibles: patrón, PIN, contrasinal e impresións dixitais .
- Elimina facilmente a pantalla de bloqueo; Non é necesario rootear o dispositivo.
- Funciona para Samsung, LG, teléfono Huawei, Xiaomi, Google Pixel, etc.
- Proporcione solucións de eliminación específicas para prometer unha boa taxa de éxito
Paso 1. Inicie Dr.Fone no seu ordenador e prema en " Desbloqueo de pantalla ".

Paso 2. Conecte o seu teléfono Android ao ordenador mediante un cable USB. Fai clic en " Desbloquear pantalla de Android " para comezar.

Paso 3. A continuación, confirme a información como a marca e o modelo do teléfono, etc. Esta información é moi importante para desbloquear a pantalla de bloqueo.

Paso 4. A continuación, inicie o teléfono no modo de descarga. Apague o teléfono e manteña premido o botón para baixar o volume xunto cos botóns de inicio e de acendido.

Paso 5. Despois de que o dispositivo entre no modo de descarga, o paquete de recuperación descargarase a continuación.

Paso 6. Despois de completar a descarga, comezará a eliminación do bloqueo de Android. Isto manterá todos os datos intactos e eliminará o bloqueo.

Parte 2: Como ignorar o bloqueo de Android co Xestor de dispositivos Android
O xestor de dispositivos Android , tamén coñecido como Find My Device ou ADM, foi desenvolvido por Google para axudar a atopar, bloquear ou borrar teléfonos Android de forma remota. O desbloqueo do xestor de dispositivos Android é probablemente o segundo mellor servizo que se pode usar para evitar a pantalla de bloqueo de Android en teléfonos intelixentes e tabletas Android bloqueados. Traballar neste servizo é moi sinxelo e funciona sempre que o usuario inicie sesión na conta de Google. Este servizo pódese acceder e utilizar en calquera dispositivo ou ordenador.
Antes de usar o desbloqueo do Xestor de dispositivos Android, hai que cumprir algúns requisitos previos.
- Activa o xestor de dispositivos Android no teu teléfono
- Activa o servizo de localización desde a configuración do teléfono
- Vincúlao á túa conta de Google
Sigue os pasos seguintes mentres avanzas usando este servizo para evitar a pantalla de bloqueo.
Paso 1. Desde a opción " Configuración ", navegue por " Google " > " Seguridade " para activar Buscar o meu dispositivo (ADM). Preme o control deslizante cara á dereita tanto en "Localizar este dispositivo de forma remota" como en "Permitir o bloqueo e borrado remotos".
Paso 2. Vaia a Buscar o meu dispositivo e, a continuación, inicie sesión na súa conta de Google.
Paso 3. Activa o acceso á localización no teu teléfono indo a " Configuración " desprazándose cara abaixo ata a opción " Localización " e despois activándoa.
Paso 4. Abre o sitio web do Xestor de dispositivos Android no navegador mediante un Mac/PC ou outro teléfono e inicia sesión na túa conta de Google.
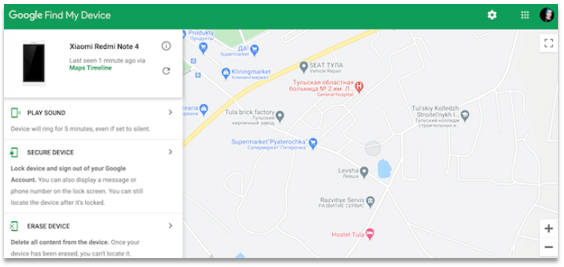
Paso 5. Seleccione o dispositivo que desexa desbloquear e prema na opción " BORRAR DISPOSITIVO ".
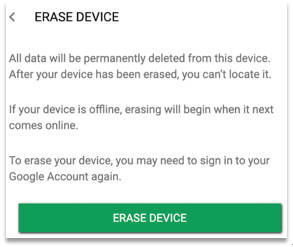
Cons
- Este método pódese usar se activaches o Xestor de dispositivos Android para desbloquear a pantalla do teu teléfono antes de esquecer o teu código de acceso
- Este proceso pode levar algúns intentos e pode fallar se o dispositivo non é compatible.
- Non é posible obter a localización do teléfono cando se perde se o dispositivo está desconectado ou apagado.
Parte 3: ignora o bloqueo de Android co servizo "Find My Mobile" de Samsung [só Samsung]
A aplicación Find My Mobile é proporcionada por Samsung, que che axuda a localizar o teu teléfono ou tableta e protexer os teus datos, aínda que esquezas o teu patrón, PIN ou contrasinal. Os mellores servizos para os usuarios que buscan como desbloquear dispositivos Samsung Galaxy S3 , S4, S5, S6, S7 e S8. Podes facelo seguindo os seguintes pasos:
Paso 1. Vaia Buscar o meu móbil no seu navegador e inicie sesión na súa conta Samsung.
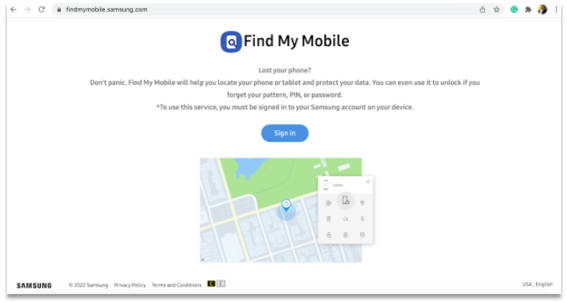
Paso 2. Find My Mobile localiza instantaneamente o teu teléfono perdido nun mapa. Fai clic no botón Desbloquear do módulo.
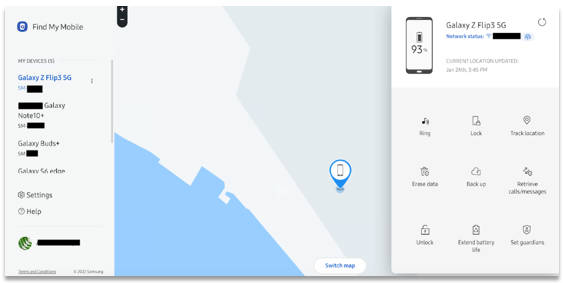
Paso 3. Continúa coa opción " Desbloquear ". E fai clic en Seguinte para rematar.
Isto cambiará o contrasinal de bloqueo nuns minutos. Ademais, ao facelo, restablecerá o tipo de seguranza da pantalla de bloqueo para pasar só o dedo. Axuda a evitar a pantalla de bloqueo de Android sen unha conta de Google.
Nota: Se rexistrou máis dun dispositivo cunha única conta, asegúrate de escoller o dispositivo que debes desbloquear.
Cons
- Isto só funciona co dispositivo Samsung.
- Este servizo non funcionará se non configuraches unha conta de Samsung ou iniciaches sesión antes de desbloquear o teléfono.
- Hai operadores como "Sprint" que bloquean este dispositivo.
Parte 4: Uso da función predeterminada "Patrón esquecido" [Android 4.4 ou anterior]
Esta función está dispoñible de forma predeterminada nos dispositivos Android. Despois de varios intentos errados, aparecerá unha mensaxe que dirá "Téntao de novo en 30 segundos". Debaixo da mensaxe, fai clic na opción que di "Esquecín o patrón".
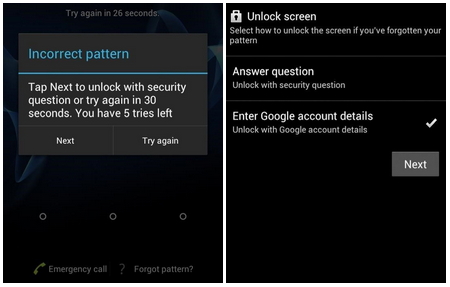
Paso 1. Debaixo da mensaxe, fai clic na opción " Esquecín o patrón ".
Paso 2. Entón, é necesario dar os detalles da conta de Google.
Paso 3. Introduza a conta principal de Gmail e o contrasinal que utilizou para configurar o dispositivo Android despois de elixir o mesmo.
Paso 4. Ao iniciar sesión, recíbese un correo electrónico nesa conta que che permite establecer un novo patrón, código de acceso ou debuxar un novo patrón para bloquear o teu teléfono Android.
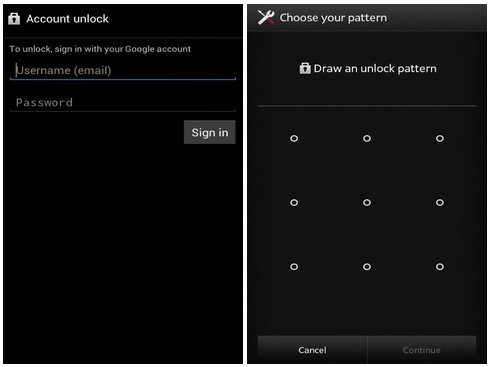
É unha función sinxela de usar, construída coa maioría dos dispositivos Android. Pero require acceso a Internet para restablecer o patrón, que non é pragmático cada vez. Ademais, só se aplica a algunhas das versións de Android, Android 4.4 e anteriores.
Parte 5: elimina todos os datos e a pantalla bloqueada cun restablecemento de fábrica
O restablecemento de fábrica podería ser unha das solucións para evitar a pantalla de bloqueo de Android. Isto funcionaría en case todas as situacións e con todos os teléfonos Android. Se é máis importante ignorar a pantalla de bloqueo e entrar no dispositivo que gardar os datos almacenados no dispositivo, entón pódese usar este método para entrar nun dispositivo bloqueado. Isto implica algúns pasos sinxelos, pero en función do dispositivo, o proceso pode diferir.
Paso 1. Para a maioría dos dispositivos, pódese comezar apagando o dispositivo. Manteña premido o botón de acendido e os botóns de volume xuntos cando a pantalla se pon negra.
Paso 2. O menú do cargador de arranque de Android aparecerá. Seleccione a opción " Modo de recuperación" premendo o botón de acendido. Use o botón de volume para cambiar entre varias opcións.
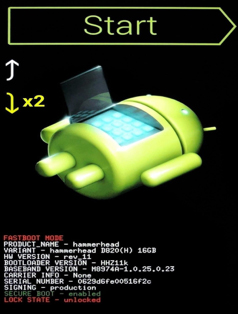
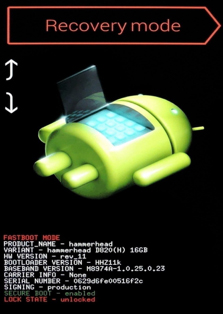
Paso 3. Limpe os datos ou escolla o restablecemento de fábrica despois de pasar ao modo de recuperación e reinicie o dispositivo unha vez que se complete o proceso e xa non haberá bloqueo no dispositivo.
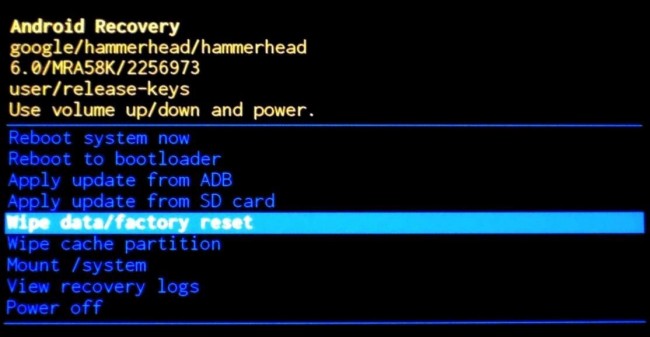
Pódese facer un restablecemento de fábrica en calquera dispositivo Android. Polo tanto, independentemente do tipo de dispositivo e da súa construción, é posible o restablecemento de fábrica en todos os dispositivos con só algunhas diferenzas no proceso.</lip.
Cons
- O restablecemento de fábrica elimina todos os datos almacenados no dispositivo dunha soa vez.
Parte 6: Usando ADB para eliminar o ficheiro de contrasinal
ADB (Android Debug Bridge) é un software instalado xunto con Android SDK. Crea a comunicación entre o teu teléfono Android e o teu ordenador mediante a transferencia de comandos, a entrega de ficheiros e o control da entrada do usuario, xa que pode axudarche como propietario do dispositivo Android. Non obstante, a pregunta é como evitar a pantalla de bloqueo de Android usando ADB? A resposta está a continuación.
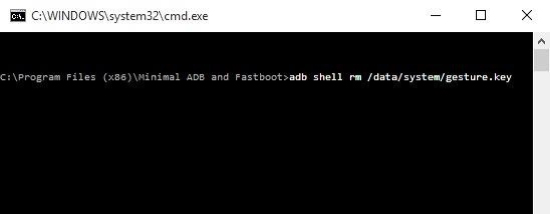
Antes de usar ADB para comezar a túa viaxe de desbloqueo, hai un requisito previo que debes cumprir:
Android 10 ou inferior, hai algúns pasos iniciais que debes facer a través de USB.
Paso 1 . Conecta o teléfono Android ao PC
Nota: para conectar teléfonos Android a ADB a través de Wi-Fi, fai clic nas ligazóns a continuación.
Paso 2. Toca as teclas Windows e R ao mesmo tempo no teu PC, entón ábrese un símbolo do sistema no directorio de instalación de ADB.
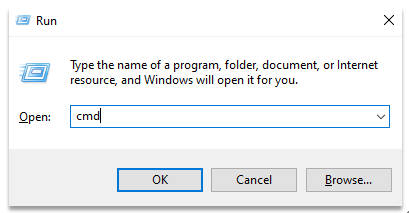
Paso 3. Despois de conectar, introduza o comando cmd. Toca Aceptar.
Paso 4. Escriba o comando mencionado a continuación e prema en Intro.
escriba adb shell rm /data/system/gesture.key
Reinicia o teléfono para non atopar ningunha pantalla de bloqueo temporal. Polo tanto, é imperativo establecer un novo contrasinal ou patrón antes de reiniciar.
Parte 7: arranque en modo seguro na pantalla de bloqueo da aplicación de ignorar [dispositivo Android 4.1 ou posterior]
Se o bloqueo da pantalla está configurado no teu teléfono Android a través dunha aplicación de terceiros, en lugar do bloqueo incorporado, entón este método é o que buscas.
Requisitos previos:
- É efectivo só para pantallas de bloqueo de aplicacións de terceiros e non para pantallas de bloqueo de stock.
Paso 1. Inicie en modo seguro usando o botón de apagado e escollendo " Aceptar ", un aviso preguntará se quere reiniciar en modo seguro, como se mostra na seguinte captura de pantalla.
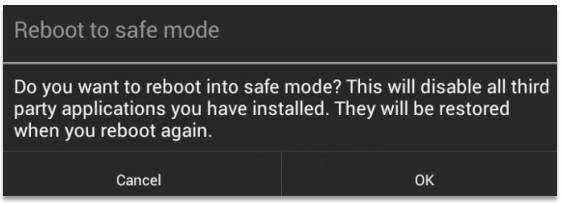
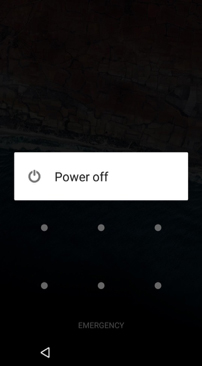
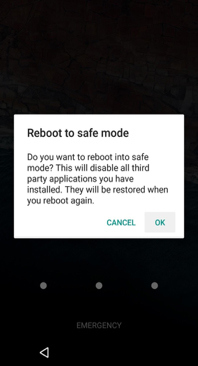
Paso 2. Unha vez no modo seguro, desactivarase a pantalla de bloqueo de terceiros. Desde aquí podes borrar o contrasinal ou desinstalar a aplicación.
Paso 3. Reinicia o dispositivo de novo e poderás acceder á túa pantalla de inicio sen introducir un código de acceso.
Configura de novo un novo contrasinal na túa aplicación de terceiros se o desexas ou configura un contrasinal a través da configuración integrada de Android. Isto desactivará temporalmente a pantalla de bloqueo de terceiros. Borra os datos da aplicación de pantalla de bloqueo ou desinstálaa e volve saír do modo seguro reiniciando.
Cons
- Só se adapta para pantallas de bloqueo de aplicacións de terceiros e non para pantallas de bloqueo de stock.
Parte 8: Eliminar a pantalla de bloqueo de Android mediante un truco de chamada de emerxencia
Se estás a usar un dispositivo Android con versión 5 ou 5.1.1, o enfoque de chamada de emerxencia pode axudarche a ir máis aló da pantalla de bloqueo cando esqueceches o contrasinal, porque era unha vulnerabilidade que se corrixiu desde entón nas versións antigas de Android. Podes usar este método para desbloquear un gadget sempre que teñas acceso físico a el.
Paso 1. Seleccione a opción Chamada de emerxencia na pantalla de bloqueo do dispositivo.
Paso 2. Introduza 10 asteriscos (*) na páxina do marcador
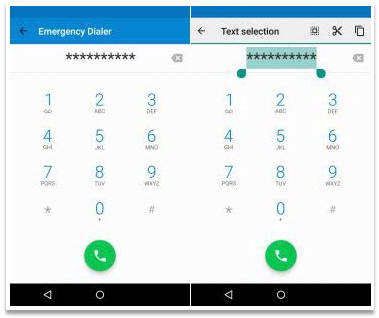
Paso 3. Toca dúas veces os asteriscos para resaltar os caracteres. Asegúrese de que estean todos resaltados e seleccione a opción Copiar.
Paso 4. Repita o proceso unhas cantas veces máis (preferentemente 10 ou 11) ata que a serie xa non se poida resaltar.
Paso 5. Navega á pantalla bloqueada > pasa o dedo para abrir a cámara > tira cara abaixo a barra de notificacións.
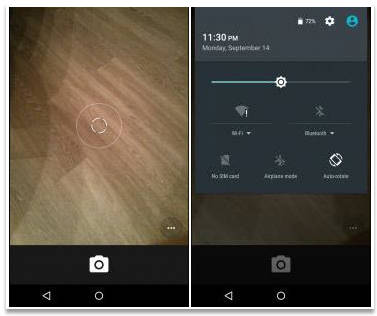
Paso 6. Abra Configuración e aparece o contrasinal.
Paso 7. Copia e pega os caracteres facendo un toque longo no campo do contrasinal tantas veces como poidas. Asegúrate de que o cursor estea sempre ao final.
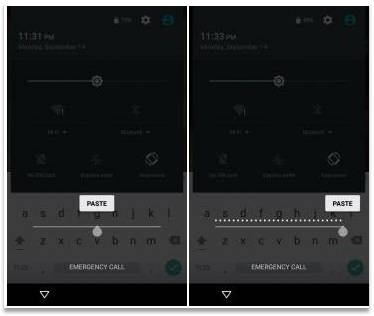
Paso 8. Repita o paso 6 cando a interface de usuario falla e desaparezan os botóns da parte inferior da pantalla. A pantalla de bloqueo esténdese coa pantalla da cámara.
Paso 9. Cando remate a falla da cámara, aparece a pantalla de inicio.
Por que o método de chamada de emerxencia non é o ideal
- O método pode levar moito tempo.
- No caso de que a pantalla de bloqueo non se elimine, terás que volver facer os pasos.
- Só funciona en dispositivos Android 5.0 ou anteriores.
Palabras finais
Hai varias formas de evitar o bloqueo das pantallas dos dispositivos Android. Algúns deles teñen limitacións, outros teñen algunhas vantaxes. Non obstante, a maioría dos métodos utilizados para desbloquear o bloqueo da pantalla provocan a perda de datos. Podería borrar todas as cousas importantes do teu teléfono. Se quere cero risco de perda de datos, entón a descarga de Dr.Fone –Screen Unlock (Android) debe ser a súa primeira opción. Non só desactiva a pantalla de bloqueo sen unha conta de Google, senón que tamén se asegura de resolver como evitar a pantalla de bloqueo de Android mantendo os datos seguros e protexidos.
Desbloquear Android
- 1. Bloqueo de Android
- 1.1 Android Smart Lock
- 1.2 Bloqueo de patróns de Android
- 1.3 Teléfonos Android desbloqueados
- 1.4 Desactivar a pantalla de bloqueo
- 1.5 Aplicacións de pantalla de bloqueo de Android
- 1.6 Aplicacións de desbloqueo de pantalla de Android
- 1.7 Desbloquear a pantalla de Android sen a conta de Google
- 1.8 Widgets de pantalla de Android
- 1.9 Fondo de pantalla de bloqueo de Android
- 1.10 Desbloquear Android sen PIN
- 1.11 Bloqueo da impresora dixital para Android
- 1.12 Pantalla de bloqueo de xestos
- 1.13 Aplicacións de bloqueo de impresión dixital
- 1.14 Evitar a pantalla de bloqueo de Android usando a chamada de emerxencia
- 1.15 Desbloqueo do xestor de dispositivos Android
- 1.16 Desliza a pantalla para desbloquear
- 1.17 Bloquear aplicacións con impresión dixital
- 1.18 Desbloquear o teléfono Android
- 1.19 Desbloquear o cargador de arranque de Huawei
- 1.20 Desbloquear Android coa pantalla rota
- 1.21.Bypass pantalla de bloqueo de Android
- 1.22 Restablecer un teléfono Android bloqueado
- 1.23 Eliminador de bloqueo de patróns de Android
- 1.24 Bloqueado do teléfono Android
- 1.25 Desbloquear o patrón de Android sen reiniciar
- 1.26 Pantalla de bloqueo de patróns
- 1.27 Esquecín o bloqueo do patrón
- 1.28 Entra nun teléfono bloqueado
- 1.29 Configuración da pantalla de bloqueo
- 1.30 Eliminar Xiaomi Patter Lock
- 1.31 Restablecer o teléfono Motorola bloqueado
- 2. Contrasinal de Android
- 2.1 Cortar o contrasinal de Android Wifi
- 2.2 Restablecer o contrasinal de Gmail de Android
- 2.3 Mostrar o contrasinal de wifi
- 2.4 Restablecer o contrasinal de Android
- 2.5 Esquecín o contrasinal da pantalla de Android
- 2.6 Desbloquear o contrasinal de Android sen restablecer a fábrica
- 3.7 Esquecín o contrasinal de Huawei
- 3. Evita o FRP de Samsung
- 1. Desactive a protección de restablecemento de fábrica (FRP) para iPhone e Android
- 2. A mellor forma de ignorar a verificación da conta de Google despois do restablecemento
- 3. 9 Ferramentas de omisión de FRP para ignorar a conta de Google
- 4. Evita o restablecemento de fábrica en Android
- 5. Evita a verificación da conta de Google de Samsung
- 6. Evita a verificación do teléfono de Gmail
- 7. Resolve o bloqueo binario personalizado






Alicia MJ
redactor de persoal
Clasificación xeral 4.5 ( 105 participaron)