Guía definitiva para desbloquear o xestor de dispositivos Android
28 de abril de 2022 • Arquivado en: Eliminar a pantalla de bloqueo do dispositivo • Solucións probadas
Entón, que é o Xestor de dispositivos Android? Android ten esta incrible ferramenta nativa para axudarche a localizar e borrar de xeito remoto o teu teléfono perdido ou roubado. Bloqueamos os nosos teléfonos mediante contrasinais, patróns ou impresións dixitais para manter a seguridade, pero que pasa se alguén se atreve a entrometerse co teu teléfono ou, desafortunadamente, róubeno? Non te preocupes, o único que tes que facer é deixar que o Xestor de dispositivos Android desbloquee o teu teléfono Android. Para iso, só ten que estar activado no seu teléfono (antes de que por desgraza se bloquee). O Xestor de dispositivos Android desbloquea o teu teléfono nun pequeno período de tempo, aforrándote de todos os problemas.
Ademais disto, o Xestor de dispositivos Android tamén desbloquea o teu contrasinal/teléfono cifrado por PIN se esqueceches o contrasinal por casualidade. O procedemento é bastante sinxelo; todo o que necesitas é unha conta de Google para configuralo no teu teléfono e, a continuación, podes facer uso de calquera outro dispositivo en liña para rastrexar o teu teléfono perdido ou roubado ou incluso para borrar todos os datos nel. Uf!
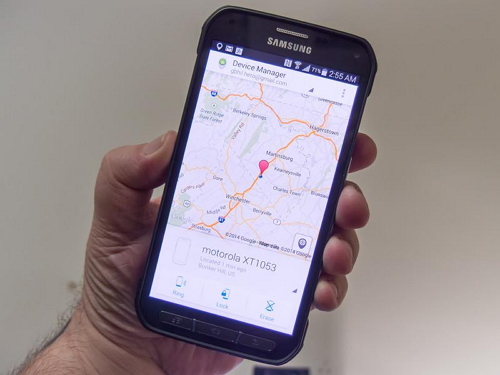
Usando o Xestor de dispositivos Android para rastrexar un teléfono perdido
- Parte 1: que é o bloqueo do Xestor de dispositivos Android?
- Parte 2: Como desbloquear o teléfono Android co Xestor de dispositivos Android?
- Parte 3: Que facer se o teléfono está bloqueado polo Xestor de dispositivos Android
- Parte 4: Desbloquear dispositivos Android con Dr.Fone - Desbloqueo de pantalla (Android)
Parte 1: que é o bloqueo do Xestor de dispositivos Android?
O xestor de dispositivos Android é a versión de Google do Find My iPhone de Apple. Activar o ADM é bastante sinxelo; só tes que ir a google.com/android/devicemanager no teu ordenador e buscar na túa lista de dispositivos que xa están conectados á túa conta de Google. Unha vez que estea alí, pode enviar facilmente unha notificación ao teléfono que desexa activar a aplicación de contrasinal remota e borrar.
ADM inclúe un conxunto de funcións que che axudan a desbloquear o teu teléfono Android tamén. Non só che axuda a atopar o teu dispositivo, senón que tamén che axuda a chamalo, bloquealo e borrar e borrar todos os datos se perdes ou rouban o teu teléfono. Unha vez que inicies sesión no sitio web de ADM desde o teu ordenador, podes aproveitar todas estas opcións unha vez localizado o teu teléfono. É unha opción acertada para bloquear o teu dispositivo mediante o Xestor de dispositivos Android en caso de perda ou roubo, para que o teu teléfono estea protexido.
O Xestor de dispositivos Android só pode desbloquear o teu teléfono en determinadas circunstancias.
- • En primeiro lugar, o Xestor de dispositivos Android debe estar activado no seu teléfono antes de que se perda, o rouben, etc.
- • En segundo lugar, ADM só pode rastrexar o teu teléfono se a opción GPS está activada.
- • En terceiro lugar, o dispositivo que estás a usar para ADM debe estar conectado á wifi ou a Internet para iniciar sesión na túa conta de Google.
- • Por último, o Xestor de dispositivos Android non é compatible con todas as versións de Android. Polo momento, só é compatible con dispositivos con Android 4.4 ou superior, polo que o teu teléfono debe estar nesta categoría para que ADM funcione.
Parte 2: Como desbloquear o teléfono Android co Xestor de dispositivos Android?
Só tes que actuar segundo os seguintes pasos e o Xestor de dispositivos Android desbloqueará o teu teléfono.
1. No teu ordenador ou en calquera outro teléfono móbil, visita: google.com/android/devicemanager
2. A continuación, inicie sesión coa axuda dos seus datos de inicio de sesión de Google que utilizara tamén no seu teléfono bloqueado.
3. Na interface ADM, escolla o dispositivo que quere desbloquear. Agora, selecciona "Bloquear".
4. Introduza un contrasinal temporal. Agora vai adiante e fai clic de novo en "Bloquear".
5. Se o paso anterior foi exitoso, deberías ver unha confirmación debaixo do cadro cos botóns: tocar, bloquear e borrar.
6. Agora, deberías ver un campo de contrasinal na pantalla do teu teléfono. Introduce un contrasinal temporal para desbloquear o teu teléfono.
7. Visita a configuración da pantalla de bloqueo do teu teléfono e desactiva o contrasinal temporal.
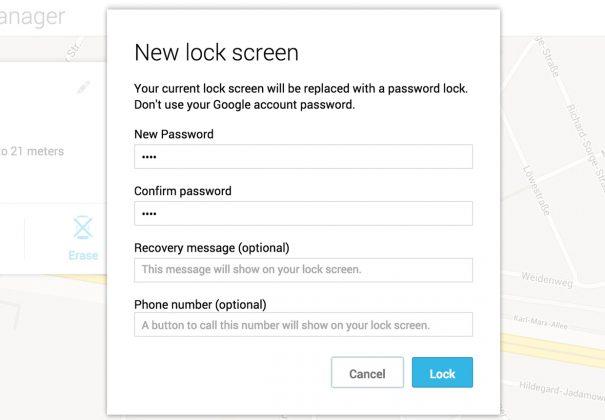
O xestor de dispositivos Android desbloqueou correctamente o teu teléfono.
Unha desvantaxe deste proceso é unha mensaxe de erro que enfrontan algúns usuarios ao usar ADM. Moitos usuarios informaron do problema, cando tentaron usar ADM para desbloquear o seu dispositivo bloqueado, produciuse unha mensaxe de erro que dicía: "xa que Google comprobou que xa está configurado un bloqueo de pantalla". Basicamente, esta mensaxe de erro indica que non poderás desbloquear o teu teléfono usando o Xestor de dispositivos Android, e isto é un fallo de Google, non do teu teléfono.
Parte 3: Que facer se o teléfono está bloqueado polo Xestor de dispositivos Android
Hai dúas situacións nas que queres saber como desbloquear o bloqueo do Xestor de dispositivos Android: unha, cando esqueceches o contrasinal de bloqueo da pantalla e a outra é cando o teu teléfono está bloqueado polo Xestor de dispositivos Android.
ADM está construído para bloquear completamente o teu dispositivo para que persoas descoñecidas non poidan acceder a el. Polo tanto, se o teu teléfono está bloqueado polo Xestor de dispositivos Android, podes ter un problema. Aínda que ADM é unha ferramenta marabillosa para bloquear o teu teléfono ou borrar e borrar datos se o rouban ou se perden, a maioría dos usuarios informaron do problema non poden desbloquear os seus teléfonos bloqueados polo Xestor de dispositivos Android. Unha posible solución a isto é engadir un contrasinal temporal a través do inicio de sesión de Google e ignorar o bloqueo ADM. Ou pode tentar restablecer o contrasinal de novo introducindo un novo contrasinal a través de ADM. Se isto non funciona, podes facer uso de varias aplicacións de terceiros que se poden atopar en Internet, que axudarán a borrar completamente o bloqueo do Xestor de dispositivos Android.
Entón, agora xa sabes como desbloquear o bloqueo do Xestor de dispositivos Android. Ten en conta que o teu dispositivo debe estar conectado a Internet ou a wifi para iniciar sesión na túa conta de Google.
Parte 4: Desbloquear dispositivos Android con Dr.Fone - Desbloqueo de pantalla (Android)
Como se mencionou antes, moitos non puideron desbloquear os seus teléfonos con ADM. É por iso que usamos o Dr.Fone - Desbloqueo de pantalla (Android) . É sen problemas e fácil de usar; o kit de ferramentas Dr.Fone debe ser descargado no seu ordenador e, con poucos pasos sinxelos, borra calquera tipo de contrasinal da pantalla de bloqueo e tamén evita calquera tipo de perda de datos.

Dr.Fone - Eliminación da pantalla de bloqueo de Android
Elimina 4 tipos de bloqueo de pantalla de Android sen perda de datos
- Pode eliminar 4 tipos de bloqueo de pantalla: patrón, PIN, contrasinal e impresións dixitais.
- Elimina só a pantalla de bloqueo, sen perda de datos.
- Non se solicita ningún coñecemento técnico, todo o mundo pode manexalo.
- Funciona para a serie Samsung Galaxy S/Note/Tab e LG G2, G3, G4, etc.
Esta ferramenta funciona para eliminar os catro tipos de contrasinais da pantalla de bloqueo: PIN, patróns, impresións dixitais e contrasinais. Calquera persoa pode usar esta ferramenta seguindo estes sinxelos pasos:
Tamén podes usar esta ferramenta para evitar a pantalla bloqueada máis aló de Samsung e LG. O que debes prestar atención é que eliminará todos os datos despois de rematar de desbloquear o teléfono Android doutra marca.
1. Inicia o kit de ferramentas Dr.Fone para Android no teu ordenador e selecciona o Desbloqueo de pantalla entre todas as outras ferramentas.

2. Agora, conecte o seu dispositivo Android ao ordenador e seleccione o modelo de teléfono na lista do programa.

3. Inicia o teu teléfono no modo de descarga:
- • Apague o seu teléfono Android.
- • Manteña premido o volume para baixar + o botón de inicio + o botón de acendido ao mesmo tempo.
- • Preme o botón para subir o volume para entrar no modo de descarga.

4. Despois de poñer o teléfono no modo de descarga, comezará a descargar un paquete de recuperación. Agarde a que se complete.

5. Cando se complete a descarga do paquete de recuperación, o kit de ferramentas Dr.Fone comezará a eliminar o bloqueo da pantalla. Este proceso non causará ningunha perda de datos no teu dispositivo Android, así que non te preocupes. Unha vez rematado o procedemento, pode acceder facilmente ao seu teléfono Android sen introducir ningún tipo de contrasinal. Hurra!

O software Dr.Fone é actualmente compatible coas series Samsung Galaxy S/Note/Tab e LG G2/G3/G4. Para Windows, é compatible con 10/8.1/8/7/XP/Vista.
O Xestor de dispositivos Android é unha excelente iniciativa de Google para darlle á xente a oportunidade de non perder ningún dato e recuperar o acceso aos seus teléfonos. Isto tamén nos ensina a tomar precaucións antes de que se produzan incidentes tan desafortunados. Os teléfonos son probablemente unha das nosas pertenzas máis importantes, na que confiamos todos os nosos documentos privados e confidenciais cos que non nos gustaría que nos entrometeran.
Entón, fai uso desta guía e recupera o mando no teu teléfono Android.
Desbloquear Android
- 1. Bloqueo de Android
- 1.1 Android Smart Lock
- 1.2 Bloqueo de patróns de Android
- 1.3 Teléfonos Android desbloqueados
- 1.4 Desactivar a pantalla de bloqueo
- 1.5 Aplicacións de pantalla de bloqueo de Android
- 1.6 Aplicacións de desbloqueo de pantalla de Android
- 1.7 Desbloquear a pantalla de Android sen a conta de Google
- 1.8 Widgets de pantalla de Android
- 1.9 Fondo de pantalla de bloqueo de Android
- 1.10 Desbloquear Android sen PIN
- 1.11 Bloqueo da impresora dixital para Android
- 1.12 Pantalla de bloqueo de xestos
- 1.13 Aplicacións de bloqueo de impresión dixital
- 1.14 Evitar a pantalla de bloqueo de Android usando a chamada de emerxencia
- 1.15 Desbloqueo do xestor de dispositivos Android
- 1.16 Desliza a pantalla para desbloquear
- 1.17 Bloquear aplicacións con impresión dixital
- 1.18 Desbloquear o teléfono Android
- 1.19 Desbloquear o cargador de arranque de Huawei
- 1.20 Desbloquear Android coa pantalla rota
- 1.21.Bypass pantalla de bloqueo de Android
- 1.22 Restablecer un teléfono Android bloqueado
- 1.23 Eliminador de bloqueo de patróns de Android
- 1.24 Bloqueado do teléfono Android
- 1.25 Desbloquear o patrón de Android sen reiniciar
- 1.26 Pantalla de bloqueo de patróns
- 1.27 Esquecín o bloqueo do patrón
- 1.28 Entra nun teléfono bloqueado
- 1.29 Configuración da pantalla de bloqueo
- 1.30 Eliminar Xiaomi Patter Lock
- 1.31 Restablecer o teléfono Motorola bloqueado
- 2. Contrasinal de Android
- 2.1 Cortar o contrasinal de Android Wifi
- 2.2 Restablecer o contrasinal de Gmail de Android
- 2.3 Mostrar o contrasinal de wifi
- 2.4 Restablecer o contrasinal de Android
- 2.5 Esquecín o contrasinal da pantalla de Android
- 2.6 Desbloquear o contrasinal de Android sen restablecer a fábrica
- 3.7 Esquecín o contrasinal de Huawei
- 3. Evita o FRP de Samsung
- 1. Desactive a protección de restablecemento de fábrica (FRP) para iPhone e Android
- 2. A mellor forma de ignorar a verificación da conta de Google despois do restablecemento
- 3. 9 Ferramentas de omisión de FRP para ignorar a conta de Google
- 4. Evita o restablecemento de fábrica en Android
- 5. Evita a verificación da conta de Google de Samsung
- 6. Evita a verificación do teléfono de Gmail
- 7. Resolve o bloqueo binario personalizado






Alicia MJ
redactor de persoal
Clasificación xeral 4.5 ( 105 participaron)