Como activar e desactivar a pantalla de bloqueo de Android
28 de abril de 2022 • Arquivado en: Eliminar a pantalla de bloqueo do dispositivo • Solucións probadas
No mundo moderno, o uso de teléfonos intelixentes converteuse nunha tendencia tan común que todos se sentirían anormais se non tivesen un teléfono intelixente propio. A demanda tan grande é que todas as empresas de TI están facendo todo o posible para introducir e innovar varias excelentes marcas de teléfonos intelixentes. Para soportar a función dos teléfonos intelixentes, existían, con moito, numerosos sistemas operativos. Entre eles, Android é un dos sistemas operativos máis populares e fiables.
Do mesmo xeito que calquera outro teléfono intelixente, todos os dispositivos Android teñen as súas formas de protexer os datos almacenados dentro dun teléfono intelixente para evitar que estean corrompidos ou filtrados. Unha das formas máis sinxelas e fáciles de usar é facer uso da pantalla de bloqueo.
A pantalla de bloqueo demostrou ser unha forma tradicional pero eficaz de axudarche a protexer os teus teléfonos Android. Neste artigo, proporcionarémosche un escrito informativo sobre todo o que necesitas saber cando se trata da pantalla de bloqueo de Android, formas de activala e desactivala.
- Parte 1: Como activar a pantalla de bloqueo de Android?
- Parte 2: Como desactivar a pantalla de bloqueo?
- Parte 3: Problemas comúns de desactivar a pantalla de bloqueo
- Parte 4: Eliminar o bloqueo de pantalla de Android esquecido
Parte 1: Como activar a pantalla de bloqueo de Android
Se levas tempo buscando e buscando funcións dos teus dispositivos Android, descubrirás que o proceso de activar unha pantalla de bloqueo é fácil.
· Paso 1: na pantalla principal dos teus dispositivos Android, toca a icona da engrenaxe, que é a icona que representa o menú Configuración. Unha vez escollido, verá un menú despregable na pantalla. Nas opcións proporcionadas, toque a barra de Seguridade.

· Paso 2: Baixo a pestana cuxo título se titula Seguridade da pantalla, toque a primeira barra da lista chamada Bloqueo de pantalla.
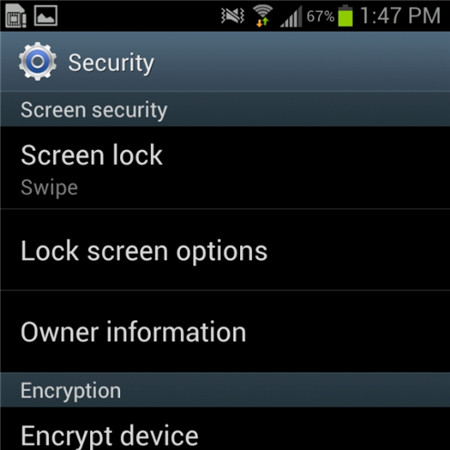
· Paso 3: Unha vez que o paso se realice correctamente, Android darache moitas opcións sobre as formas de bloquear as pantallas dos teus dispositivos Android. Entre estas formas, selecciona un tipo particular que creas máis conveniente, así como libre de risco. Despois diso, escriba o seu código PIN para confirmar a elección e, finalmente, active a función da pantalla de bloqueo como quere.
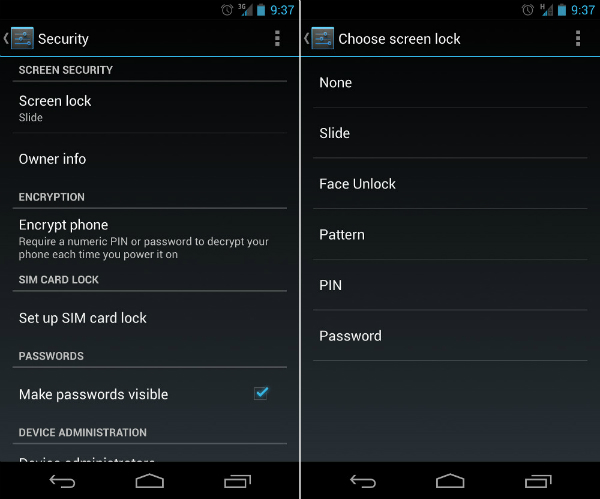
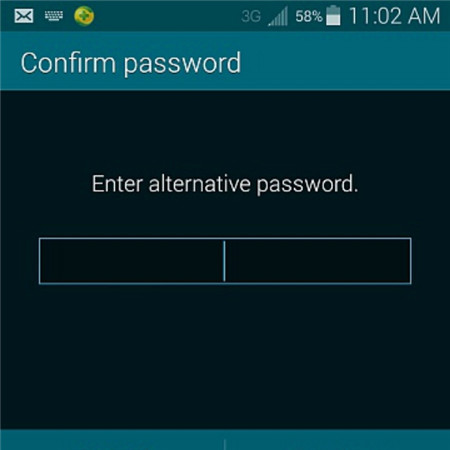
Parte 2: Como desactivar a pantalla de bloqueo de Android
Para algúns clientes, a pantalla de bloqueo pode facer máis dano que ben, e prefiren desactivar o bloqueo da pantalla nos seus dispositivos Android. Este proceso tamén é fácil de seguir, sempre que teñas unha boa memoria do código de seguridade.
· Paso 1: na pantalla principal dos teus dispositivos Android, toca a icona da engrenaxe. Levará directamente ao menú Configuración do teléfono. Despois diso, aparecerá un menú despregable con varias opcións e barras. Entre eles, toca a opción Seguridade para comezar o teu traballo.

· Paso 2: baixo o título chamado Seguridade da pantalla, amosaranse 3 opcións. Toca o primeiro, que se titula Bloqueo de pantalla.
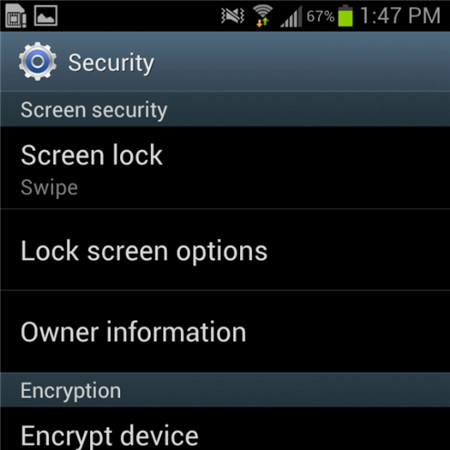
· Paso 3: Unha vez feito o paso anterior, aparecerá unha nova pantalla e, a continuación, pediráselle que enche o seu código PIN. Este é un paso que axuda a garantir que es o verdadeiro propietario do dispositivo Android.
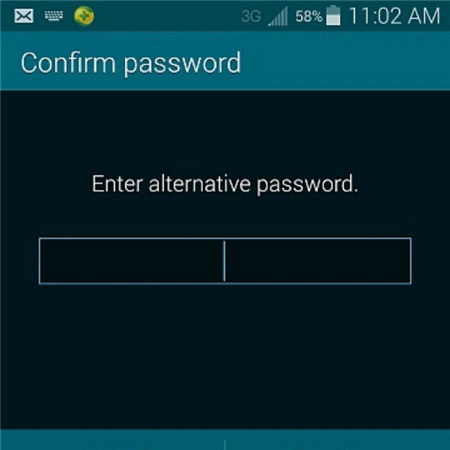
· Paso 4: En canto confirme o código PIN correcto na barra proporcionada, aparecerá no seguinte menú despregable. Aparecerá unha pantalla semellante que che mostra moitas opcións. Toca na parte superior desa lista, que é unha barra chamada Ningún.
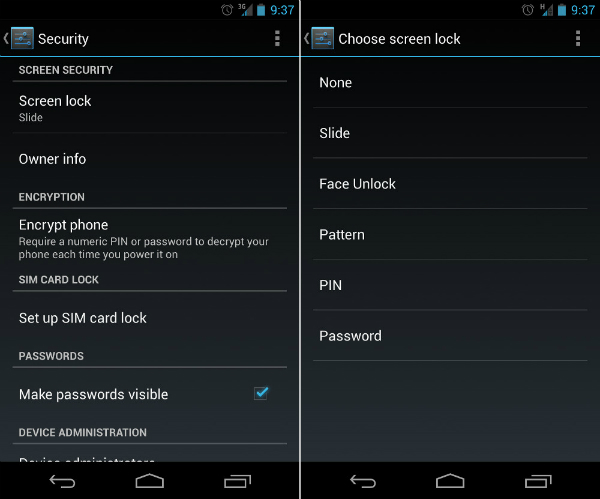
· Paso 5: ao final, desactivaches o bloqueo da pantalla nos teus dispositivos Android. Agora podes usalo sen dúbida sobre o bloqueo da pantalla.
Parte 3: Problemas comúns de desactivar a pantalla de bloqueo
O proceso para desactivar o bloqueo da pantalla en Android pode parecer sinxelo de manexar, así como sinxelo para varios clientes, pero aínda hai algúns problemas molestos cos que os usuarios teñen que xestionar mentres intentan desactivar a pantalla de bloqueo.
Cales son os dous principais problemas comúns?
A continuación móstranse os dous problemas máis comúns aos que se enfrontan os usuarios de Android durante os seus esforzos por desactivar a función de bloqueo da pantalla.
1. Na opción Seguridade da pantalla, non se pode escoller a barra Ningún.
Descrición do problema: hai unha frase debaixo dela que indicaba: "Desactivada polos administradores, política de cifrado ou almacenamento de credenciais". Todo o espazo da opción Ningún está en branco e gris.
A solución a este problema é bastante sinxela. Unha vez que te asegures de que estás sufrindo este desagradable, intenta seguir estes consellos a continuación para ver se é capaz de botarche unha man.
· Paso 1: Abre o menú Configuración desde a pantalla principal. A continuación, toque o Almacenamento de credenciais. Verás un menú despregable como a captura de pantalla que aparece a continuación.
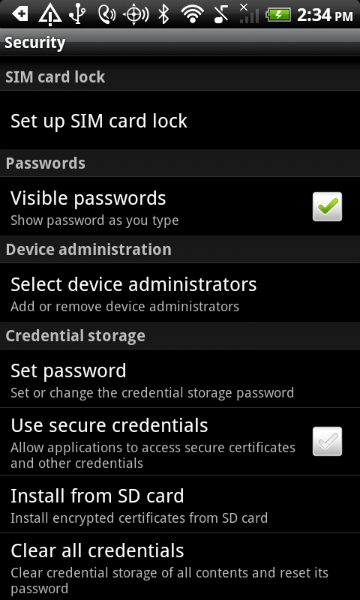
· Paso 2: continúa tocando a opción Borrar credenciais (Eliminar todos os certificados). A continuación, fai clic no botón Aceptar. Agarde uns segundos ata que o seu dispositivo Android remate o proceso.
· Paso 3: para asegurarse de que o paso anterior se realizou correctamente, intente mirar a parte inferior do menú despregable. Se a opción Borrar credenciais (Eliminar todos os certificados) está atenuada e non se pode seleccionar, conseguiu facelo.
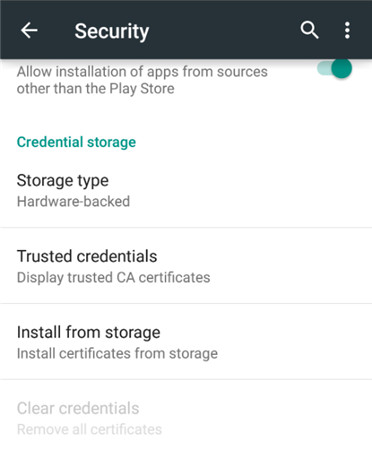
· Paso 4: Agora que o problema está resolto, podes volver á opción de bloqueo da pantalla ao principio e desactivar a función de bloqueo da pantalla de Android como de costume.
2. Cifraches a túa tarxeta SD por erro. Quere desactivar o cifrado, só para entender que esixe que estableza un novo código de bloqueo da pantalla. Pero cando chegas ao menú de bloqueo da pantalla, todas as opcións, excepto o contrasinal, quedaron en gris.
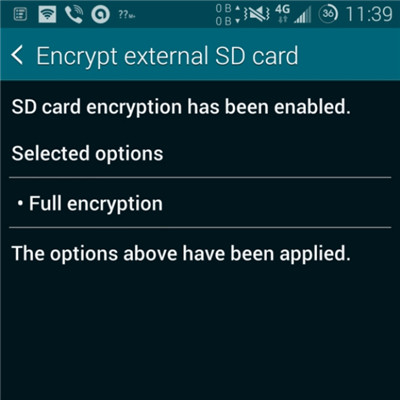
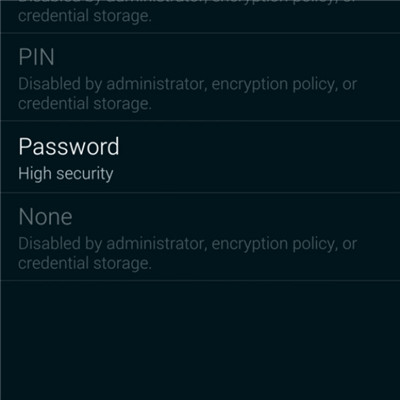
Isto é bastante estraño, pero en realidade, é un dos problemas máis comúns dos que se queixaron moitos usuarios. Pero para a súa sorpresa, a solución é moi sinxela e sinxela. Todo o que tes que facer é restablecer o teu contrasinal, pero cun pequeno cambio. O teu contrasinal DEBE incluír polo menos UN NÚMERO. Confirma o teu novo contrasinal, entón poderás desactivar a pantalla de bloqueo de Android como de costume.
Parte 4: Eliminar o bloqueo de pantalla de Android esquecido
Por moito que a pantalla de bloqueo poida protexer a información persoal do teléfono, tamén pode causar moitos problemas se esquece o contrasinal da pantalla de bloqueo ou introduce un contrasinal incorrecto demasiadas veces. Entón, aquí vén a necesidade do software de desbloqueo do teléfono . Un dos mellores é Dr.Fone - Desbloqueo de pantalla (Android), que pode axudarnos a evitar o bloqueo de pantalla de Android esquecido sen perda de datos (limitado aos teléfonos da serie Samsung e LG). Outros teléfonos da marca Android eliminaranse todos os datos unha vez que comecen a desbloquearse con Dr.Fone

Dr.Fone - Desbloqueo de pantalla (Android)
Elimina 4 tipos de bloqueo de pantalla de Android sen perda de datos
- Pode eliminar 4 tipos de bloqueo de pantalla: patrón, PIN, contrasinal e impresións dixitais.
- Elimina só a pantalla de bloqueo, sen perda de datos.
- Non se solicita ningún coñecemento tecnolóxico, todo o mundo pode manexalo.
- Funciona para a serie Samsung Galaxy S/Note/Tab e LG G2/G3/G4, etc.
Pasos sobre como desbloquear o contrasinal esquecido en teléfonos Android
Paso 1: Inicia Dr.Fone e fai clic en Desbloqueo de pantalla desde a xanela principal.

Paso 2: Conecte o dispositivo Android ao ordenador mediante un cable USB. O programa recoñecerá o teléfono directamente. Selecciona o modelo de teléfono ou "Non podo atopar o modelo do meu dispositivo na lista anterior" para continuar.

Paso 3: Siga as instrucións do programa exactamente para configurar o teléfono no modo de descarga. Primeiro, terás que apagar o teu teléfono. En segundo lugar, prema simultaneamente o botón Baixar volume, Inicio e Acendido. En terceiro lugar, preme o botón para subir o volume para navegar ata que o teléfono entre no modo de descarga.

Paso 4: Despois de configurar o teléfono no modo de descarga, comezará a descargar o paquete de recuperación. Cando o paquete de recuperación se descargue correctamente, a pantalla de bloqueo do teu dispositivo Android eliminarase. Non perderá ningún dato durante todo o proceso.

Desbloquear Android
- 1. Bloqueo de Android
- 1.1 Android Smart Lock
- 1.2 Bloqueo de patróns de Android
- 1.3 Teléfonos Android desbloqueados
- 1.4 Desactivar a pantalla de bloqueo
- 1.5 Aplicacións de pantalla de bloqueo de Android
- 1.6 Aplicacións de desbloqueo de pantalla de Android
- 1.7 Desbloquear a pantalla de Android sen a conta de Google
- 1.8 Widgets de pantalla de Android
- 1.9 Fondo de pantalla de bloqueo de Android
- 1.10 Desbloquear Android sen PIN
- 1.11 Bloqueo da impresora dixital para Android
- 1.12 Pantalla de bloqueo de xestos
- 1.13 Aplicacións de bloqueo de impresión dixital
- 1.14 Evitar a pantalla de bloqueo de Android usando a chamada de emerxencia
- 1.15 Desbloqueo do xestor de dispositivos Android
- 1.16 Desliza a pantalla para desbloquear
- 1.17 Bloquear aplicacións con impresión dixital
- 1.18 Desbloquear o teléfono Android
- 1.19 Desbloquear o cargador de arranque de Huawei
- 1.20 Desbloquear Android coa pantalla rota
- 1.21.Bypass pantalla de bloqueo de Android
- 1.22 Restablecer un teléfono Android bloqueado
- 1.23 Eliminador de bloqueo de patróns de Android
- 1.24 Bloqueado do teléfono Android
- 1.25 Desbloquear o patrón de Android sen reiniciar
- 1.26 Pantalla de bloqueo de patróns
- 1.27 Esquecín o bloqueo do patrón
- 1.28 Entra nun teléfono bloqueado
- 1.29 Configuración da pantalla de bloqueo
- 1.30 Eliminar Xiaomi Patter Lock
- 1.31 Restablecer o teléfono Motorola bloqueado
- 2. Contrasinal de Android
- 2.1 Cortar o contrasinal de Android Wifi
- 2.2 Restablecer o contrasinal de Gmail de Android
- 2.3 Mostrar o contrasinal de wifi
- 2.4 Restablecer o contrasinal de Android
- 2.5 Esquecín o contrasinal da pantalla de Android
- 2.6 Desbloquear o contrasinal de Android sen restablecer a fábrica
- 3.7 Esquecín o contrasinal de Huawei
- 3. Evita o FRP de Samsung
- 1. Desactive a protección de restablecemento de fábrica (FRP) para iPhone e Android
- 2. A mellor forma de ignorar a verificación da conta de Google despois do restablecemento
- 3. 9 Ferramentas de omisión de FRP para ignorar a conta de Google
- 4. Evita o restablecemento de fábrica en Android
- 5. Evita a verificación da conta de Google de Samsung
- 6. Evita a verificación do teléfono de Gmail
- 7. Resolve o bloqueo binario personalizado






Alicia MJ
redactor de persoal
Clasificación xeral 4.5 ( 105 participaron)