Todo o que necesitas saber sobre a configuración da pantalla de bloqueo no teu Android
28 de abril de 2022 • Arquivado en: Eliminar a pantalla de bloqueo do dispositivo • Solucións probadas
Todos vostedes están ben familiarizados coa pantalla de bloqueo de Android e sen dúbida pódese dicir que a pantalla de bloqueo fai un gran traballo para un usuario de Android. Realmente funciona como a porta principal do teu dispositivo Android. Tamén funciona como unha salvagarda do teu dispositivo contra accesos non autorizados se activas algún tipo de protección. Por certo, activar a pantalla de bloqueo é opcional xa que podes personalizala ou desactivala desde a configuración da pantalla de bloqueo de Android.
Aquí tes un encanto que é que podes desbloquear a túa pantalla de bloqueo de moitas maneiras e tes que configurar as formas desde a configuración da pantalla de bloqueo de Android. Agora coñecerás como configurar diferentes tipos de bloqueo de pantalla, personalizar a pantalla de bloqueo de Android e mesmo desbloquear o teu teléfono Android sen restablecelo xa que todas as formas de desbloqueo están relacionadas co dispositivo cando está acendido.
- Diferentes formas de desbloquear o teu Android
- Personaliza a pantalla de bloqueo de Android
- Evita a pantalla de bloqueo do teu teléfono Samsung usando Dr.Fone - Desbloqueo de pantalla (Android)
Diferentes formas de desbloquear o teu Android
Primeiro mira os procedementos sobre como activar a funcionalidade da pantalla de bloqueo desde a configuración da pantalla de bloqueo de Android. Para acceder á configuración da pantalla de bloqueo de Android, debes seguir o camiño:
Opcións – Seguridade – Bloqueo de pantalla – Escolla Bloqueo de pantalla.
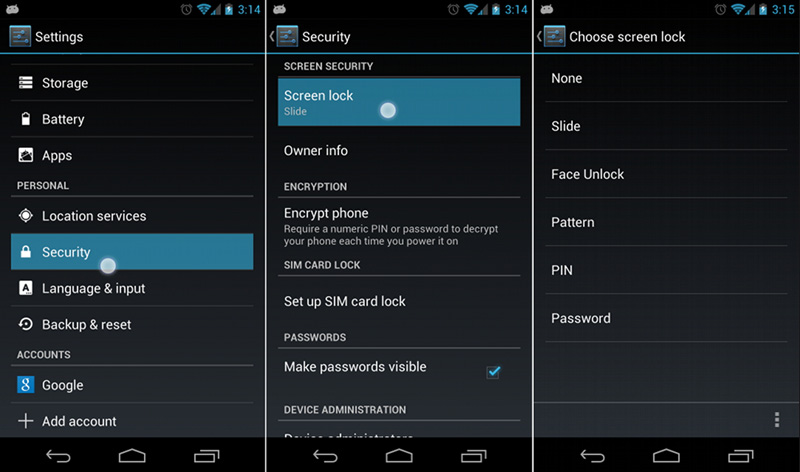
Agora vexa como desbloquear a pantalla de bloqueo de diferentes xeitos.
1.Desliza
Este é o método máis común para desbloquear unha pantalla de bloqueo de Android. Na maioría dos dispositivos Android, notarás un bloqueo principalmente no lado dereito (ás veces enriba) dun encanto redondo. Só tes que dirixirte ao bloqueo e, a continuación, a pantalla de bloqueo desbloquearase en pouco tempo. Este método non fornece ningunha seguridade (só protexe o teu dispositivo do acceso repentino tocando na pantalla ou calquera botón) ao teu dispositivo xa que non se precisa ningún contrasinal nin PIN para configurar o desbloqueo "Slide".
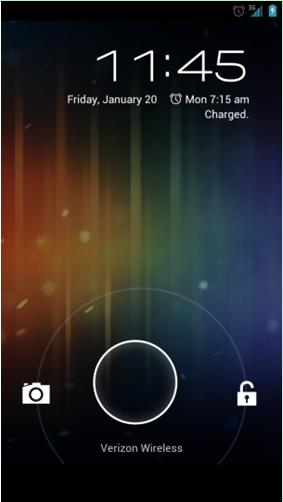
Manteña o dedo calquera no medio do encanto redondo e mantendo presionado o dedo, alcanza a icona do bloqueo. A pantalla de bloqueo desbloquearase despois de chegar co dedo á icona do bloqueo.
2. Desbloqueo facial
Este método para desbloquear a pantalla de bloqueo precisa que o teu dispositivo Android tome unha foto coa túa cámara. Despois de configurar a foto capturada como o recoñecemento de desbloqueo, podes desbloquear o dispositivo mostrando o teu rostro na pantalla.
Captura unha imaxe da túa cara coa cámara do teu dispositivo Android e despois configúraa para iniciar sesión no teu dispositivo. Desde a pantalla de bloqueo, con só manter a cara, podes iniciar sesión. É moi interesante, pero nunca debes confiar neste método para garantir unha seguranza forte, xa que este método de desbloqueo é propenso a romperse facilmente xa que un intruso pode desbloquear o teu dispositivo. poñendo unha foto túa diante do teu dispositivo. Ademais, este método ás veces non funciona correctamente. Polo tanto, é mellor optar por outras opcións altamente seguras para bloquear a pantalla.
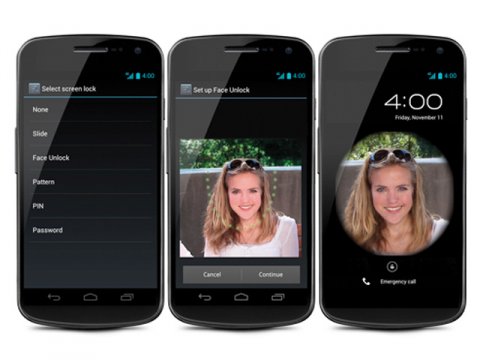
3.Patrón
Esta é unha forma de establecer un patrón para a pantalla de bloqueo a partir dunha cuadrícula de nove puntos. Podes seleccionar o padrón como algunha letra como Z, L ou C, etc., pero nada garante unha alta seguridade xa que o patrón establecido pódese adiviñar ou ver facilmente mentres desbloqueas o dispositivo. Outro problema é que ao desbloquear co mesmo patrón, o dedo deixa algunhas marcas para o camiño do patrón. Ao seguir o camiño, un estraño pode desbloquear o teu dispositivo. Entón, por pouca seguridade, podes usar o método de desbloqueo de patróns no teu dispositivo Android.
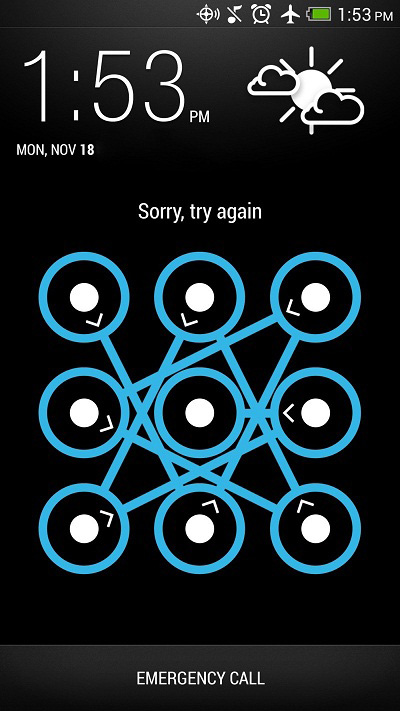
Vaia á configuración da pantalla de bloqueo para Patrón e, a continuación, configure o patrón deslizando o dedo dun punto a outro, despois outro e así. Lembra o patrón que definiches para desbloquear o teu dispositivo a próxima vez.
4.PIN
Pode que che preocupe pensar na diferenza entre PIN e contrasinal. Hai unha pequena distinción para un PIN e é que só consta de números, mentres que para o contrasinal, podes asociar algunhas letras ou signos alfabéticos xunto con números.
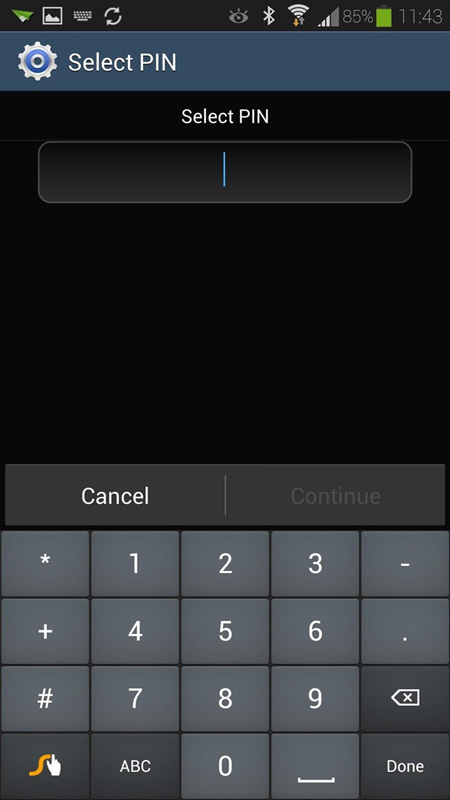
Vaia á configuración da pantalla de bloqueo para o PIN e, a continuación, establece un PIN que consta de 4 díxitos como mínimo. Podes usar un PIN de 4 ou máis díxitos. Despois de configurar o PIN, podes acceder ao teu dispositivo Android introducindo o PIN nunha caixa da pantalla de bloqueo. A pantalla de bloqueo protexida por PIN está moi protexida se o PIN está configurado con forza.
5.Contrasinal
Ademais da protección PIN, pode consideralo como contrasinal engadindo algunhas letras, caracteres especiais cos códigos PIN seleccionados previamente. Tamén é un método moi protexido para bloquear a pantalla, aínda que podes estar aburrido de tocar o contrasinal unha e outra vez. Pero nunca ignores o valor dos ficheiros do teu dispositivo, polo que un contrasinal pode ser unha protección de pantalla de bloqueo moi buscada para moitos usuarios.
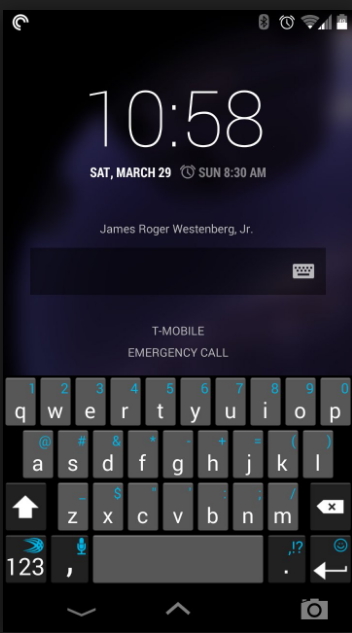
6.Pegada dixital
Nalgúns dos dispositivos Android modernos, atoparás a función de desbloqueo de impresión dixital. Podes atopar a opción a través da pantalla ou de calquera botón dedicado. Ao configurar a súa impresión dixital, pode desbloquear o dispositivo tocando o dedo na pantalla do dispositivo ou no botón dedicado.
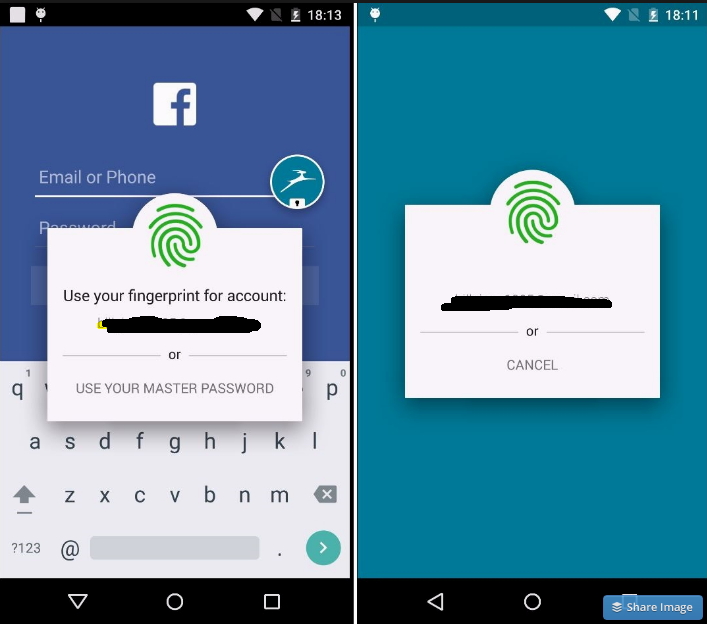
7.Voz
Esta tamén é unha forma divertida de desbloquear a pantalla de bloqueo de Android xa que pode desbloquear dicindo a mesma voz que gardou como recoñecemento de desbloqueo.
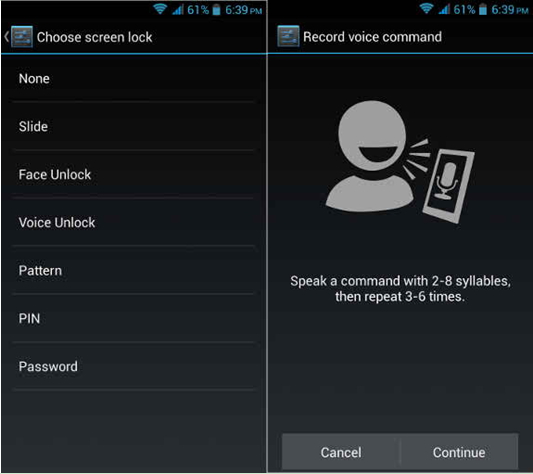
Vaia á configuración do botón "Desbloqueo de voz" e grava a túa voz como "Abrir o meu teléfono" ou segundo a túa elección cun son claro. Repita a voz unhas cantas veces máis para que coincida ben. A continuación, configura e desbloquea o teu dispositivo desde a pantalla de bloqueo usando o mesmo comando de voz.
Personaliza a pantalla de bloqueo de Android
Widgets da pantalla de bloqueo
Os widgets pódense usar desde a pantalla de bloqueo de Android sen desbloquear primeiro o dispositivo. Ademais, por iso, calquera persoa que poida acceder ao teu teléfono pode ver a túa información desde widgets. Pero desde a actualización de Lollipop, os widgets cambiaron a Notificacións en Android. Aquí, imos ver como configurar widgets personalizados en Android con SO antes de lollipop. Tamén podes atopar algunhas alternativas útiles para bloquear os widgets da pantalla aquí.
Para os dispositivos con Android 4.2 ou 4.3, os widgets da pantalla de bloqueo están activados de forma predeterminada. Así que podes usalos directamente. Para os usuarios de KitKat, pode ir a Configuración, seleccionar Seguridade e atopar a opción Activar widgets. Para engadir un widget novo á pantalla de bloqueo, pasa o dedo pola pantalla de esquerda a dereita ata que apareza un plus na pantalla. Toca o signo máis e selecciona o widget que queres engadir. Tamén pode arrastrar os widgets para substituílos.
Smart Lock en Android
Smart Lock é unha nova función introducida en Lollipop. Axúdache a manter o teu dispositivo desbloqueado cando estás seguro contigo, ao recoñecer as localizacións, o sistema bluetooth ou o reloxo intelixente, etc. Para saber máis sobre a configuración do bloqueo intelixente , só tes que seguir a información aquí.
Personaliza o fondo da pantalla de bloqueo
Excepto todos os distintos tipos de métodos de bloqueo para protexer o teu teléfono, tamén hai moitos fondos de pantalla para que a túa pantalla de bloqueo sexa fermosa ou xenial. Fai clic aquí para ver como cambiar os fondos de pantalla da pantalla de bloqueo e descargar fondos de pantalla máis fermosos de diferentes sitios.
Evita a pantalla de bloqueo do teu teléfono Samsung usando Dr.Fone - Desbloqueo de pantalla (Android)
Este é un xeito doado de desbloquear o dispositivo Samsung se esqueceches o patrón, o PIN ou o contrasinal da pantalla de bloqueo do teu Samsung. Chámase Dr.Fone - Desbloqueo de pantalla (Android) , que é a mellor ferramenta para resolver os teus problemas con pasos sinxelos.
Nota: Se está a usar Samsung ou LG, esta ferramenta pode eliminar perfectamente a pantalla bloqueada mantendo todos os datos. En canto aos usuarios que usan o teléfono Android, esta ferramenta aínda pode axudarche a desbloquear a pantalla mentres perderás todos os teus datos despois do desbloqueo.

Dr.Fone - Eliminación da pantalla de bloqueo de Android
Elimina 4 tipos de bloqueo de pantalla de Android sen perda de datos
- Pode eliminar 4 tipos de bloqueo de pantalla: patrón, PIN, contrasinal e impresións dixitais.
- Elimina só a pantalla de bloqueo, sen perda de datos.
- Non se solicita ningún coñecemento técnico, todo o mundo pode manexalo.
- Funciona para a serie Samsung Galaxy S/Note/Tab e LG G2/G3/G4, etc.
Siga os pasos sobre como ignorar a pantalla de bloqueo do seu teléfono Samsung mediante Dr.Fone - Desbloqueo de pantalla (Android)
Paso 1. Executa Dr.Fone e escolla "Desbloqueo de pantalla".

Paso 2. Conecte o seu Samsung con USB no ordenador, entón verá as fiestras do seguinte xeito, e seleccione o modelo de teléfono na lista.

Paso 3. Introduza o modo de descarga no seu dispositivo Samsung. Siga a guía das fiestras.
- 1. Apague o teléfono.
- 2. Manteña premido o volume + botón de inicio + botón de acendido ao mesmo tempo.
- 3.Preme o volume para subir ao modo de descarga.

Paso 4. Descarga o paquete de recuperación despois de que o modelo do teu dispositivo coincida correctamente.

Paso 5. Cando se descargue o paquete de recuperación completado, podes iniciar o proceso de desbloqueo, todo o proceso non perderá ningún dato do teu dispositivo. Podes acceder ao teu dispositivo sen introducir ningún contrasinal ou PIN despois de que remate o proceso.

Vídeo sobre como eliminar a pantalla de bloqueo de Android
Desbloquear Android
- 1. Bloqueo de Android
- 1.1 Android Smart Lock
- 1.2 Bloqueo de patróns de Android
- 1.3 Teléfonos Android desbloqueados
- 1.4 Desactivar a pantalla de bloqueo
- 1.5 Aplicacións de pantalla de bloqueo de Android
- 1.6 Aplicacións de desbloqueo de pantalla de Android
- 1.7 Desbloquear a pantalla de Android sen a conta de Google
- 1.8 Widgets de pantalla de Android
- 1.9 Fondo de pantalla de bloqueo de Android
- 1.10 Desbloquear Android sen PIN
- 1.11 Bloqueo da impresora dixital para Android
- 1.12 Pantalla de bloqueo de xestos
- 1.13 Aplicacións de bloqueo de impresión dixital
- 1.14 Evitar a pantalla de bloqueo de Android usando a chamada de emerxencia
- 1.15 Desbloqueo do xestor de dispositivos Android
- 1.16 Desliza a pantalla para desbloquear
- 1.17 Bloquear aplicacións con impresión dixital
- 1.18 Desbloquear o teléfono Android
- 1.19 Desbloquear o cargador de arranque de Huawei
- 1.20 Desbloquear Android coa pantalla rota
- 1.21.Bypass pantalla de bloqueo de Android
- 1.22 Restablecer un teléfono Android bloqueado
- 1.23 Eliminador de bloqueo de patróns de Android
- 1.24 Bloqueado do teléfono Android
- 1.25 Desbloquear o patrón de Android sen reiniciar
- 1.26 Pantalla de bloqueo de patróns
- 1.27 Esquecín o bloqueo do patrón
- 1.28 Entra nun teléfono bloqueado
- 1.29 Configuración da pantalla de bloqueo
- 1.30 Eliminar Xiaomi Patter Lock
- 1.31 Restablecer o teléfono Motorola bloqueado
- 2. Contrasinal de Android
- 2.1 Cortar o contrasinal de Android Wifi
- 2.2 Restablecer o contrasinal de Gmail de Android
- 2.3 Mostrar o contrasinal de wifi
- 2.4 Restablecer o contrasinal de Android
- 2.5 Esquecín o contrasinal da pantalla de Android
- 2.6 Desbloquear o contrasinal de Android sen restablecer a fábrica
- 3.7 Esquecín o contrasinal de Huawei
- 3. Evita o FRP de Samsung
- 1. Desactive a protección de restablecemento de fábrica (FRP) para iPhone e Android
- 2. A mellor forma de ignorar a verificación da conta de Google despois do restablecemento
- 3. 9 Ferramentas de omisión de FRP para ignorar a conta de Google
- 4. Evita o restablecemento de fábrica en Android
- 5. Evita a verificación da conta de Google de Samsung
- 6. Evita a verificación do teléfono de Gmail
- 7. Resolve o bloqueo binario personalizado






Alicia MJ
redactor de persoal
Clasificación xeral 4.5 ( 105 participaron)