Como obter o historial de chat de WhatsApp
Contido de WhatsApp
- 1 Copia de seguranza de WhatsApp
- Facer copia de seguranza das mensaxes de WhatsApp
- Copia de seguranza en liña de WhatsApp
- Copia de seguranza automática de WhatsApp
- Extractor de copias de seguridade de WhatsApp
- Fai unha copia de seguranza de fotos/vídeos de WhatsApp
- 2 Recuperación de Whatsapp
- Recuperación de Whatsapp de Android
- Restaurar mensaxes de WhatsApp
- Restaurar a copia de seguranza de WhatsApp
- Restaurar mensaxes de WhatsApp eliminadas
- Recuperar imaxes de WhatsApp
- Software gratuíto de recuperación de WhatsApp
- Recuperar mensaxes de WhatsApp do iPhone
- 3 Transferencia de Whatsapp
- Mover WhatsApp á tarxeta SD
- Transferir conta de WhatsApp
- Copiar WhatsApp ao PC
- Backuptrans alternativa
- Transferir mensaxes de WhatsApp
- Transferir WhatsApp de Android a Android
- Exportar o historial de WhatsApp no iPhone
- Imprimir conversas de WhatsApp no iPhone
- Transferir WhatsApp de Android a iPhone
- Transferir WhatsApp de iPhone a Android
- Transferir WhatsApp de iPhone a iPhone
- Transferir WhatsApp de iPhone a PC
- Transferir WhatsApp de Android a PC
- Transferir fotos de WhatsApp do iPhone ao ordenador
- Transferir fotos de WhatsApp de Android ao ordenador
26 de marzo de 2022 • Arquivado para: Xestionar aplicacións sociais • Solucións probadas
Tanto se estás enviando información comercial e anexos como se interactúas con familiares e amigos, WhatsApp ofrece funcións incribles e ofrece unha plataforma amigable para todos. Os usuarios de WhatsApp de Android e iOS acceden a ferramentas integradas esenciais para comunicarse de forma segura con persoas ou grupos. Mentres te comunicas a través de WhatsApp, quizais queiras gardar algunhas mensaxes e anexos para futuros propósitos.
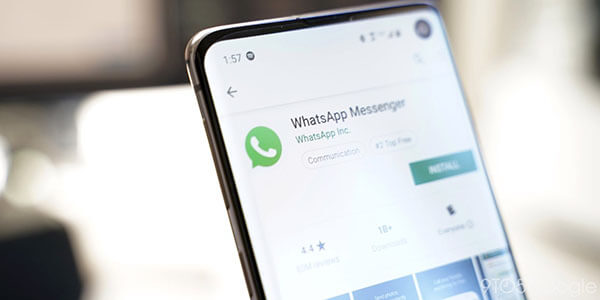
Algúns eventos poden levar a perder o historial de chat de WhatsApp; polo tanto, é importante facer unha copia de seguranza dos datos que necesites con antelación. WhatsApp ofrece diferentes opcións de copia de seguridade dependendo do firmware do sistema operativo. Do mesmo xeito, os usuarios de WhatsApp poden usar diferentes aplicacións de terceiros para mover os datos de WhatsApp a un ordenador. Android WhatsApp usa Google Drive, mentres que os dispositivos iOS usan iCloud como a opción de almacenamento predeterminada para a copia de seguridade. Este artigo axudarache a aprender a obter o historial de chat de WhatsApp de diferentes xeitos.
Parte 1: Formas de obter o historial de chat de WhatsApp para usuarios de Android
Se algunha vez te preguntas como podes obter o teu historial de conversas de WhatsApp en Android, esta sección destaca as posibles solucións que podes usar segundo a túa conveniencia. Exportar as mensaxes, fotos, notas de voz, entre outros ficheiros en WhatsApp, suporá uns pasos sen moita molestia. Continúa lendo para coñecer estes diferentes enfoques para facer copias de seguridade de WhatsApp en Android.
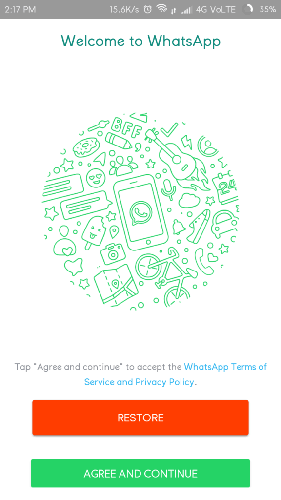
Método 1: Fai unha copia de seguranza do historial de chat de WhatsApp en Google Drive
Como se mencionou anteriormente, os dispositivos Android realizan unha copia de seguranza e restauran o contido de WhatsApp a través de Google Drive de forma predeterminada. Se perdes o teu WhatsApp, podes restaurar facilmente as mensaxes e os anexos en calquera dispositivo sen problemas. Cando uses a copia de seguranza dos datos de WhatsApp en Google Drive, só restaurarás a copia de seguranza recente de WhatsApp. Isto significa que os datos recentes sobrescribirán automaticamente o ficheiro existente. Cando estea listo para facer unha copia de seguridade dos datos de WhatsApp en Google Drive, siga os seguintes pasos:
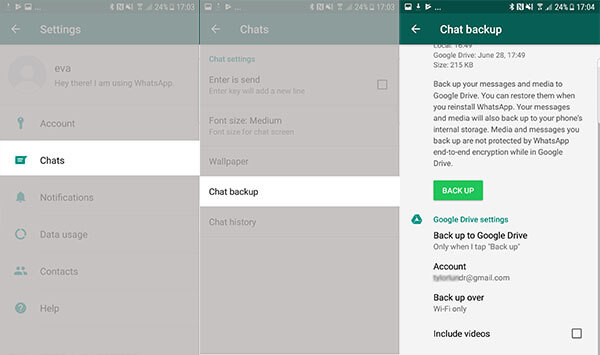
Paso 1: inicia a aplicación WhatsApp no teu teléfono Android e vai á configuración. Busca a opción "Chats" e fai clic en "Copia de seguranza do chat".
Paso 2: Desde esta sección, toca "Copia de seguranza" para gardar a copia de seguranza inmediata das túas mensaxes de WhatsApp.
Paso 3: Ademais, pode seleccionar a frecuencia adecuada para unha copia de seguridade automática de WhatsApp. As opcións inclúen opcións diarias, semanais, mensuais e personalizadas para configurar a túa hora favorita para facer copias de seguridade dos datos de WhatsApp en Google Drive. Axusta tamén outras opcións necesarias para garantir que a copia de seguridade de WhatsApp en Google Drive se complete correctamente. Vincula o dispositivo Android coa conta de Google na que queres gardar os chats de WhatsApp.
Paso 4: Para restaurar a copia de seguranza de WhatsApp desde o teu Google Drive, tes que reinstalar WhatsApp e configurar a túa conta de novo se estás a usar o mesmo teléfono.
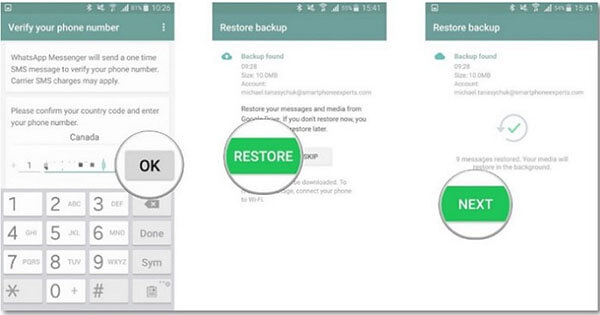
Paso 5: ao configurar a túa conta de WhatsApp, o dispositivo Android detectará automaticamente o ficheiro de copia de seguridade de WhatsApp no teu Google Drive. Recibirás un aviso para restaurar a copia de seguridade de WhatsApp. Neste caso, toque o botón "Restaurar". Agarde a que o dispositivo recupere os datos durante un tempo.
Ao realizar o proceso anterior, asegúrese de que a conta de Google utilizada durante o proceso de copia de seguridade de WhatsApp se utilice para o proceso de recuperación.
Método 2: Fai unha copia de seguranza dos chats de WhatsApp en copias de seguridade locais
Ademais da opción de Google Drive para gardar os teus chats de WhatsApp, podes facer copias de seguranza automaticamente con copias de seguridade locais. Ten en conta que WhatsApp garda os teus datos automaticamente no almacenamento local do dispositivo todos os días. Facer unha copia de seguranza en Google Drive tamén deixa unha copia no almacenamento local. Dito isto, WhatsApp sempre conservará a copia de WhatsApp no teu teléfono nun prazo de 7 días. A continuación móstranse os pasos sobre como pode acceder ao ficheiro de copia de seguridade de WhatsApp no almacenamento local.
Paso 1: Abre o xestor de ficheiros ou a aplicación exploradora no teu dispositivo Android.
Paso 2: visita o almacenamento interno>WhatsApp>Bases de datos. Tamén podes visitar Tarxeta SD>Bases de datos; dependerá de onde gardaras a copia de seguridade de WhatsApp. Ao abrir estes cartafoles axudarache a acceder ao ficheiro de copia de seguranza de WhatsApp no teu teléfono.
Paso 3: Podes copiar o ficheiro de copia de seguridade de WhatsApp e pegalo noutro teléfono se o queres.
Paso 4: Deberás cambiar o nome do ficheiro de copia de seguridade e eliminar a sección de data. Por exemplo, o ficheiro de copia de seguranza "msgstore-yyyy-mm-dd.1.db.crypt12" debería cambiarse a "msgstore.db.crypt12".
Paso 5: Para restaurar o ficheiro de copia de seguranza, desinstale a aplicación WhatsApp e reinstálea para comezar o proceso de configuración. O dispositivo detectará automaticamente o ficheiro de copia de seguranza e pediralle que o restaure. Aquí, fai clic na opción "Restaurar" para recuperar os seus chats de WhatsApp.
Método 3: Exporta o historial de chat de WhatsApp ao ordenador
É posible transferir os seus datos de WhatsApp a un ordenador usando a memoria do teléfono. O método consiste basicamente en usar a memoria interna do dispositivo Android para mover o ficheiro de copia de seguridade de WhatsApp a un ordenador. Siga as directrices destacadas a continuación para transferir os seus datos de WhatsApp directamente a un ordenador.
Paso 1: Use un cable USB que funcione para conectar o teléfono Android co seu PC.
Paso 2: Unha vez establecida a conexión, vai á memoria interna do teu teléfono e abre o cartafol WhatsApp. Copia o cartafol completo e pégao en calquera unidade do teu ordenador.
Paso 3: Ademais, abra o cartafol WhatsApp e seleccione as mensaxes listadas e escolla a opción "Exportar a PC" para iniciar o proceso de transferencia. Agarda uns minutos e todas as mensaxes almacenaranse no teu PC coa extensión.SME.
Paso 4: O formato de ficheiro .SME é incompatible; polo tanto, non se pode ler directamente no seu ordenador. Non obstante, podes adoptar software de terceiros para garantir que as mensaxes de WhatsApp sexan lexibles.
Parte 2: Formas de obter o historial de chat de WhatsApp para usuarios de iOS
Máis como nos dispositivos Android, a perda de datos de WhatsApp pode ocorrer no teu iPhone en varios eventos, como actualizacións de iOS, eliminación accidental, entre outras razóns inesperadas. Neste caso, terás que facer unha copia de seguridade de todas as mensaxes e os seus anexos con antelación para evitar a perda de datos. Os iPhones adoitan usar iCloud como localización predeterminada para gardar os ficheiros de copia de seguranza de WhatsApp. Non obstante, podes usar iTunes e as opcións de chat de correo electrónico para facer unha copia de seguridade das conversas de WhatsApp no teu ordenador. Aquí tes as solucións que podes usar para conseguir os teus chats de WhatsApp no teu iPhone.
Método 1: Obtén o historial de chat de WhatsApp con iCloud
iCloud é unha función nativa para realizar copias de seguridade de WhatsApp en iPhones sen utilizar aplicacións de terceiros. Apple ofrece aos usuarios de iPhone 5 GB de espazo gratuíto en iCloud para gardar os datos de WhatsApp, entre outros ficheiros no dispositivo. Se os datos superan o almacenamento dedicado de iCloud, terás que comprar máis espazo. iCloud créase só para dispositivos iOS, polo que é difícil recuperar a copia de seguranza de WhatsApp nun dispositivo diferente. Definitivamente necesitarás unha ferramenta de terceiros para transferir WhatsApp de iCloud a outro teléfono. Do mesmo xeito, pode experimentar enfoques lixeiramente diferentes ao activar a copia de seguridade de iCloud para WhatsApp en diferentes versións de iOS. Estes pasos guiaránche para conseguir chats de WhatsApp no teu iPhone usando iCloud.
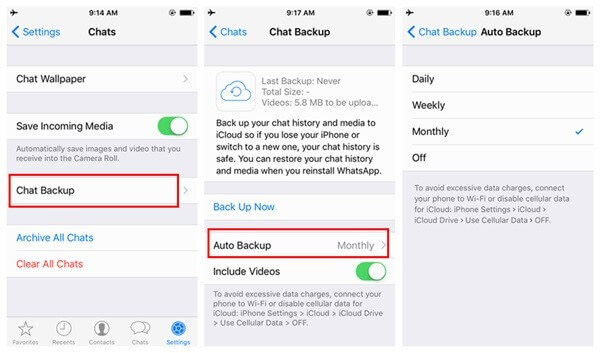
1. Para facer unha copia de seguridade dos datos de WhatsApp, primeiro, inicia a aplicación WhatsApp no teu iPhone.
2. Vaia á sección de configuración, faga clic en "Configuración do chat" e, a continuación, nas opcións "Copia de seguranza do chat". Algunhas versións requirirán abrir "Configuración" e acceder directamente ás opcións de "Copia de seguranza".
3. Aquí, debes tocar na opción "Copia de seguranza agora" e programar a frecuencia máis adecuada para a copia de seguridade automática de WhatsApp no iCloud. Isto levará automaticamente as túas conversas de WhatsApp a iCloud.
4. Para restaurar os chats de WhatsApp no iPhone, inicie a aplicación WhatsApp no dispositivo de destino e configure a súa conta. Se xa estás usando WhatsApp, desinstala e instala de novo a aplicación.
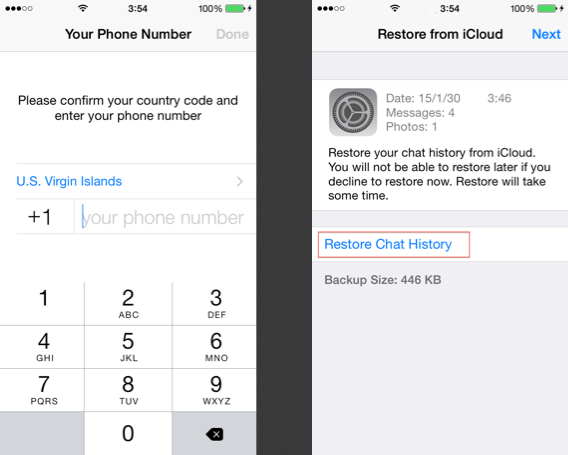
5. Ao configurar a túa conta, proporciona o código de verificación e WhatsApp notificarache para restaurar a copia de seguranza anterior de iCloud. Fai clic na opción "Restaurar historial de chat" ou na opción "Restaurar copia de seguranza" para continuar.
6. Agarde un pouco mentres o dispositivo obtén a copia de seguridade de WhatsApp do iCloud. Asegúrate de que o dispositivo está conectado a Internet estable e de que o vinculaches coa mesma conta de iCloud utilizada durante o proceso de copia de seguridade. Vai restaurar todos os seus chats de WhatsApp de iCloud para o iPhone de destino con iso dito e feito.
Método 2: Obtén o historial de chat de WhatsApp con iTunes
iTunes é unha alternativa para axudar aos usuarios de iPhone a facer unha copia de seguridade do historial de chat de WhatsApp. A aplicación é útil para xestionar e facer copias de seguridade de todo o contido do iPhone. Dado que usar o enfoque de iTunes non pode facer unha copia de seguridade selectiva só do contido de WhatsApp, a moitos usuarios pode resultar complicado gardar a copia de seguridade en comparación con outros métodos. Non obstante, podes adoptar este método cando queiras mover o teu WhatsApp e outros contidos a outro dispositivo. Aquí están os pasos a seguir.
1. Descarga unha versión actualizada de iTunes no teu ordenador e conecta o teu iPhone ao sistema para realizar unha copia de seguridade de WhatsApp do iPhone.
2. Visita a sección de dispositivos para seleccionar o teu iPhone e despois vai á pestana de resumo.
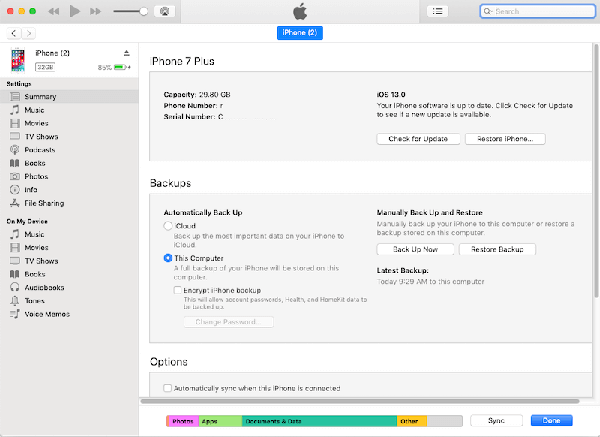
3. Atopa a opción de copias de seguridade e toque a opción "Copia de seguranza agora. Aquí, debes asegurarte de ter seleccionado "Este ordenador" para garantir que a copia de seguridade se garda no sistema local en lugar dos servizos de iCloud.
4. O proceso de copia de seguridade iniciarase e gardaría o ficheiro de copia de seguridade de WhatsApp no ordenador. A copia de seguranza de WhatsApp formará parte do ficheiro de copia de seguridade do iPhone, e definitivamente necesitarás un extractor de copia de seguridade de iTunes para restaurar os datos.
Método 3: Obtén o historial de chat de WhatsApp con chat de correo electrónico
Os usuarios de iPhone tamén poden enviar por correo electrónico os chats de WhatsApp para facer unha copia de seguridade. Neste caso, pode optar por facer unha copia de seguranza de certos chats de WhatsApp de conversas individuais ou grupais. O enfoque é unha solución nativa en WhatsApp e tamén se pode implementar nun dispositivo Android. Non obstante, está limitado a enviar por correo electrónico unha cantidade limitada de medios xa que a maioría dos servizos de correo electrónico teñen restricións sobre o tamaño máximo de anexos para enviar. Aquí tes os pasos para enviar por correo electrónico os teus chats de WhatsApp para facer unha copia de seguridade.
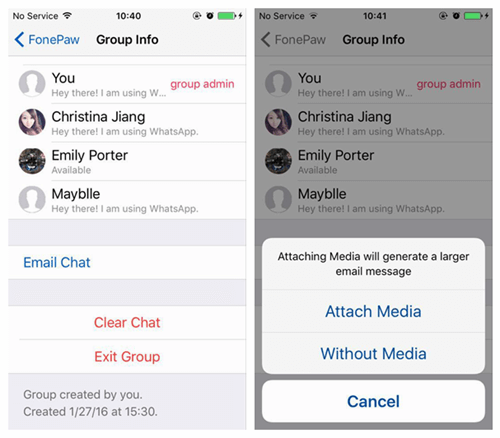
1. Inicia a aplicación WhatsApp no teu iPhone e escolle o chat que queres gardar.
2. Pasa o dedo cara á esquerda para ver as opcións de chat e Toca "máis". Escolla "chat de correo electrónico" ou "conversas por correo electrónico" nalgunhas versións.
3. Escolla se anexar multimedia ou non na copia de seguridade de WhatsApp.
4. Introduza os detalles do correo electrónico que desexa gardar e enviar.
5. O proceso de copia de seguranza pode ser tedioso e lento xa que tes que seleccionar cada chat que queres enviar por correo electrónico individualmente.
Parte 3: Obter o historial de chat de WhatsApp con Dr.Fone - WhatsApp Transfer (a mellor alternativa)
Cando consideras as formas tradicionais de recibir as túas mensaxes de WhatsApp, podes atopar enfoques complicados e confusos. Polo tanto, cómpre explorar unha solución menos complicada pero segura para facer unha copia de seguridade de WhatsApp no PC. Dr.Fone - WhatsApp Transfer é unha ferramenta de terceiros que permite aos usuarios de WhatsApp de Android e iOS facer unha copia de seguridade dos datos de WhatsApp nun ordenador e movelos directamente a outro dispositivo móbil cun só clic. Aquí tes os pasos para facer unha copia de seguranza das mensaxes de WhatsApp con Dr.Fone - WhatsApp Transfer .
- Instala Dr.Fone no teu ordenador despois de descargalo desde o sitio web oficial. Abre para ver a xanela principal.

Dr.Fone - Transferencia de WhatsApp
Transferir o historial de chat de WhatsApp dun teléfono a outro
- Transfire WhatsApp a un novo teléfono co mesmo número de teléfono.
- Permitir ver os detalles da copia de seguranza de WhatsApp para a restauración selectiva.
- Exporta os datos de copia de seguridade de WhatsApp ao PC e velos como PDF/HTML.
- Admite todos os dispositivos iPhone e Android.
- Seleccione o módulo "WhatsApp Transfer" na xanela principal e, a continuación, escolle a opción WhatsApp na seguinte xanela.

- Conecta o teu dispositivo móbil e asegúrate de que o sistema o detectou antes de premer o botón "Copia de seguranza das mensaxes de WhatsApp".
- O proceso de copia de seguridade comezará automaticamente; agarda un pouco mentres te aseguras de que o teu dispositivo estea ben conectado ao ordenador.
- Recibirás unha notificación mentres o proceso de copia de seguranza se complete correctamente. Fai clic no botón "Ver" para ver a copia de seguridade. Isto é todo; os teus chats e anexos de WhatsApp gardaranse no teu ordenador.
Conclusión
É importante coñecer as posibles formas de adaptarse á copia de seguridade e restaurar o historial de chat de WhatsApp. Este artigo deu información detallada sobre as mellores solucións que pode usar para satisfacer os seus requisitos. Aínda que algúns enfoques poden implicar procedementos complicados, os pasos destacados en cada método poden ser útiles se se seguen correctamente. Para evitar a molestia, pode optar por Dr.Fone - WhatsApp Transfer para ter unha experiencia sen problemas. O software funciona perfectamente para dispositivos Android e iOS e é compatible cos sistemas operativos Windows e Mac.






Selena Lee
editor xefe